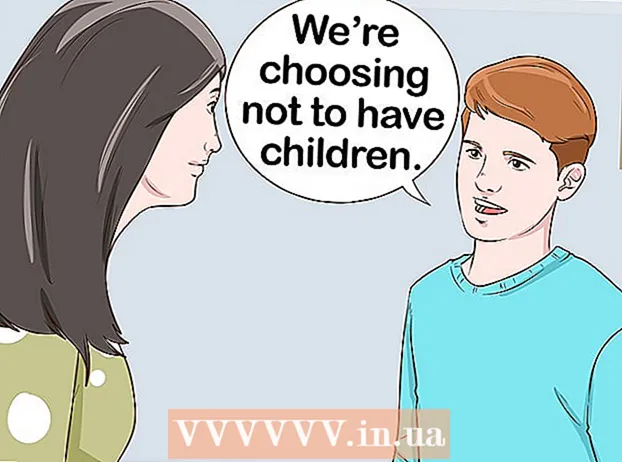Autor:
Mark Sanchez
Fecha De Creación:
1 Enero 2021
Fecha De Actualización:
3 Mes De Julio 2024

Contenido
- Pasos
- Parte 1 de 4: Cómo prepararse para la calibración
- Parte 2 de 4: Cómo calibrar en Windows
- Parte 3 de 4: Cómo calibrar en macOS
- Parte 4 de 4: Cómo usar el colorímetro
- Consejos
- Advertencias
Este artículo le mostrará cómo calibrar el monitor de su computadora para asegurarse de que la configuración de color e iluminación sea correcta. Calibrar su monitor es importante si está creando o editando proyectos visuales; recuerde que una mala calibración puede hacer que su proyecto se vea diferente a los monitores de otras personas.
Pasos
Parte 1 de 4: Cómo prepararse para la calibración
- 1 Determine cuándo el monitor necesita calibración. Por lo general, los monitores de alta definición (4K) necesitan cierta calibración para mostrar colores y elementos correctamente. No calibrar dicho monitor puede resultar en texturas borrosas.
- Los monitores de menor resolución (como 720p), especialmente los que se utilizan para juegos, no necesitan calibrarse (aunque la calibración no los perjudicará).
- Los monitores integrados (en las computadoras portátiles) generalmente no necesitan calibrarse, pero se pueden calibrar de la misma manera que un monitor normal.
- 2 Limpiar el monitor (si es necesario). Si su monitor está sucio, límpielo.
- 3 Coloque el monitor en un entorno neutro. El monitor debe estar libre de reflejos y luz directa. Por lo tanto, coloque su monitor donde no esté expuesto a la luz natural o artificial directa.
- 4 Conecte su monitor con un cable de alta calidad. Si es posible, conecte su monitor a su computadora usando un cable DisplayPort.
- Si no hay un conector DisplayPort, use un cable HDMI, no un cable DVI o VGA.
- 5 Encienda el monitor durante al menos 30 minutos. Haz esto para calentarlo.
- Si su computadora tiene habilitado el modo de suspensión o el protector de pantalla, mueva el mouse cada pocos minutos para evitar que la pantalla se apague.
- 6 Devuelva la resolución del monitor a su valor predeterminado (si es necesario). Por defecto, el monitor debería funcionar con la resolución más alta posible, que es necesaria para su calibración:
- Ventanas - abre el menú de inicio
 y haga clic en "Opciones"
y haga clic en "Opciones"  > Sistema> Pantalla> Resolución y seleccione Recomendado. Haga clic en "Guardar" cuando se le solicite.
> Sistema> Pantalla> Resolución y seleccione Recomendado. Haga clic en "Guardar" cuando se le solicite. - Mac - abre el menú "Apple"
 , haga clic en Preferencias del sistema> Monitores> Monitor, mantenga presionado ⌥ Opción y haga clic en "Escalado", seleccione el monitor conectado y marque la casilla junto a "Predeterminado".
, haga clic en Preferencias del sistema> Monitores> Monitor, mantenga presionado ⌥ Opción y haga clic en "Escalado", seleccione el monitor conectado y marque la casilla junto a "Predeterminado".
- Ventanas - abre el menú de inicio
Parte 2 de 4: Cómo calibrar en Windows
- 1 Abre el menú de inicio.
 . Haga clic en el logotipo de Windows en la esquina inferior izquierda de la pantalla.
. Haga clic en el logotipo de Windows en la esquina inferior izquierda de la pantalla. - 2 Abra la herramienta de calibración. Ingresar calibracióny luego haga clic en Calibrar colores de pantalla en la parte superior del menú Inicio.
- 3 Asegúrese de que el calibrador se muestre en la pantalla correcta. Si tiene dos monitores, mueva la ventana de calibración al segundo monitor.
- 4 Haga clic en Más lejos. Está en la esquina inferior derecha de la página.
- 5 Establezca la configuración de color de fábrica. Si es necesario, abra el menú del monitor y seleccione la configuración de color de fábrica.
- No necesita hacer esto si nunca ha cambiado la configuración de color en su monitor (y no en la configuración de su computadora).
- Omita este paso si tiene una computadora portátil.
- 6 Haga clic en Más lejos. Está en la esquina inferior derecha de la página.
- 7 Examine la imagen de Gamma normal y presione Más lejos. Esta imagen está en el medio de la página. Idealmente, debería ajustar la gamma de acuerdo con esta imagen.
- 8 Ajuste la gamma del monitor. Mueva el control deslizante del lado izquierdo de la página hacia arriba o hacia abajo para cambiar la gamma; la imagen que se muestra en el centro de la página debe parecerse a la imagen “Gamma normal.
- 9 Doble toque Más lejos. Está en la esquina inferior derecha de la página.
- 10 Examine la imagen con brillo normal y luego presione Más lejos. Si tiene una computadora portátil, haga clic en Omitir en el medio de la página y luego omita los dos pasos siguientes.
- 11 Ajusta el brillo de tu monitor. Abra el menú del monitor, seleccione la opción Brillo y luego aumente o disminuya el brillo según sea necesario.
- Ajuste el brillo de acuerdo con los criterios que se muestran debajo de la imagen.
- 12 Haga clic en Más lejos. Está en la esquina inferior derecha de la página. Se le llevará a la página para ajustar el contraste.
- 13 Examine la imagen de Contraste normal y luego presione Más lejos. Si tiene una computadora portátil, omita los dos pasos siguientes.
- 14 Ajusta el contraste de tu monitor. Abra el menú del monitor y aumente o disminuya el contraste según los criterios indicados debajo de la imagen.
- 15 Doble toque Más lejos. Está en la esquina inferior derecha de la página.
- 16 Ajusta el balance de color. Mueva cada control deslizante en la parte inferior de la página hacia la izquierda o hacia la derecha hasta que vea grises neutros (no verdes, rojos o azules) en la barra en la parte superior de la página.
- 17 Haga clic en Más lejos y ver el resultado. Haga clic en "Calibración anterior" para ver cómo se veía la imagen en el monitor antes de la calibración, y luego haga clic en "Calibración actual" para compararlos.
- 18 Haga clic en Listo. Está al final de la página. Se guardarán los ajustes de calibración.
Parte 3 de 4: Cómo calibrar en macOS
- 1 Abre el menú de Apple
 . Haga clic en el logotipo de Apple en la esquina superior izquierda de la pantalla.
. Haga clic en el logotipo de Apple en la esquina superior izquierda de la pantalla. - 2 Haga clic en Ajustes del sistema. Esta opción está en el menú. Se abrirá la ventana de Preferencias del sistema.
- 3 Haga clic en Monitores. Está en la ventana de Preferencias del sistema. Se abrirá una ventana emergente.
- 4 Haga clic en Color. Encontrará esta pestaña en la parte superior de la ventana.
- 5 Haga clic en Calibrar. Esta opción se encuentra en el lado derecho de la página.
- 6 Haga clic en Continuar. Está en la esquina inferior derecha de la página.
- 7 Sigue las instrucciones en la pantalla. Estos dependen del modelo de su monitor; en la mayoría de los casos, simplemente haga clic en Continuar en la esquina inferior derecha de la página hasta que obtenga la contraseña.
- 8 Ingrese la contraseña que se utiliza para la autorización. Haga esto en el cuadro de texto Contraseña y luego haga clic en Aceptar.
- 9 Haga clic en ListoCuando se le solicite. Se guardarán los ajustes de calibración.
Parte 4 de 4: Cómo usar el colorímetro
- 1 Tenga en cuenta que necesitará un colorímetro. Un colorímetro es un dispositivo que se conecta a su monitor y funciona junto con el software suministrado para ajustar los colores y el brillo independientemente de la luz ambiental y otros factores.
- 2 Elija y compre un colorímetro según sus necesidades. Los precios de los colorímetros oscilan entre 1.000 rublos (para un colorímetro para uso personal) y 65.000 rublos (para un colorímetro corporativo).
- Los colorímetros Spyder se consideran fiables y de alta calidad.
- Compre un colorímetro que sea compatible con su sistema operativo. La mayoría de los colorímetros funcionan en Windows, macOS y Linux, pero los dispositivos baratos solo pueden admitir un sistema.
- 3 Asegúrate de eso preparado adecuadamente su monitor. Es decir, coloque el monitor en una habitación con iluminación neutra y enciéndalo para calentarlo.
- Además, asegúrese de limpiar su monitor, ya que las manchas pueden impedir que el colorímetro funcione correctamente.
- 4 Instale el software del colorímetro (si es necesario). Algunos colorímetros vienen con un CD desde el cual puede instalar el software del colorímetro.
- Puede que sea necesario instalar el programa después y no antes de conectar el colorímetro.
- Algunos colorímetros instalarán automáticamente el programa cuando se conecten.
- 5 Conecta un colorímetro. Conecte el cable USB del colorímetro a uno de los puertos USB libres de su computadora.
- Utilice un puerto USB que esté conectado directamente a su computadora, no un concentrador USB o un puerto USB en un teclado conectado.
- Es posible que primero deba encender el colorímetro.
- 6 Sigue las instrucciones en la pantalla. Cuando la computadora reconozca el colorímetro, aparecerá una ventana emergente; siga las instrucciones de esta ventana.
- 7 Coloque el colorímetro en el monitor. El colorímetro debe colocarse en el medio del monitor con la lente orientada hacia la pantalla.
- El software del colorímetro mostrará un contorno que coincide con la forma del colorímetro para mostrar cómo instalar el dispositivo.
- 8 Continúe con la calibración. Haga clic en "Siguiente" o "Inicio" o un botón similar en la ventana emergente para iniciar el proceso de calibración. Cuando se complete el proceso, se le pedirá que retire el colorímetro.
- Es posible que deba revisar algunos parámetros adicionales o seguir algunas de las instrucciones en pantalla antes o durante el proceso de calibración.
Consejos
- El sitio de prueba gratuito del monitor LCD Lagom contiene una gran cantidad de páginas que se pueden usar para calibrar manualmente la pantalla.
- Algunos monitores tienen una iluminación de pantalla desigual. Para probar esto, arrastre la imagen por la pantalla y vea si se vuelve más brillante o más oscura en ciertos puntos de la pantalla. Tal defecto no se puede corregir (solo cambiando el monitor), pero en este caso, durante la calibración, mire solo un área determinada de la pantalla para evitar distorsionar los resultados.
Advertencias
- Si hay varios programas de calibración instalados en la computadora, ejecute solo uno para que no entren en conflicto.
- Le recomendamos que no utilice la función de calibración automática del monitor, ya que su objetivo es obtener un resultado medio, no óptimo.