Autor:
Bobbie Johnson
Fecha De Creación:
4 Abril 2021
Fecha De Actualización:
1 Mes De Julio 2024
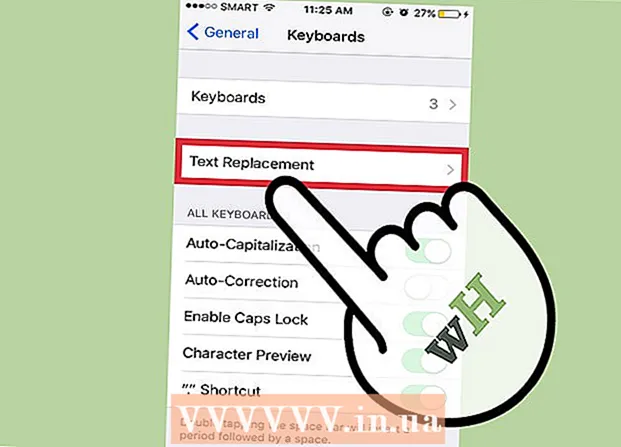
Contenido
- Pasos
- Parte 1 de 2: la aplicación Gboard
- Parte 2 de 2: Cómo cambiar la distribución del teclado y las abreviaturas
Gboard es un teclado personalizado desarrollado por Google para iPhone y otros dispositivos iOS. La configuración de Gboard se encuentra convenientemente ubicada en la propia aplicación Gboard. La mayoría de las opciones del menú interno de Gboard son las mismas que las de la configuración predeterminada del teclado en los iPhones, pero solo son compatibles con las funciones de Gboard. Sin embargo, si cambia la configuración en la aplicación Gboard, ciertas configuraciones del teclado aún se verán afectadas cuando ingrese texto usando Gboard. Algunas de las configuraciones básicas del teclado de iOS, como el diseño y los accesos directos, también irán a Gboard.
Pasos
Parte 1 de 2: la aplicación Gboard
 1 Descarga e instala Gboard. Gboard es un teclado personalizado con búsqueda de Google incorporada y escritura continua similar a la de Android. Busque Gboard en la App Store y haga clic en Descargar para instalarlo en su dispositivo.Siga las instrucciones en pantalla para personalizar su teclado.
1 Descarga e instala Gboard. Gboard es un teclado personalizado con búsqueda de Google incorporada y escritura continua similar a la de Android. Busque Gboard en la App Store y haga clic en Descargar para instalarlo en su dispositivo.Siga las instrucciones en pantalla para personalizar su teclado.  2 Abre la configuración de tu teclado de Gboard. Inicie la aplicación Gboard y toque Configuración del teclado. Aparece una lista de configuraciones de teclado en la pantalla.
2 Abre la configuración de tu teclado de Gboard. Inicie la aplicación Gboard y toque Configuración del teclado. Aparece una lista de configuraciones de teclado en la pantalla.  3 Encienda la entrada continua. La escritura continua es una función que le permite ingresar palabras sin levantar el dedo del teclado. Esta función es exclusiva del teclado de Google y no se encuentra en la configuración de iOS.
3 Encienda la entrada continua. La escritura continua es una función que le permite ingresar palabras sin levantar el dedo del teclado. Esta función es exclusiva del teclado de Google y no se encuentra en la configuración de iOS. - Un control deslizante azul significa que la función está habilitada y uno gris significa que está deshabilitada.
 4 Active la función Sugerir emoticonos. Esta función recomienda emoticonos y palabras al ingresar texto (por ejemplo, cuando ingrese la palabra "feliz", el sistema ofrecerá reemplazarla con el correspondiente emoticón).
4 Active la función Sugerir emoticonos. Esta función recomienda emoticonos y palabras al ingresar texto (por ejemplo, cuando ingrese la palabra "feliz", el sistema ofrecerá reemplazarla con el correspondiente emoticón).  5 Active la autocorrección. Esta función corrige automáticamente las palabras mal escritas. Tenga cuidado con los nombres y lugares cuando esta función está habilitada, ya que es posible que el diccionario no los reconozca correctamente y los reemplace por algo completamente diferente.
5 Active la autocorrección. Esta función corrige automáticamente las palabras mal escritas. Tenga cuidado con los nombres y lugares cuando esta función está habilitada, ya que es posible que el diccionario no los reconozca correctamente y los reemplace por algo completamente diferente.  6 Activar mayúsculas automáticamente. Automáticamente pondrá letras mayúsculas al comienzo de las oraciones, así como también los nombres reconocidos correctamente.
6 Activar mayúsculas automáticamente. Automáticamente pondrá letras mayúsculas al comienzo de las oraciones, así como también los nombres reconocidos correctamente.  7 Encienda la censura. Esta función excluirá las palabras que el filtro considere obscenas. Aunque no bloqueará las palabras ingresadas manualmente (que, sin embargo, se pueden solucionar mediante autocorrección), las palabras ingresadas mediante escritura continua o agregadas por la función de autocorrección no aparecerán al escribir.
7 Encienda la censura. Esta función excluirá las palabras que el filtro considere obscenas. Aunque no bloqueará las palabras ingresadas manualmente (que, sin embargo, se pueden solucionar mediante autocorrección), las palabras ingresadas mediante escritura continua o agregadas por la función de autocorrección no aparecerán al escribir.  8 Active Vista previa de símbolo. Esta función mostrará una pequeña ventana con la tecla recién presionada.
8 Active Vista previa de símbolo. Esta función mostrará una pequeña ventana con la tecla recién presionada.  9 Active Solo mayúsculas. Esto arreglará el teclado para que ingrese solo letras mayúsculas mientras mantiene presionada la tecla de flecha hacia arriba (o Mayús en el teclado). La tecla Bloq Mayús se indica con una línea continua debajo de la flecha. Si activa accidentalmente el bloqueo de mayúsculas, aquí es donde puede desactivarlo.
9 Active Solo mayúsculas. Esto arreglará el teclado para que ingrese solo letras mayúsculas mientras mantiene presionada la tecla de flecha hacia arriba (o Mayús en el teclado). La tecla Bloq Mayús se indica con una línea continua debajo de la flecha. Si activa accidentalmente el bloqueo de mayúsculas, aquí es donde puede desactivarlo.  10 Activa Mostrar minúsculas. Esta configuración le dice al teclado que use letras minúsculas si las mayúsculas automáticas no están habilitadas. Si desactiva esta configuración, las letras minúsculas no desaparecerán; la pantalla siempre se mostrará en letras mayúsculas, como un teclado físico.
10 Activa Mostrar minúsculas. Esta configuración le dice al teclado que use letras minúsculas si las mayúsculas automáticas no están habilitadas. Si desactiva esta configuración, las letras minúsculas no desaparecerán; la pantalla siempre se mostrará en letras mayúsculas, como un teclado físico.  11 Encienda la función de tecla.”». Esta opción le permite agregar un punto cuando presiona dos veces la barra espaciadora. Esta es una función extremadamente útil para las personas que escriben rápidamente.
11 Encienda la función de tecla.”». Esta opción le permite agregar un punto cuando presiona dos veces la barra espaciadora. Esta es una función extremadamente útil para las personas que escriben rápidamente.
Parte 2 de 2: Cómo cambiar la distribución del teclado y las abreviaturas
 1 Abra la configuración de su iPhone o iPad. Aquí puede acceder a todos los teclados instalados. Cualquier configuración de esta sección que sea la misma que la de Gboard no afecta a Gboard. Para que funcionen en Gboard, debe cambiarlos en la aplicación Gboard.
1 Abra la configuración de su iPhone o iPad. Aquí puede acceder a todos los teclados instalados. Cualquier configuración de esta sección que sea la misma que la de Gboard no afecta a Gboard. Para que funcionen en Gboard, debe cambiarlos en la aplicación Gboard.  2 Abre la configuración de tu teclado. Vaya a General> Teclado para ir a las preferencias del teclado.
2 Abre la configuración de tu teclado. Vaya a General> Teclado para ir a las preferencias del teclado.  3 Toque la opción Teclados para mostrar una lista de teclados instalados.
3 Toque la opción Teclados para mostrar una lista de teclados instalados. 4 Convierte Gboard en tu teclado predeterminado. Toque Editar y arrastre Gboard a la parte superior de la lista. Haga clic en Finalizar para guardar sus cambios. Por ejemplo, Gboard se moverá a la parte superior de la lista cuando cambie entre teclados.
4 Convierte Gboard en tu teclado predeterminado. Toque Editar y arrastre Gboard a la parte superior de la lista. Haga clic en Finalizar para guardar sus cambios. Por ejemplo, Gboard se moverá a la parte superior de la lista cuando cambie entre teclados.  5 Edite las abreviaturas. Regrese a las preferencias del teclado y toque Abreviaturas. Aquí puede configurar filtros y abreviaturas al ingresar texto. Toque el botón + para agregar una frase y una abreviatura, y luego toque Guardar.
5 Edite las abreviaturas. Regrese a las preferencias del teclado y toque Abreviaturas. Aquí puede configurar filtros y abreviaturas al ingresar texto. Toque el botón + para agregar una frase y una abreviatura, y luego toque Guardar. - En iOS, por ejemplo, la combinación de caracteres "omw" se reemplaza automáticamente por "¡En camino!". Los cambios en esta configuración también afectan a la aplicación Gboard.



