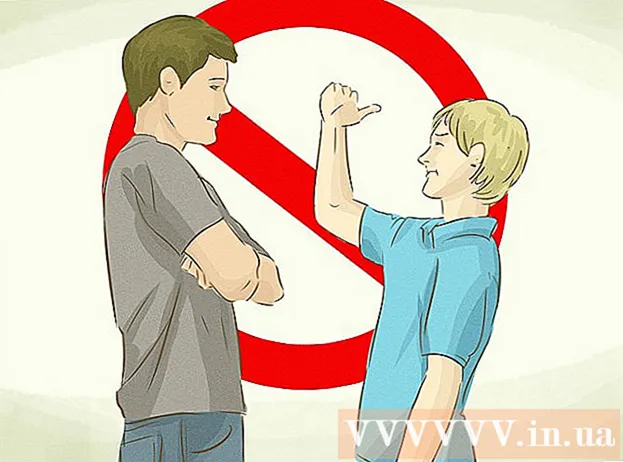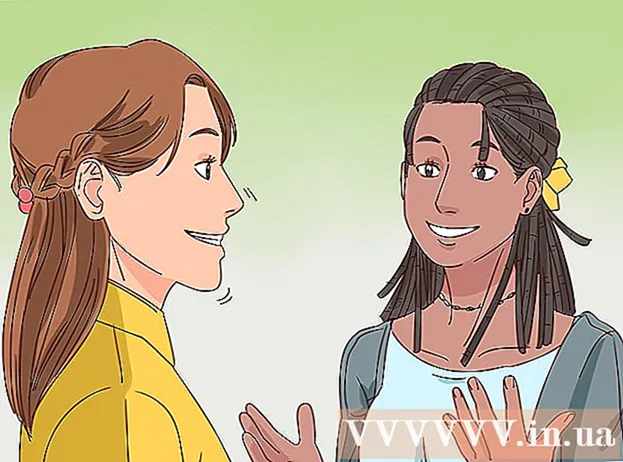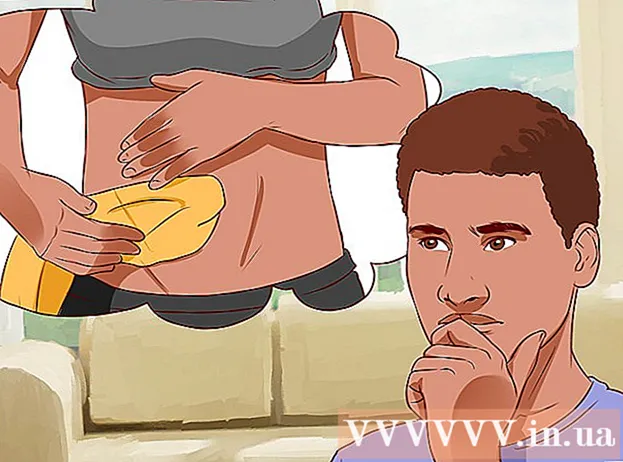Autor:
Virginia Floyd
Fecha De Creación:
8 Agosto 2021
Fecha De Actualización:
1 Mes De Julio 2024
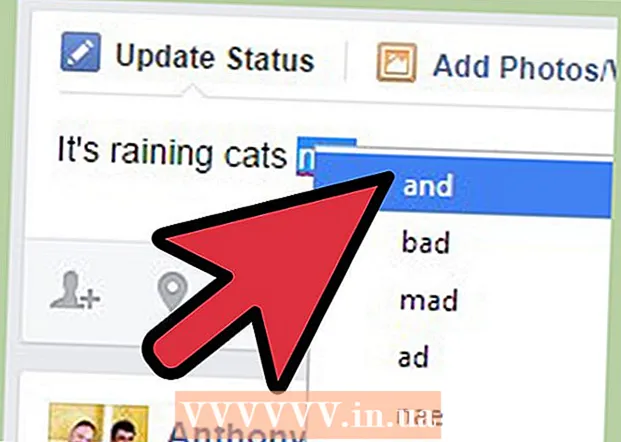
Contenido
- Pasos
- Método 1 de 4: Cómo agregar el corrector ortográfico de Facebook a Google Chrome
- Método 2 de 4: Cómo agregar el corrector ortográfico de Facebook a Mozilla Firefox
- Método 3 de 4: Cómo agregar el corrector ortográfico de Facebook en Safari
- Método 4 de 4: Cómo agregar el corrector ortográfico de Facebook a Internet Explorer
- Consejos
Recientemente, Grammar Nazi se ha encontrado en todas partes, con mayor frecuencia en la inmensidad de las redes sociales como Facebook. Por eso es tan importante realizar un seguimiento de lo que publica exactamente, incluida la gramática, la elección de palabras y, por supuesto, la ortografía, para no quedar atrapado en la distribución y no ser objeto de un aluvión de burlas. La mayoría de los navegadores tienen un corrector ortográfico incorporado para ayudar a corregir cualquier error ortográfico en los estados. Agregar el corrector ortográfico de Facebook a los navegadores más populares está a solo unos pasos de distancia.
Pasos
Método 1 de 4: Cómo agregar el corrector ortográfico de Facebook a Google Chrome
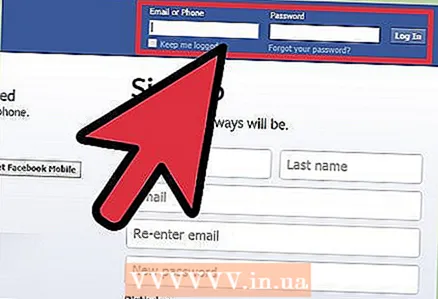 1 Inicie sesión en su cuenta de Facebook. Cree una nueva pestaña en Google Chrome y visite Facebook en www.facebook.com.
1 Inicie sesión en su cuenta de Facebook. Cree una nueva pestaña en Google Chrome y visite Facebook en www.facebook.com. - Si no ha iniciado sesión de inmediato, introduzca la información de su cuenta en los cuadros de texto correspondientes y haga clic en el botón Iniciar sesión para iniciar sesión en su cuenta.
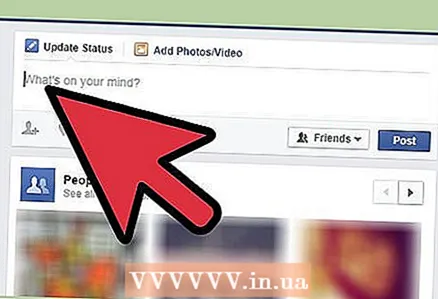 2 Publique el estado. Haga clic en la casilla "¿En qué estás pensando?" en la parte superior de la página e ingrese el estado que desea publicar.
2 Publique el estado. Haga clic en la casilla "¿En qué estás pensando?" en la parte superior de la página e ingrese el estado que desea publicar. 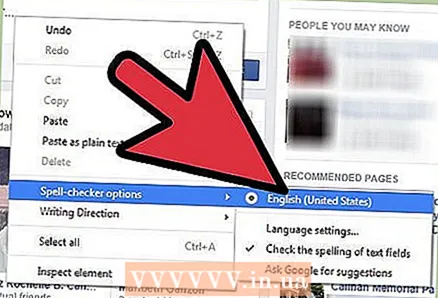 3 Activa el corrector ortográfico de Google Chrome. Haga clic derecho en el cuadro de texto "¿Qué estás pensando?" y en el menú desplegable, seleccione la opción "Opciones de revisión ortográfica". En el menú desplegable, seleccione "Revisar ortografía en campos de texto" que aparece después de habilitar la herramienta de revisión ortográfica.
3 Activa el corrector ortográfico de Google Chrome. Haga clic derecho en el cuadro de texto "¿Qué estás pensando?" y en el menú desplegable, seleccione la opción "Opciones de revisión ortográfica". En el menú desplegable, seleccione "Revisar ortografía en campos de texto" que aparece después de habilitar la herramienta de revisión ortográfica. - Si aparece una línea roja debajo de la palabra, significa que la palabra estaba mal escrita.
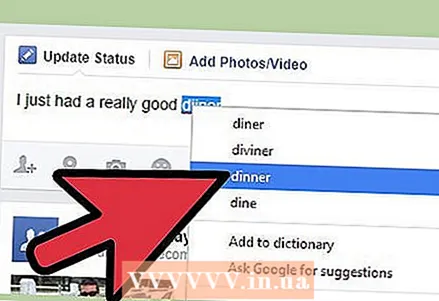 4 Corrija los errores tipográficos. Haga clic con el botón derecho en la palabra subrayada para mostrar una lista de posibles ortografías. Elija una de las palabras sugeridas de la lista y reemplazará la que cometió un error.
4 Corrija los errores tipográficos. Haga clic con el botón derecho en la palabra subrayada para mostrar una lista de posibles ortografías. Elija una de las palabras sugeridas de la lista y reemplazará la que cometió un error.
Método 2 de 4: Cómo agregar el corrector ortográfico de Facebook a Mozilla Firefox
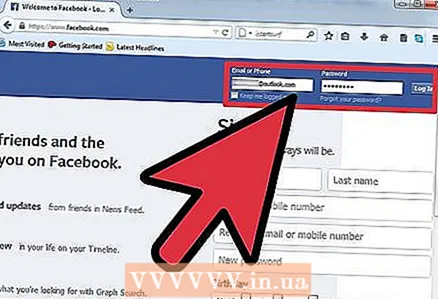 1 Inicie sesión en su cuenta de Facebook. Cree una nueva pestaña en Mozilla Firefox y visite Facebook en www.facebook.com.
1 Inicie sesión en su cuenta de Facebook. Cree una nueva pestaña en Mozilla Firefox y visite Facebook en www.facebook.com. - Si no ha iniciado sesión de inmediato, introduzca la información de su cuenta en los cuadros de texto correspondientes y haga clic en el botón Iniciar sesión para iniciar sesión en su cuenta.
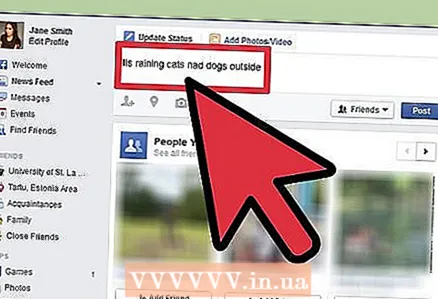 2 Publique el estado. Haga clic en la casilla "¿En qué estás pensando?" en la parte superior de la página e ingrese el estado que desea publicar.
2 Publique el estado. Haga clic en la casilla "¿En qué estás pensando?" en la parte superior de la página e ingrese el estado que desea publicar. 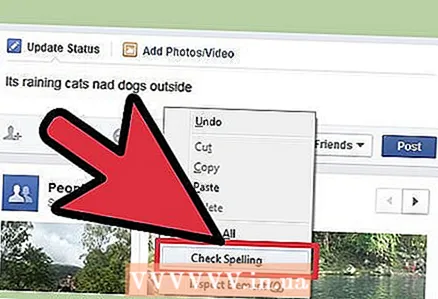 3 Active el corrector ortográfico en Mozilla Firefox. Haga clic derecho en el cuadro de texto "¿Qué estás pensando?" y en el menú desplegable seleccione la opción "Corrector ortográfico". Si el corrector ortográfico ya está activo, habrá una marca de verificación junto a este elemento.
3 Active el corrector ortográfico en Mozilla Firefox. Haga clic derecho en el cuadro de texto "¿Qué estás pensando?" y en el menú desplegable seleccione la opción "Corrector ortográfico". Si el corrector ortográfico ya está activo, habrá una marca de verificación junto a este elemento. - Si aparece una línea roja debajo de la palabra, significa que la palabra estaba mal escrita.
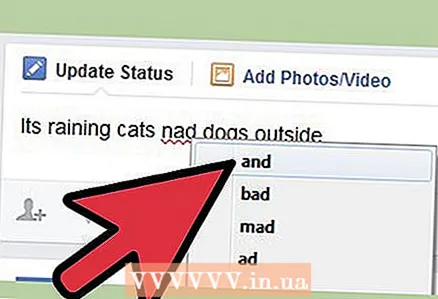 4 Corrija los errores tipográficos. Haga clic con el botón derecho en la palabra subrayada para mostrar una lista de posibles ortografías. Elija una de las palabras sugeridas de la lista y reemplazará la palabra en la que cometió un error.
4 Corrija los errores tipográficos. Haga clic con el botón derecho en la palabra subrayada para mostrar una lista de posibles ortografías. Elija una de las palabras sugeridas de la lista y reemplazará la palabra en la que cometió un error.
Método 3 de 4: Cómo agregar el corrector ortográfico de Facebook en Safari
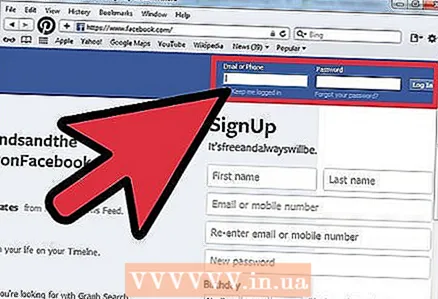 1 Inicie sesión en su cuenta de Facebook. Cree una nueva pestaña en Safari y visite Facebook en www.facebook.com.
1 Inicie sesión en su cuenta de Facebook. Cree una nueva pestaña en Safari y visite Facebook en www.facebook.com. - Si no ha iniciado sesión de inmediato, introduzca la información de su cuenta en los cuadros de texto correspondientes y haga clic en el botón Iniciar sesión para iniciar sesión en su cuenta.
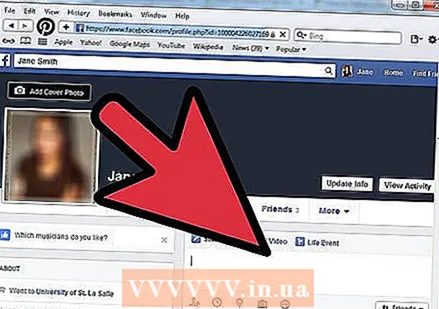 2 Publique el estado. Haga clic en la casilla "¿En qué estás pensando?" en la parte superior de la página e ingrese el estado que desea publicar.
2 Publique el estado. Haga clic en la casilla "¿En qué estás pensando?" en la parte superior de la página e ingrese el estado que desea publicar. 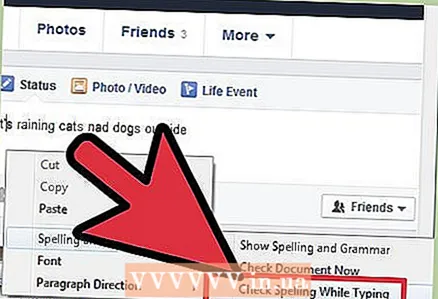 3 Active el corrector ortográfico en Safari. Haga clic derecho en el cuadro de texto "¿Qué estás pensando?" y seleccione "Ortografía y gramática" en el menú desplegable. Seleccione Revisar ortografía mientras escribe en el menú contextual para habilitar el corrector ortográfico integrado de Safari.
3 Active el corrector ortográfico en Safari. Haga clic derecho en el cuadro de texto "¿Qué estás pensando?" y seleccione "Ortografía y gramática" en el menú desplegable. Seleccione Revisar ortografía mientras escribe en el menú contextual para habilitar el corrector ortográfico integrado de Safari. - Si aparece una línea roja debajo de la palabra, significa que la palabra estaba mal escrita.
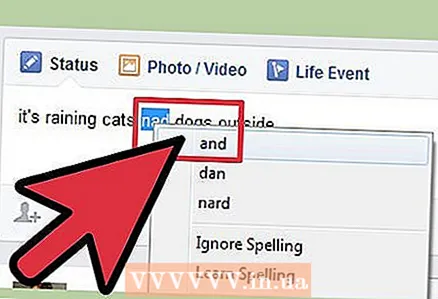 4 Corrija los errores tipográficos. Haga clic con el botón derecho en la palabra subrayada para mostrar una lista de posibles ortografías. Elija una de las palabras sugeridas de la lista y reemplazará la palabra en la que cometió un error.
4 Corrija los errores tipográficos. Haga clic con el botón derecho en la palabra subrayada para mostrar una lista de posibles ortografías. Elija una de las palabras sugeridas de la lista y reemplazará la palabra en la que cometió un error.
Método 4 de 4: Cómo agregar el corrector ortográfico de Facebook a Internet Explorer
 1 Inicie sesión en su cuenta de Facebook. Cree una nueva pestaña en Internet Explorer y visite Facebook en www.facebook.com.
1 Inicie sesión en su cuenta de Facebook. Cree una nueva pestaña en Internet Explorer y visite Facebook en www.facebook.com. - Si no ha iniciado sesión de inmediato, introduzca la información de su cuenta en los cuadros de texto correspondientes y haga clic en el botón Iniciar sesión para iniciar sesión en su cuenta.
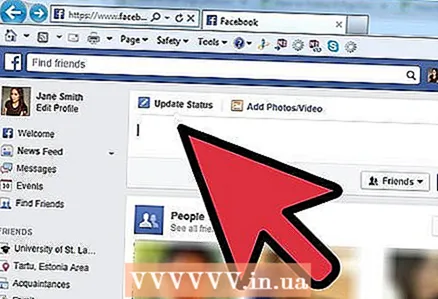 2 Publique el estado. Haga clic en la casilla "¿En qué estás pensando?" en la parte superior de la página e ingrese el estado que desea publicar.
2 Publique el estado. Haga clic en la casilla "¿En qué estás pensando?" en la parte superior de la página e ingrese el estado que desea publicar. 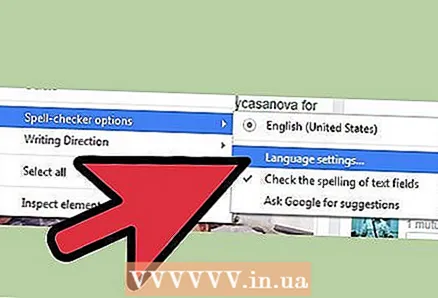 3 Active el corrector ortográfico en Safari. Haga clic derecho en el cuadro de texto "¿Qué estás pensando?" y en el menú desplegable, seleccione "Gestión de idiomas". En la ventana que se abre, seleccione su idioma preferido para habilitar el corrector ortográfico integrado de Internet Explorer.
3 Active el corrector ortográfico en Safari. Haga clic derecho en el cuadro de texto "¿Qué estás pensando?" y en el menú desplegable, seleccione "Gestión de idiomas". En la ventana que se abre, seleccione su idioma preferido para habilitar el corrector ortográfico integrado de Internet Explorer. - Para una revisión ortográfica más precisa, seleccione "Ruso" en la lista de idiomas disponibles.
- Si aparece una línea roja debajo de la palabra, significa que la palabra estaba mal escrita.
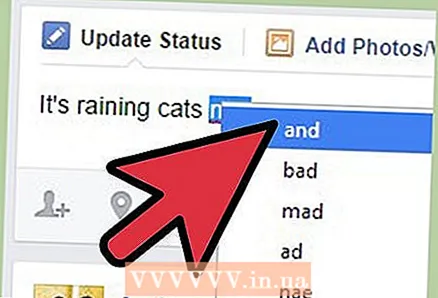 4 Corrija los errores tipográficos. Haga clic con el botón derecho en la palabra subrayada para mostrar una lista de posibles ortografías. Elija una de las palabras sugeridas de la lista y reemplazará la palabra en la que cometió un error.
4 Corrija los errores tipográficos. Haga clic con el botón derecho en la palabra subrayada para mostrar una lista de posibles ortografías. Elija una de las palabras sugeridas de la lista y reemplazará la palabra en la que cometió un error.
Consejos
- Los correctores ortográficos son compatibles no solo con el ruso, sino también con otros idiomas.
- Los idiomas que admite el navegador también determinarán qué palabras comprobará automáticamente el corrector ortográfico.