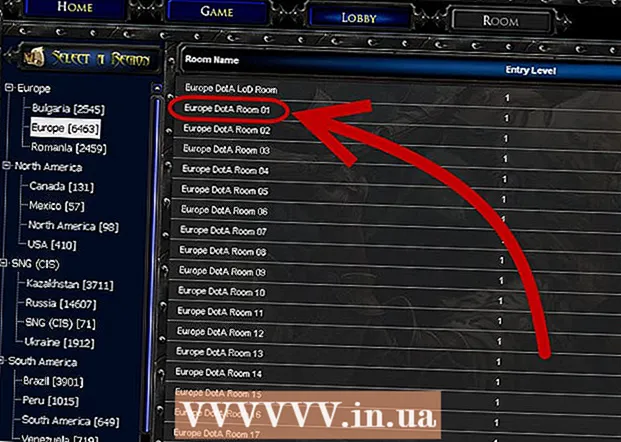Autor:
Monica Porter
Fecha De Creación:
21 Marcha 2021
Fecha De Actualización:
1 Mes De Julio 2024

Contenido
Cuanto más lo use, más fragmentos de archivos temporales se pueden acumular en su computadora y, como resultado, el disco duro se volverá pesado. Después de un tiempo suficiente, debería notar una diferencia notable en la velocidad de procesamiento de su computadora. Si bien esta desaceleración no se puede eliminar por completo, hay algunas cosas que puede hacer para aumentar la velocidad de procesamiento y reducir el tiempo de arranque de su computadora.
Pasos
Parte 1 de 4: apague los programas que comienzan con su computadora
- Sujetar Ctrl+Alt+Del. Se abrirá el menú de tareas de su computadora. Si hay innumerables programas que se inician cuando inicia sesión en su computadora, es probable que tarde varios minutos en iniciarse lentamente. Desactive el arranque con estos programas para resolver el problema anterior.
- Haga clic en la opción "Administrador de tareas". Se abrirá el Administrador de tareas de la computadora y desde aquí puede ajustar o finalizar las actividades que están sucediendo en la computadora.
- Haga clic en la pestaña "Inicio". Esta pestaña está cerca de la parte superior de la ventana del Administrador de tareas. Aparecerá una lista de programas que comienzan con su computadora.
- Haga clic en la actividad que desea deshabilitar. Tenga en cuenta que aquí, "deshabilitar" una actividad no se trata de evitar que se ejecute por completo, sino de no dejar que se inicie por sí sola.
- Haga clic en el botón "Desactivar". Este botón está en la esquina inferior derecha de la ventana del Administrador de tareas.
- También puede hacer clic derecho en la actividad y luego hacer clic en "Desactivar" en el menú contextual.
- Repita este proceso de desactivación para cualquier programa aplicable. Skype y Steam son dos de los acaparadores de memoria más comunes.
- Si no está seguro de qué programa deshabilitar, mire la columna "Impacto de inicio" en el lado derecho de la ventana del Administrador de tareas. En general, debe desactivar los programas clasificados como "Alto" o "Medio".
- No desactive su programa antivirus, ya que es posible que no se inicie al inicio y, por lo tanto, no protegerá su computadora de virus.
- Cierre el Administrador de tareas cuando haya terminado. Para obtener los mejores resultados, también debe borrar el menú de Iconos ocultos.
- Abra el menú "Iconos ocultos". Esta es la flecha hacia arriba en el lado derecho de la barra de tareas y en el lado izquierdo del reloj. Haga clic en él para abrir el menú.
- Eche un vistazo a su menú de Iconos ocultos. A menudo, las actividades en segundo plano se ejecutarán aquí (como Dropbox o Google Drive). La eliminación de estas actividades liberará memoria temporal (RAM) y aumentará la velocidad de procesamiento de su computadora. Puede desactivarlos desde este menú.
- Haga clic con el botón derecho en la actividad que desea deshabilitar. Por ejemplo, si está utilizando una aplicación de almacenamiento en la nube, considere desactivarla.
- Haga clic en "Salir" en la parte inferior del menú contextual. Por lo general, se le pedirá que confirme presionando "Salir (Nombre de la aplicación)". Deberá repetir este proceso para cada actividad que desee deshabilitar. anuncio
Parte 2 de 4: desactiva los efectos visuales
- Abra el menú Inicio. Este menú está ubicado en la esquina inferior izquierda de la pantalla de la computadora. Los efectos visuales en Windows 8 y 10 están diseñados para las máquinas nuevas adecuadas: si actualiza a uno de estos sistemas operativos desde una computadora vieja, probablemente notará una disminución notable en la velocidad de procesamiento. físico. Desactive los efectos visuales para acelerar drásticamente su computadora.
- También puede presionar la tecla ⊞ Gana para abrir Inicio.
- Abra la aplicación "Panel de control". Puede hacerlo escribiendo "panel de control" en la barra de búsqueda de Inicio o abriendo el Panel de control usted mismo desde la carpeta "Sistema de Windows" ubicada en la parte inferior del menú Inicio.
- Escribe "Ajustar la apariencia" en la barra de búsqueda del Panel de control. Esta barra de búsqueda se encuentra en la esquina superior derecha de la ventana del Panel de control.
- Haga clic en "Ajustar la apariencia y el rendimiento de Windows". Esta opción está en la parte superior del grupo "Sistema" en el lado izquierdo de la ventana del Panel de control.
- Revise los efectos visuales de la computadora. Tienes varias opciones en este menú:
- Ajustar para obtener la mejor vista: esta opción llevará el efecto de Windows al nivel más alto, exactamente lo contrario de lo que debería hacer.
- Ajustar para obtener el mejor rendimiento: esta opción reducirá significativamente el efecto de Windows y acelerará el procesamiento de su computadora.
- Personalizar: desmarque la casilla junto a las funciones que desee desactivar. Para optimizar el rendimiento de su computadora anterior, desactive todas las funciones.
- Haga clic en la opción que mejor se adapte a su equipo. En máquinas más antiguas, usar la opción Personalizada para deshabilitar cualquier efecto visual es la mejor opción para usted. Mientras tanto, "Ajustar para obtener el mejor rendimiento" es adecuado para la mayoría de las computadoras de gama media.
- Salga de la ventana Opciones de rendimiento. Es posible que la calidad de visualización de la computadora se deteriore. Sin embargo, se mejorará su velocidad de procesamiento. anuncio
Parte 3 de 4: limpieza del disco duro
- Abra el menú Inicio. Este menú está en la esquina inferior izquierda de la pantalla de la computadora.
- Escribe "limpieza de disco" en el menú de búsqueda. Aparecerá una aplicación en la parte superior de la pantalla de inicio.
- Haga clic en la aplicación "Liberador de espacio en disco". El Liberador de espacio en disco es una utilidad estándar en las computadoras con Windows: libera a la computadora de actividades, archivos temporales y otras pequeñas piezas de información que pueden ralentizar la velocidad de procesamiento de la computadora.
- Marque todas las casillas debajo del encabezado "Archivos para eliminar". Los siguientes elementos se eliminarán de la caché de la computadora:
- El archivo de software descargado
- Archivos de red temporales
- Contenido en la papelera de reciclaje
- Archivos temporales
- Foto de muestra
- Dependiendo de las aplicaciones predeterminadas con las que venga su computadora, también hay otras opciones aquí. Cualquier casilla de este menú es completamente segura cuando se selecciona, por lo que es una buena idea marcarla también.
- Haga clic en "Aceptar", luego confirme presionando "Eliminar archivos". Los archivos temporales se eliminarán de la computadora. Si no hace esto con regularidad, es posible que los archivos temporales y similares que se encuentran aquí tengan una capacidad total de varios gigabytes.
- Abra Inicio nuevamente, escriba "desfragmentar" en la barra de búsqueda para encontrar un desfragmentador de disco en su computadora.
- Haga clic en la opción "Desfragmentar y optimizar unidades". Esta opción está en la parte superior del menú Inicio. Después de un período de uso, los subdirectorios y sus respectivos contenidos se esparcirán por todo el disco duro (en otras palabras, el disco duro "fragmentado"). Al ejecutar la herramienta de desfragmentación de disco, estos archivos y fragmentos se fusionarán, aumentando la velocidad de acceso a la información sobre el disco duro.
- No ejecute el programa de desfragmentación de disco si la computadora está equipada con un disco duro de estado sólido. SSD está construido con desfragmentación.Por lo tanto, ejecutar un programa de desfragmentación en este tipo de disco duro puede dañar seriamente sus archivos.
- Seleccione la unidad principal en la ventana de desfragmentación. Tendrá un nombre parecido a "OS: C".
- Haga clic en "Optimizar". Se iniciará la desfragmentación del disco duro. Dependiendo de cuánto tiempo no haya desfragmentado, esto puede llevar desde unos minutos hasta algunas horas.
- Considere mover archivos a una memoria externa. Los discos duros acceden al 50% de su memoria mucho más rápido que el otro 50%. Por ejemplo, si tiene un disco duro de 500 GB, se accederá más rápido a 250 GB de información almacenada previamente. Al limitar el contenido almacenado en el disco duro al 50% de su capacidad, la computadora será significativamente menos lenta. La mejor manera de hacerlo es aumentar la capacidad de su disco duro con un disco duro externo o una unidad USB.
- También puede transferir archivos a uno de los servicios gratuitos de almacenamiento en la nube (como Google Drive, OneDrive, Dropbox).
Parte 4 de 4: desinstale programas innecesarios
- Abra su menú Inicio. Todos los programas y aplicaciones de su computadora se pueden ver desde el menú Inicio: simplemente desplácese hacia abajo para ver la lista completa de programas y aplicaciones.
- También hay carpetas allí. Estas carpetas suelen contener muchas aplicaciones en su interior. Así que haz clic en ellos para ver su contenido.
- Identifique la aplicación que desea eliminar. En general, una aplicación que lee periódicos o escucha la radio con el sistema operativo es completamente innecesaria (y puede ser reemplazada fácilmente por mejores programas o software en línea).
- Si una aplicación es importante para el rendimiento de su computadora, no podrá eliminarla. También debe tenerse en cuenta que la mayoría de las aplicaciones requeridas utilizan muy poca potencia de procesamiento de una computadora.
- Haga clic derecho en la aplicación que desea desinstalar. Aparecerá un menú contextual.
- Haga clic en "Desinstalar" y luego confirme su elección. La aplicación o programa se eliminará inmediatamente sin tener que ir a la carpeta "Programas y características".
- Es posible que deba hacer clic en la opción "Más" en la parte inferior del menú contextual para acceder a la opción "Desinstalar".
- Elimina las aplicaciones que no usas. La mayoría de las computadoras con Windows vienen con un montón de aplicaciones predeterminadas, complementos, programas y pruebas gratuitas incluidas: todas son candidatas para su eliminación.
- Considere instalar un programa alternativo. Cada aplicación instalada por defecto tiene al menos una alternativa viable:
- Reemplace Microsoft Edge con Chrome o Firefox. Ambos navegadores son más rápidos y fáciles de usar que Edge.
- Reemplaza "Groove" con iTunes. Aunque Groove no se puede eliminar, ejecutar Groove consumirá mucha más potencia de procesamiento que ejecutar iTunes.
- Reemplace el reproductor de video predeterminado con VLC. VLC puede ejecutar casi todos los formatos de video y tiene una interfaz más limpia y simple que el reproductor de video predeterminado de Microsoft. Gracias a eso, se mejorará la velocidad de procesamiento.
- Reinicia la computadora. Con todos estos cambios hechos, ¡su computadora funcionará mucho más rápido! anuncio
Consejo
- Practique buenos hábitos técnicos, como cargar y apagar su computadora con frecuencia. Como resultado, tanto la vida como la velocidad de funcionamiento de la máquina mejorarán significativamente.
- También debe realizar un control de seguridad al menos una vez a la semana con su programa antivirus opcional. Como resultado, el adware y el malware no obstruirán el procesador de su computadora.
- Asegúrese de que la computadora esté funcionando en modo de rendimiento máximo. Si está en el modo "Ahorro de energía" o similar, la velocidad de procesamiento disminuirá al ejecutar aplicaciones o juegos de alto rendimiento. Debe verificarlo haciendo clic en el ícono de la batería ubicado a la derecha de la barra de tareas.
- Si su computadora tiene más de unos pocos años, cambiar a un nuevo sistema operativo (como Windows 10) puede ser difícil. En general, las nuevas versiones del sistema operativo están optimizadas para la tecnología existente en el mercado, no para computadoras de 3 a 4 años.
- Si bien no es exactamente una parte de la entidad de su computadora, borrar la caché de su navegador y almacenar la información del usuario (cookies) mejorará su velocidad de navegación.
Advertencia
- Abstenerse de descargar aplicaciones de limpieza de computadoras de terceros. Lo que pueden hacer estas aplicaciones se puede hacer fácilmente con la tecnología ya instalada por defecto en su PC con Windows.