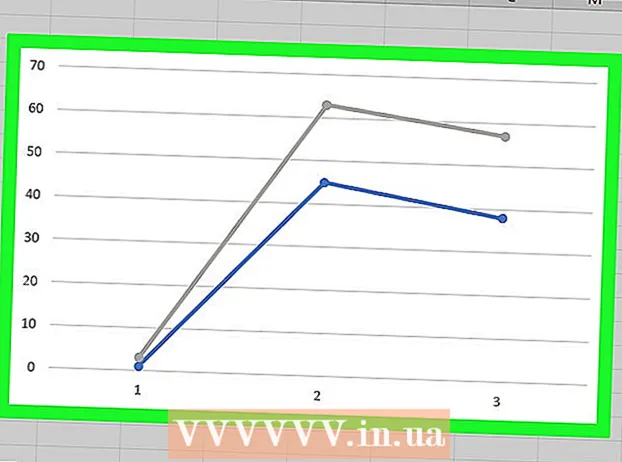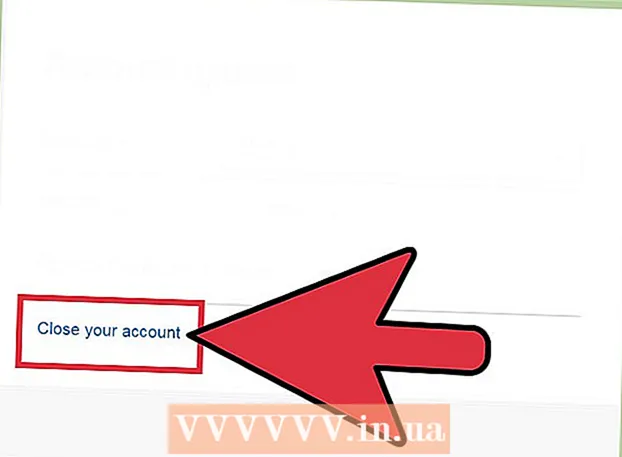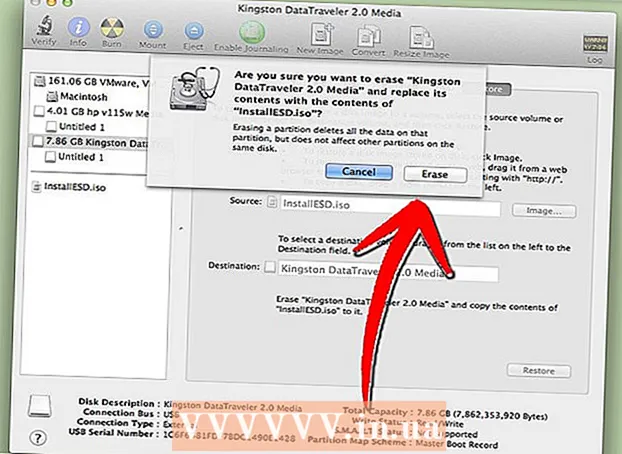Autor:
Joan Hall
Fecha De Creación:
6 Febrero 2021
Fecha De Actualización:
1 Mes De Julio 2024

Contenido
- Pasos
- Método 1 de 3: aprenda sobre los programas que muchos jugadores pueden aceptar
- Método 2 de 3: uso de GameRanger
- Método 3 de 3: uso de Garena +
- Qué necesitas
Si tienes problemas para conectarte a Battle.net, es posible que empieces a pensar que ya no podrás jugar a Warcraft 3 en línea. Afortunadamente, hay otros servicios disponibles para ayudarlo a conectarse con otros jugadores sin tener que iniciar sesión en Battle.net. Siga leyendo para descubrir cómo hacer esto.
Pasos
Método 1 de 3: aprenda sobre los programas que muchos jugadores pueden aceptar
 1 Comprenda lo que hacen estos programas. Puede utilizar software de terceros para emular juegos de LAN (red de área local). Esto significa que no necesitas estar conectado al servidor del juego cuando juegas. La mayoría de estos servicios requieren que se registre para obtener una cuenta, mientras que otros pueden requerir una suscripción paga para que tenga más opciones.
1 Comprenda lo que hacen estos programas. Puede utilizar software de terceros para emular juegos de LAN (red de área local). Esto significa que no necesitas estar conectado al servidor del juego cuando juegas. La mayoría de estos servicios requieren que se registre para obtener una cuenta, mientras que otros pueden requerir una suscripción paga para que tenga más opciones.  2 Busque el programa que está descargando. Hay varias opciones cuando se trata de juegos LAN. Las dos opciones más populares son Garena + y GameRanger. Ambas opciones son gratuitas y puede realizar un pago anual para no tener anuncios ni soporte. Ambos programas son compatibles con Warcraft 3 y sus complementos.
2 Busque el programa que está descargando. Hay varias opciones cuando se trata de juegos LAN. Las dos opciones más populares son Garena + y GameRanger. Ambas opciones son gratuitas y puede realizar un pago anual para no tener anuncios ni soporte. Ambos programas son compatibles con Warcraft 3 y sus complementos.  3 Comprende todas las desventajas. Deberá abrir ciertos puertos para poder utilizar estos programas, lo que afectará negativamente la seguridad de su computadora. También encontrará más piratas informáticos y tramposos, ya que las cuentas que están prohibidas en Battle.net pueden usar estos programas sin restricciones.
3 Comprende todas las desventajas. Deberá abrir ciertos puertos para poder utilizar estos programas, lo que afectará negativamente la seguridad de su computadora. También encontrará más piratas informáticos y tramposos, ya que las cuentas que están prohibidas en Battle.net pueden usar estos programas sin restricciones.
Método 2 de 3: uso de GameRanger
 1 Descarga el cliente GameRanger. Puede descargar el cliente desde el sitio web de GameRanger. Ejecute el archivo de instalación tan pronto como descargue el programa. El cliente pesa menos de 1 MB.
1 Descarga el cliente GameRanger. Puede descargar el cliente desde el sitio web de GameRanger. Ejecute el archivo de instalación tan pronto como descargue el programa. El cliente pesa menos de 1 MB. - GameRanger descargará e instalará automáticamente todas las actualizaciones del programa. Después de las actualizaciones, comenzará a descargar contenido adicional. Puede que tarde un poco.

- GameRanger descargará e instalará automáticamente todas las actualizaciones del programa. Después de las actualizaciones, comenzará a descargar contenido adicional. Puede que tarde un poco.
 2 Crea una cuenta. Una vez completada la instalación, comenzará el proceso de creación de una cuenta. Deberá aceptar el Acuerdo de licencia de usuario final para continuar. Después de aceptar el acuerdo de licencia, se le dará la opción de crear una nueva cuenta o utilizar una existente.
2 Crea una cuenta. Una vez completada la instalación, comenzará el proceso de creación de una cuenta. Deberá aceptar el Acuerdo de licencia de usuario final para continuar. Después de aceptar el acuerdo de licencia, se le dará la opción de crear una nueva cuenta o utilizar una existente. - Si tiene un código de invitación de un amigo, puede ingresarlo después de seleccionar "Crear nueva cuenta".

- Deberá tener una dirección de correo electrónico válida para crear una cuenta. También deberá crear una contraseña para su cuenta.
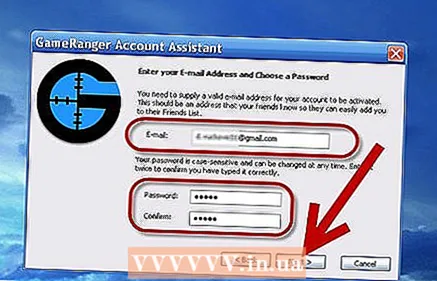
- Si tiene un código de invitación de un amigo, puede ingresarlo después de seleccionar "Crear nueva cuenta".
 3 Elegir un apodo. Se le pedirá que cree un apodo. Por defecto, su nombre puede ingresarse en el campo. Cámbielo para proteger su información personal. GameRanger le pedirá que ingrese su nombre real y será público, así que ingréselo bajo su propio riesgo.
3 Elegir un apodo. Se le pedirá que cree un apodo. Por defecto, su nombre puede ingresarse en el campo. Cámbielo para proteger su información personal. GameRanger le pedirá que ingrese su nombre real y será público, así que ingréselo bajo su propio riesgo.  4 Encienda el filtro de estera. Si se siente ofendido por las malas palabras o si un niño va a utilizar el programa, debe encender el filtro contra la alfombra. Filtrará mensajes con obscenidades en la ventana de chat. Puede bloquear el filtro de tapete con una contraseña.
4 Encienda el filtro de estera. Si se siente ofendido por las malas palabras o si un niño va a utilizar el programa, debe encender el filtro contra la alfombra. Filtrará mensajes con obscenidades en la ventana de chat. Puede bloquear el filtro de tapete con una contraseña.  5 Elige tu ciudad. Esta información se almacenará en su perfil y se utilizará para encontrar juegos que se ejecuten en servidores cercanos a usted.
5 Elige tu ciudad. Esta información se almacenará en su perfil y se utilizará para encontrar juegos que se ejecuten en servidores cercanos a usted.  6 Confirme la dirección de correo electrónico de su cuenta. Una vez que cree una cuenta, GameRanger le enviará un correo electrónico al correo electrónico que ingresó durante el registro. Haga clic en el enlace proporcionado en el correo electrónico para activar su cuenta antes de hacer clic en "Continuar" en la ventana de GameRanger. Una vez que haga clic en el enlace de confirmación, presione Siguiente para ingresar a GameRanger.
6 Confirme la dirección de correo electrónico de su cuenta. Una vez que cree una cuenta, GameRanger le enviará un correo electrónico al correo electrónico que ingresó durante el registro. Haga clic en el enlace proporcionado en el correo electrónico para activar su cuenta antes de hacer clic en "Continuar" en la ventana de GameRanger. Una vez que haga clic en el enlace de confirmación, presione Siguiente para ingresar a GameRanger.  7 Agrega los archivos del juego Warcraft 3. Antes de que puedas ingresar al juego, deberás decirle a GameRanger dónde está instalado Warcraft 3. Haz clic en el menú "Editar" y selecciona "Opciones". En la pestaña del juego, desplácese hacia abajo hasta encontrar Warcraft 3. En la sección Ubicación, haga clic en Examinar y busque la ubicación donde está instalado Warcraft 3.
7 Agrega los archivos del juego Warcraft 3. Antes de que puedas ingresar al juego, deberás decirle a GameRanger dónde está instalado Warcraft 3. Haz clic en el menú "Editar" y selecciona "Opciones". En la pestaña del juego, desplácese hacia abajo hasta encontrar Warcraft 3. En la sección Ubicación, haga clic en Examinar y busque la ubicación donde está instalado Warcraft 3.  8 Encuentra un juego. En la lista principal de juegos, desplácese hacia abajo hasta Warcraft 3 o seleccione "Mis juegos" en el menú desplegable y seleccione un juego de Warcraft 3. Cada juego mostrado estará en un lobby que otro jugador haya iniciado. Encuentra un juego con ping completo y luz verde. Una luz verde significa que puedes unirte al juego.
8 Encuentra un juego. En la lista principal de juegos, desplácese hacia abajo hasta Warcraft 3 o seleccione "Mis juegos" en el menú desplegable y seleccione un juego de Warcraft 3. Cada juego mostrado estará en un lobby que otro jugador haya iniciado. Encuentra un juego con ping completo y luz verde. Una luz verde significa que puedes unirte al juego. - La descripción del juego te dirá qué versión de Warcraft necesitas. La mayoría usa el parche más reciente.

- Los juegos que tienen un candado requerirán una contraseña para que puedas unirte a ellos. La contraseña la crea la persona que creó el juego.

- La descripción del juego te dirá qué versión de Warcraft necesitas. La mayoría usa el parche más reciente.
 9 Espere a que comience el juego. Una vez que ingrese al lobby, el creador del juego iniciará el juego tan pronto como esté listo. Una vez que comience el juego, Warcraft 3 se iniciará automáticamente y se conectará automáticamente a través del menú LAN.
9 Espere a que comience el juego. Una vez que ingrese al lobby, el creador del juego iniciará el juego tan pronto como esté listo. Una vez que comience el juego, Warcraft 3 se iniciará automáticamente y se conectará automáticamente a través del menú LAN.
Método 3 de 3: uso de Garena +
 1 Descarga el cliente Garena +. Puede descargar el cliente desde el sitio web de Garena +. Ejecute el archivo de instalación tan pronto como se descargue. El archivo de instalación pesa alrededor de 60 MB.
1 Descarga el cliente Garena +. Puede descargar el cliente desde el sitio web de Garena +. Ejecute el archivo de instalación tan pronto como se descargue. El archivo de instalación pesa alrededor de 60 MB.  2 Instalar el programa. Ejecute la instalación tan pronto como termine de descargar. La instalación procederá automáticamente, solo necesita especificar dónde instalar todos los archivos. La ubicación predeterminada del archivo estará bien para la mayoría de los usuarios. Ejecute el programa tan pronto como se complete la instalación.
2 Instalar el programa. Ejecute la instalación tan pronto como termine de descargar. La instalación procederá automáticamente, solo necesita especificar dónde instalar todos los archivos. La ubicación predeterminada del archivo estará bien para la mayoría de los usuarios. Ejecute el programa tan pronto como se complete la instalación.  3 Crea una cuenta. Si ya tiene una cuenta de Garena, ingrese e inicie sesión. Si necesita crear una nueva cuenta, haga clic en el enlace "Crear una cuenta" en la parte inferior del programa. Ingrese una dirección de correo electrónico válida y cree un nombre de usuario. Garena comprobará si se lleva el nombre. Si está ocupado, deberá seleccionar un nuevo nombre.
3 Crea una cuenta. Si ya tiene una cuenta de Garena, ingrese e inicie sesión. Si necesita crear una nueva cuenta, haga clic en el enlace "Crear una cuenta" en la parte inferior del programa. Ingrese una dirección de correo electrónico válida y cree un nombre de usuario. Garena comprobará si se lleva el nombre. Si está ocupado, deberá seleccionar un nuevo nombre.  4 Ve al programa. Utilice su nueva cuenta para iniciar sesión en el programa Garena +. Inicie sesión con su nombre de usuario, no con su dirección de correo electrónico. Tu lista de amigos estará abierta.
4 Ve al programa. Utilice su nueva cuenta para iniciar sesión en el programa Garena +. Inicie sesión con su nombre de usuario, no con su dirección de correo electrónico. Tu lista de amigos estará abierta.  5 Encuentra un juego. Haga clic en el botón LAN en su lista de amigos. Esto abrirá el navegador del juego Garena +. Haz clic en el botón Juegos y selecciona Warcraft 3. Se abrirá una lista de lobbies de Warcraft 3. Puedes seleccionar tu región en el menú de la izquierda.
5 Encuentra un juego. Haga clic en el botón LAN en su lista de amigos. Esto abrirá el navegador del juego Garena +. Haz clic en el botón Juegos y selecciona Warcraft 3. Se abrirá una lista de lobbies de Warcraft 3. Puedes seleccionar tu región en el menú de la izquierda.  6 Configura los archivos del juego. Haz clic en el botón "Menú" en la esquina inferior izquierda del navegador del juego. Seleccione "Configuración" en el menú. En la pestaña Configuración del juego, desplácese hacia abajo hasta encontrar Warcraft 3. Asegúrese de que el ejecutable esté configurado correctamente en el campo Configuración del ejecutable. Haga clic en el icono de engranaje para ver los archivos de Warcraft 3.
6 Configura los archivos del juego. Haz clic en el botón "Menú" en la esquina inferior izquierda del navegador del juego. Seleccione "Configuración" en el menú. En la pestaña Configuración del juego, desplácese hacia abajo hasta encontrar Warcraft 3. Asegúrese de que el ejecutable esté configurado correctamente en el campo Configuración del ejecutable. Haga clic en el icono de engranaje para ver los archivos de Warcraft 3.  7 Ve al juego. Después de configurar el juego, puede unirse al juego en el lobby. Haga clic en "Lista de servidores" para ver todos los juegos disponibles. Una vez que inicie sesión en el juego, Warcraft 3 iniciará sesión automáticamente a través del menú LAN.
7 Ve al juego. Después de configurar el juego, puede unirse al juego en el lobby. Haga clic en "Lista de servidores" para ver todos los juegos disponibles. Una vez que inicie sesión en el juego, Warcraft 3 iniciará sesión automáticamente a través del menú LAN.
Qué necesitas
- Warcraft iii
- El Trono Helado (opcional)
- Software multijugador