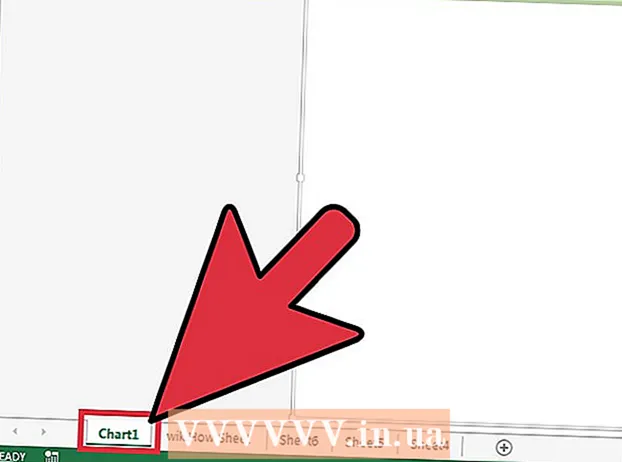Autor:
Roger Morrison
Fecha De Creación:
3 Septiembre 2021
Fecha De Actualización:
1 Mes De Julio 2024

Contenido
- Al paso
- Método 1 de 5: usar una memoria USB para instalar un sistema operativo en una PC
- Método 2 de 5: cree un disco de instalación de Windows Vista o 7
- Método 3 de 5: cree un disco de instalación de Windows XP
- Método 4 de 5: Creación de un "Kit de herramientas de reparación de PC USB"
- Método 5 de 5: cree un disco de instalación desde su unidad flash USB para Mac OS X 10.7 o 10.8
- Advertencias
¿Tiene una memoria USB vieja que ya no usa? Conviértalo en un disco de instalación para Windows, Linux o Mac, o una herramienta de diagnóstico para su PC. Siga los pasos de este artículo para aprender cómo hacerlo.
Al paso
Método 1 de 5: usar una memoria USB para instalar un sistema operativo en una PC
 Abra una ventana de símbolo del sistema. Solo puede hacer esto desde una cuenta con derechos de administrador. Haga clic derecho sobre él y seleccione "Ejecutar como administrador". Es posible que ahora deba proporcionar la contraseña de administrador.
Abra una ventana de símbolo del sistema. Solo puede hacer esto desde una cuenta con derechos de administrador. Haga clic derecho sobre él y seleccione "Ejecutar como administrador". Es posible que ahora deba proporcionar la contraseña de administrador. - Con este método, crea una memoria USB de arranque o un disco de arranque. A continuación, puede copiar un disco de instalación del sistema operativo en la memoria USB para crear un disco de instalación portátil.
- Este método solo funciona en Windows Vista, 7 y 8.
 Abra la utilidad "Administración de discos". Abres esto con el comando parte del disco entrar.
Abra la utilidad "Administración de discos". Abres esto con el comando parte del disco entrar.  Visualice las unidades conectadas. Escriba el comando lista de disco para mostrar una lista de todas las unidades conectadas a su computadora. También deberías encontrar tu memoria USB aquí. Recuerde el número que aparece junto a su memoria USB.
Visualice las unidades conectadas. Escriba el comando lista de disco para mostrar una lista de todas las unidades conectadas a su computadora. También deberías encontrar tu memoria USB aquí. Recuerde el número que aparece junto a su memoria USB.  Seleccione la memoria USB. Escriba el comando seleccionar disco #, reemplazando el “#” con el número que aparece junto a la unidad flash USB en el paso anterior.
Seleccione la memoria USB. Escriba el comando seleccionar disco #, reemplazando el “#” con el número que aparece junto a la unidad flash USB en el paso anterior.  Elimina la memoria USB. Escriba el comando limpio, luego el programa de administración del disco lo revisará y borrará todos los datos que estaban en el dispositivo.
Elimina la memoria USB. Escriba el comando limpio, luego el programa de administración del disco lo revisará y borrará todos los datos que estaban en el dispositivo.  Cree una partición de arranque. Cuando se borre la memoria USB, escriba crear partición primaria. Si todo va bien, aparecerá un mensaje de que el proceso se ha completado con éxito.
Cree una partición de arranque. Cuando se borre la memoria USB, escriba crear partición primaria. Si todo va bien, aparecerá un mensaje de que el proceso se ha completado con éxito.  Seleccione la nueva partición. Escriba el comando seleccione la partición 1 y presione Enter. Cuando aparezca el mensaje de confirmación, escriba activo y presione Entrar. Esto activará la partición.
Seleccione la nueva partición. Escriba el comando seleccione la partición 1 y presione Enter. Cuando aparezca el mensaje de confirmación, escriba activo y presione Entrar. Esto activará la partición.  Formatee la memoria USB. Escriba el comando formato fs = fat32. Después de presionar Enter, el programa se ejecutará durante unos minutos (con un stick de 32 GB puede llevar incluso horas), el progreso se muestra con un porcentaje.
Formatee la memoria USB. Escriba el comando formato fs = fat32. Después de presionar Enter, el programa se ejecutará durante unos minutos (con un stick de 32 GB puede llevar incluso horas), el progreso se muestra con un porcentaje.  Asigne una letra de unidad a la memoria USB. Escriba el comando asignar para asignar una letra. Tipo Salida para salir de la utilidad Administración de discos.
Asigne una letra de unidad a la memoria USB. Escriba el comando asignar para asignar una letra. Tipo Salida para salir de la utilidad Administración de discos.  Copie el sistema operativo. Una vez que haya creado un disco de arranque desde la memoria USB, puede colocar los archivos de instalación del sistema operativo deseado en su memoria USB.
Copie el sistema operativo. Una vez que haya creado un disco de arranque desde la memoria USB, puede colocar los archivos de instalación del sistema operativo deseado en su memoria USB. - También copie los controladores que pueda necesitar durante la instalación para facilitar el proceso.
Método 2 de 5: cree un disco de instalación de Windows Vista o 7
 Cree u obtenga el archivo ISO de Windows Vista o 7. Instale software que pueda grabar DVD, entre otras cosas. Existen varios programas gratuitos que puede utilizar para grabar DVD. Necesita un programa que también pueda crear archivos ISO. Si ya tiene un archivo ISO descargable a su disposición comprando Windows 7, puede ir directamente al siguiente paso.
Cree u obtenga el archivo ISO de Windows Vista o 7. Instale software que pueda grabar DVD, entre otras cosas. Existen varios programas gratuitos que puede utilizar para grabar DVD. Necesita un programa que también pueda crear archivos ISO. Si ya tiene un archivo ISO descargable a su disposición comprando Windows 7, puede ir directamente al siguiente paso. - Coloque el DVD de Windows 7 en la bandeja. Abra su nuevo software. Busque la opción "Copiar a imagen" o "Crear imagen". Seleccione su unidad de DVD como fuente cuando se le solicite.

- Guarde su archivo ISO. Elija un nombre y una ubicación que sean fáciles de recordar. El archivo ISO tendrá el mismo tamaño que el archivo original que está copiando. Primero, verifique si hay suficiente espacio en su disco.

- La creación del archivo ISO puede llevar mucho tiempo dependiendo de la velocidad de su computadora y unidad de DVD.
- Coloque el DVD de Windows 7 en la bandeja. Abra su nuevo software. Busque la opción "Copiar a imagen" o "Crear imagen". Seleccione su unidad de DVD como fuente cuando se le solicite.
 Descargue la utilidad "Windows 7 USB / DVD Download Tool". Puede descargar este programa de forma gratuita desde el sitio de Windows. A pesar del nombre, el programa también funciona con archivos ISO de Windows Vista. De hecho, puede utilizar esta utilidad para todas las versiones de Windows.
Descargue la utilidad "Windows 7 USB / DVD Download Tool". Puede descargar este programa de forma gratuita desde el sitio de Windows. A pesar del nombre, el programa también funciona con archivos ISO de Windows Vista. De hecho, puede utilizar esta utilidad para todas las versiones de Windows.  Seleccione el archivo de origen. Este es el archivo ISO que creó o descargó en la primera sección. Haga clic en "Siguiente".
Seleccione el archivo de origen. Este es el archivo ISO que creó o descargó en la primera sección. Haga clic en "Siguiente".  Seleccione "Dispositivo USB". Ahora puede elegir si desea grabar un DVD o crear un dispositivo USB. Seleccione "Dispositivo USB".
Seleccione "Dispositivo USB". Ahora puede elegir si desea grabar un DVD o crear un dispositivo USB. Seleccione "Dispositivo USB".  Seleccione el dispositivo USB. Asegúrese de que su memoria USB esté en un puerto USB. Debe tener al menos 4 GB de espacio libre en la memoria USB para poder copiar Windows.
Seleccione el dispositivo USB. Asegúrese de que su memoria USB esté en un puerto USB. Debe tener al menos 4 GB de espacio libre en la memoria USB para poder copiar Windows.  Espere mientras se ejecuta el programa. El programa ahora formateará la memoria USB para que pueda arrancar correctamente, luego el archivo ISO se colocará en la memoria USB. La copia puede tardar hasta 15 minutos, dependiendo de la velocidad de su computadora.
Espere mientras se ejecuta el programa. El programa ahora formateará la memoria USB para que pueda arrancar correctamente, luego el archivo ISO se colocará en la memoria USB. La copia puede tardar hasta 15 minutos, dependiendo de la velocidad de su computadora.
Método 3 de 5: cree un disco de instalación de Windows XP
- Reúna el software y el hardware necesarios. Necesita las utilidades "USB_Prep8" y "bootsect.exe". Estos programas, destinados a desarrolladores, se pueden descargar de forma gratuita. También necesita una memoria USB de al menos 1 GB y un CD o DVD de instalación de Windows XP.
- Inserte la memoria USB en un puerto USB y coloque el CD o DVD en la bandeja. Cierre todas las ventanas de Windows que se abran automáticamente.

- Inserte la memoria USB en un puerto USB y coloque el CD o DVD en la bandeja. Cierre todas las ventanas de Windows que se abran automáticamente.
 Extraiga y ejecute el programa USB_Prep8. Si hace doble clic en el archivo zip, se creará una carpeta, inicie "usb_prep8.cmd" dentro de esta carpeta. Presione cualquier tecla para formatear la memoria USB con "PeToUSB". Nota: En Windows 7, debe ejecutar "usb_prop8.cmd" desde una ventana del símbolo del sistema, con una cuenta con privilegios de administrador.
Extraiga y ejecute el programa USB_Prep8. Si hace doble clic en el archivo zip, se creará una carpeta, inicie "usb_prep8.cmd" dentro de esta carpeta. Presione cualquier tecla para formatear la memoria USB con "PeToUSB". Nota: En Windows 7, debe ejecutar "usb_prop8.cmd" desde una ventana del símbolo del sistema, con una cuenta con privilegios de administrador.  Empiece a formatear. No cambie ninguna configuración en la ventana de PeToUSB. Cuando se complete el formateo, deje ambas ventanas abiertas y abra una nueva ventana de símbolo del sistema presionando la tecla de Windows + R, luego escriba "cmd" en el campo.
Empiece a formatear. No cambie ninguna configuración en la ventana de PeToUSB. Cuando se complete el formateo, deje ambas ventanas abiertas y abra una nueva ventana de símbolo del sistema presionando la tecla de Windows + R, luego escriba "cmd" en el campo.  Extraiga el programa bootsect. Después de eso, navegue a la carpeta de bootsect en la nueva ventana del símbolo del sistema. Si está en la carpeta de bootsect, escriba "bootsect.exe / nt52 Z:". Cambie la letra Z por la letra de su memoria USB.
Extraiga el programa bootsect. Después de eso, navegue a la carpeta de bootsect en la nueva ventana del símbolo del sistema. Si está en la carpeta de bootsect, escriba "bootsect.exe / nt52 Z:". Cambie la letra Z por la letra de su memoria USB. - No puede tener ventanas abiertas que muestren el contenido de la memoria USB; de lo contrario, el proceso fallará y tendrá que empezar de nuevo.
- Bootsect copia los archivos necesarios para arrancar desde una memoria USB. Cuando se complete el proceso, recibirá el siguiente mensaje: "El código de arranque se actualizó correctamente en todos los volúmenes de destino". Cierre esta ventana y PeToUSB, pero mantenga abierta la ventana del símbolo del sistema usb_prep8.
- Ajuste la configuración de Prep8. Cuando bootsect haya terminado de copiarse, la ventana usb_prep8 mostrará un menú numerado donde puede cambiar la configuración. Tienes que cambiar las tres primeras configuraciones:
- Presione 1 y luego Enter. Seleccione la unidad que contiene el CD o DVD de Windows XP y presione Aceptar.

- Presione 2 y luego Enter. Si ya tiene una unidad en su computadora con la letra T, cambie esta opción a otra letra. De lo contrario, lo dejas como está.

- Presione 3 y luego presione Enter. Introduzca aquí la letra de la memoria USB.

- Presione 1 y luego Enter. Seleccione la unidad que contiene el CD o DVD de Windows XP y presione Aceptar.
 Empiece a copiar. Para hacer esto, presione 4 y luego Enter. Aparecerá un mensaje que indica que esta opción formateará el disco virtual del menú anterior. Presione Y para continuar. Cuando se complete el formateo, presione cualquier tecla para continuar.
Empiece a copiar. Para hacer esto, presione 4 y luego Enter. Aparecerá un mensaje que indica que esta opción formateará el disco virtual del menú anterior. Presione Y para continuar. Cuando se complete el formateo, presione cualquier tecla para continuar. - Verá los archivos que se están copiando desplazándose por la pantalla. Ahora presione cualquier tecla nuevamente para continuar. Después de un tiempo, aparecerá una ventana preguntándole si desea copiar los "Archivos TempDrive". Presione Sí y espere unos 15 minutos. Luego presione Sí dos veces más.

- Verá los archivos que se están copiando desplazándose por la pantalla. Ahora presione cualquier tecla nuevamente para continuar. Después de un tiempo, aparecerá una ventana preguntándole si desea copiar los "Archivos TempDrive". Presione Sí y espere unos 15 minutos. Luego presione Sí dos veces más.
 Empiece por instalar Windows XP. Ahora el proceso se ha completado. Inserte la memoria USB en la computadora en la que desea instalar Windows XP. Configure el BIOS para que la computadora se inicie desde la memoria USB.
Empiece por instalar Windows XP. Ahora el proceso se ha completado. Inserte la memoria USB en la computadora en la que desea instalar Windows XP. Configure el BIOS para que la computadora se inicie desde la memoria USB. - Cuando se abra el menú de inicio, seleccione la opción 1. Ahora comienza la instalación de Windows XP.
- Una vez reiniciada la computadora, seleccione la opción 2 para iniciar la parte GUI (interfaz gráfica de usuario) de la instalación.
- No retire la memoria USB hasta que se complete la instalación.

Método 4 de 5: Creación de un "Kit de herramientas de reparación de PC USB"
 Descargue el archivo ISO de Ultimate Boot CD (UBCD). Este archivo se puede descargar gratis aquí. UBCD es una colección de herramientas de diagnóstico que se pueden ejecutar antes de que se inicie el sistema. Es útil mantener todos estos programas juntos en una memoria USB. También necesita el programa "Universal USB Installer", que se encuentra aquí. Coloque este programa en la misma carpeta que el archivo ISO descargado anteriormente.
Descargue el archivo ISO de Ultimate Boot CD (UBCD). Este archivo se puede descargar gratis aquí. UBCD es una colección de herramientas de diagnóstico que se pueden ejecutar antes de que se inicie el sistema. Es útil mantener todos estos programas juntos en una memoria USB. También necesita el programa "Universal USB Installer", que se encuentra aquí. Coloque este programa en la misma carpeta que el archivo ISO descargado anteriormente.  Inicie el programa "Universal USB Installer". Seleccione "Ultimate Boot CD" en el menú. Seleccione la letra de unidad correcta, la de su memoria USB. Haga clic en "Crear".
Inicie el programa "Universal USB Installer". Seleccione "Ultimate Boot CD" en el menú. Seleccione la letra de unidad correcta, la de su memoria USB. Haga clic en "Crear".  Arranque desde su memoria USB. Una vez formateada la memoria USB, puede iniciar desde la memoria USB y ejecutar las utilidades.
Arranque desde su memoria USB. Una vez formateada la memoria USB, puede iniciar desde la memoria USB y ejecutar las utilidades.
Método 5 de 5: cree un disco de instalación desde su unidad flash USB para Mac OS X 10.7 o 10.8
 Reúna el software y el hardware necesarios. Tu dispositivo debe tener 8 GB o más. También necesita el instalador de OS X. Descargue el programa e inserte la memoria USB en un puerto USB.
Reúna el software y el hardware necesarios. Tu dispositivo debe tener 8 GB o más. También necesita el instalador de OS X. Descargue el programa e inserte la memoria USB en un puerto USB.  Abre la Utilidad de Discos. Este programa se puede encontrar en la carpeta "Utilidades", en "Aplicaciones". Con este programa puedes convertir tu memoria USB en un disco de arranque. Seleccione su memoria USB en la columna de la izquierda y abra la pestaña "Partición". En "Diseño de partición", seleccione "1 partición".
Abre la Utilidad de Discos. Este programa se puede encontrar en la carpeta "Utilidades", en "Aplicaciones". Con este programa puedes convertir tu memoria USB en un disco de arranque. Seleccione su memoria USB en la columna de la izquierda y abra la pestaña "Partición". En "Diseño de partición", seleccione "1 partición".  Seleccione la estructura. Haga clic en el menú junto a "Formato" y seleccione "Mac OS Extended (Journaled)". De esta forma, puede estar seguro de que todos los Mac pueden leer el dispositivo. Haga clic en "Opciones" y seleccione "Tabla de particiones GUID".
Seleccione la estructura. Haga clic en el menú junto a "Formato" y seleccione "Mac OS Extended (Journaled)". De esta forma, puede estar seguro de que todos los Mac pueden leer el dispositivo. Haga clic en "Opciones" y seleccione "Tabla de particiones GUID".  Busque el archivo de instalación para Mac OS X. Esta es la aplicación que descargó de la Mac App Store. Puede encontrarlo en la carpeta "Aplicaciones". Haga clic derecho en el archivo y seleccione "Mostrar contenido del paquete". Abra "Contenido" y luego "Soporte compartido". Aquí encontrará un archivo llamado "InstallESD.dmg". Arrastre este archivo a su escritorio.
Busque el archivo de instalación para Mac OS X. Esta es la aplicación que descargó de la Mac App Store. Puede encontrarlo en la carpeta "Aplicaciones". Haga clic derecho en el archivo y seleccione "Mostrar contenido del paquete". Abra "Contenido" y luego "Soporte compartido". Aquí encontrará un archivo llamado "InstallESD.dmg". Arrastre este archivo a su escritorio.  Abra la Utilidad de Discos nuevamente. Haga clic en la memoria USB en la columna de la izquierda. Haga clic en la pestaña "Restaurar" y haga clic en el botón "Imagen de disco" junto al campo "Fuente". Seleccione el archivo "InstallESD.dmg" en su escritorio. Como "Destino", arrastre la partición recién creada al campo.
Abra la Utilidad de Discos nuevamente. Haga clic en la memoria USB en la columna de la izquierda. Haga clic en la pestaña "Restaurar" y haga clic en el botón "Imagen de disco" junto al campo "Fuente". Seleccione el archivo "InstallESD.dmg" en su escritorio. Como "Destino", arrastre la partición recién creada al campo.  Haga clic en "Restaurar". Se le pedirá confirmación. Haga clic en "Eliminar" para continuar. Dependiendo de la velocidad de su Mac, puede tardar hasta una hora en completarse. Después de eso, puede arrancar desde la memoria USB e instalar Mac OS X de la misma manera que lo haría si estuviera usando un DVD.
Haga clic en "Restaurar". Se le pedirá confirmación. Haga clic en "Eliminar" para continuar. Dependiendo de la velocidad de su Mac, puede tardar hasta una hora en completarse. Después de eso, puede arrancar desde la memoria USB e instalar Mac OS X de la misma manera que lo haría si estuviera usando un DVD.
Advertencias
- Asegúrese de hacer una copia de seguridad de los datos en la memoria USB antes de comenzar los pasos, ya que todos los datos antiguos se borrarán durante el formateo.