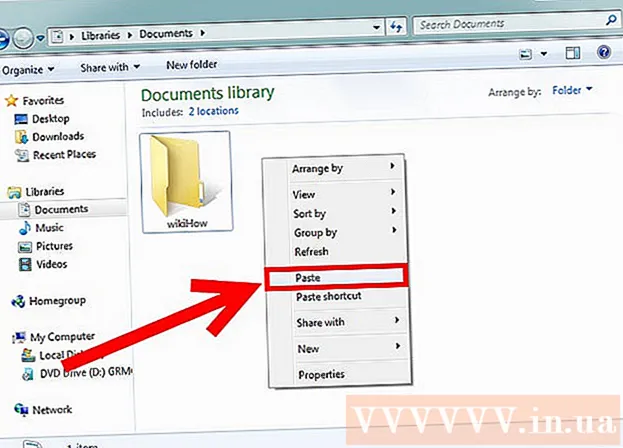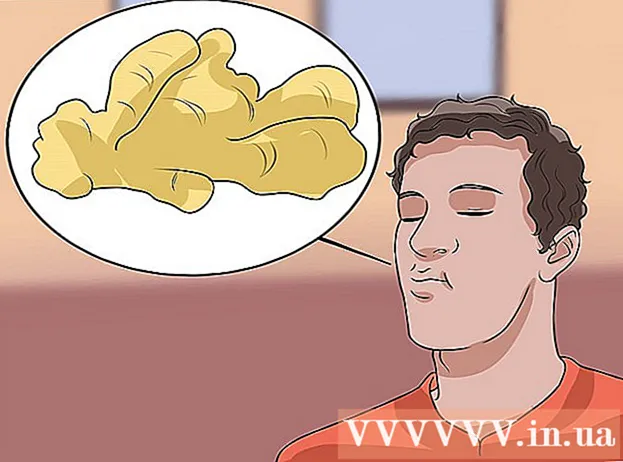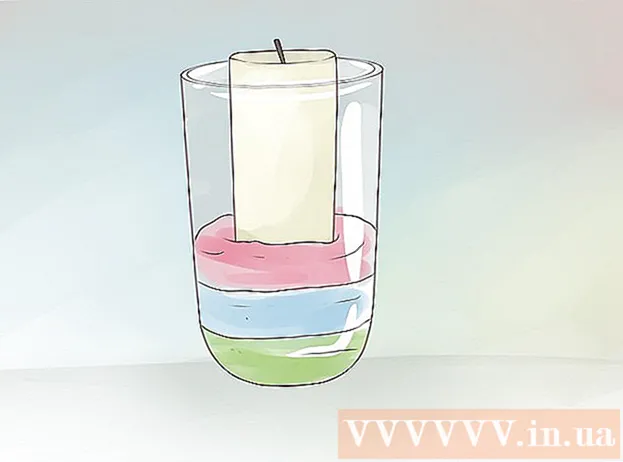Autor:
Florence Bailey
Fecha De Creación:
19 Marcha 2021
Fecha De Actualización:
1 Mes De Julio 2024

Contenido
- Pasos
- Método 1 de 3: uso de Adobe Reader DC
- Método 2 de 3: uso de Adobe Reader XI
- Método 3 de 3: Uso de la vista previa en Mac OS X
Este artículo le mostrará cómo agregar texto a un documento PDF.
Pasos
Método 1 de 3: uso de Adobe Reader DC
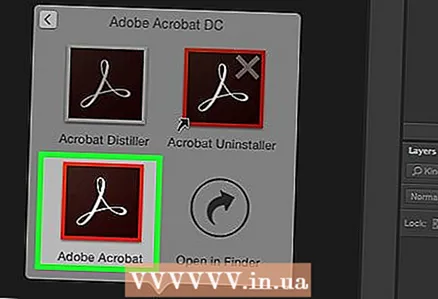 1 Abra un documento PDF. Para hacer esto, abra Adobe Reader haciendo clic en el icono "A" blanco estilizado. Luego, desde la barra de menú en la parte superior de la pantalla, haga clic en Archivo> Abrir, seleccione el PDF que desee y luego haga clic en Abrir.
1 Abra un documento PDF. Para hacer esto, abra Adobe Reader haciendo clic en el icono "A" blanco estilizado. Luego, desde la barra de menú en la parte superior de la pantalla, haga clic en Archivo> Abrir, seleccione el PDF que desee y luego haga clic en Abrir. - Si no tiene Adobe Reader instalado en su computadora, descargue este programa gratis en get.adobe.com/reader e instálelo; es compatible con Windows, Mac OS X y Android.
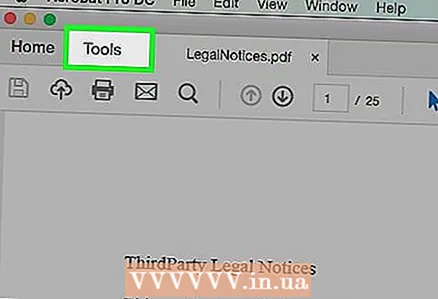 2 Haga clic en Instrumentos. Este menú está en la esquina superior izquierda de la ventana.
2 Haga clic en Instrumentos. Este menú está en la esquina superior izquierda de la ventana. 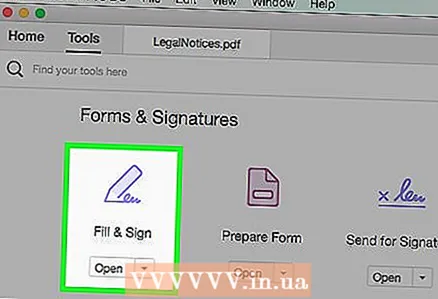 3 Haga clic en Complete y firme. Es un ícono con forma de lápiz en la parte superior izquierda de la ventana.
3 Haga clic en Complete y firme. Es un ícono con forma de lápiz en la parte superior izquierda de la ventana. 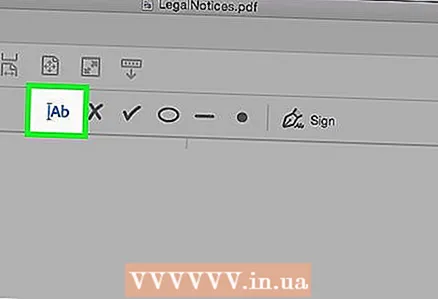 4 Haga clic en el icono "Ab" en la parte superior de la ventana.
4 Haga clic en el icono "Ab" en la parte superior de la ventana.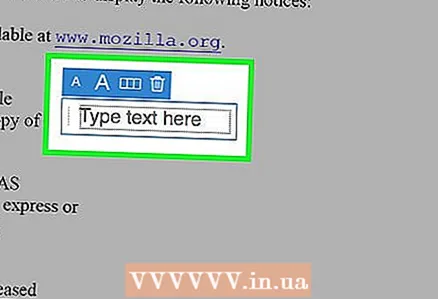 5 En el documento, haga clic en el lugar donde desea agregar texto. Se abrirá un cuadro de diálogo.
5 En el documento, haga clic en el lugar donde desea agregar texto. Se abrirá un cuadro de diálogo. 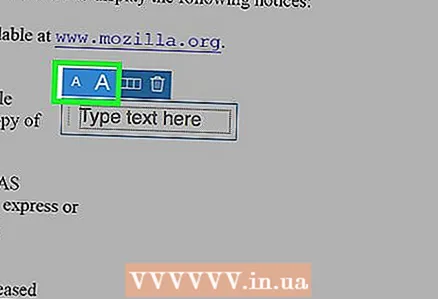 6 Establece el tamaño del texto. Haga clic en el pequeño icono "A" para reducir el tamaño del texto. Haga clic en el icono grande "A" para aumentar el tamaño del texto.
6 Establece el tamaño del texto. Haga clic en el pequeño icono "A" para reducir el tamaño del texto. Haga clic en el icono grande "A" para aumentar el tamaño del texto. 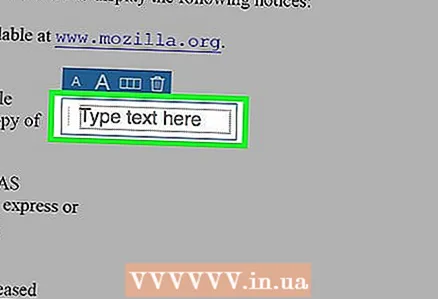 7 Haga clic en Escribir o Pegar texto en el cuadro de diálogo.
7 Haga clic en Escribir o Pegar texto en el cuadro de diálogo.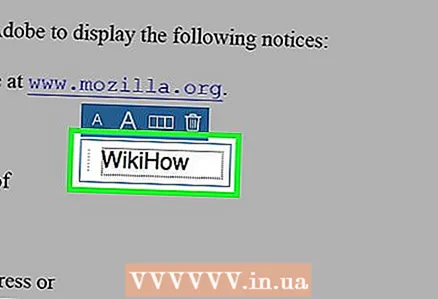 8 Ingrese el texto que desee.
8 Ingrese el texto que desee.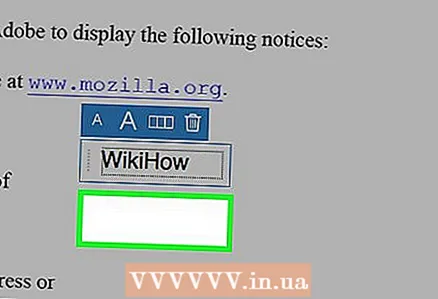 9 Haga clic en el documento fuera del cuadro de diálogo.
9 Haga clic en el documento fuera del cuadro de diálogo.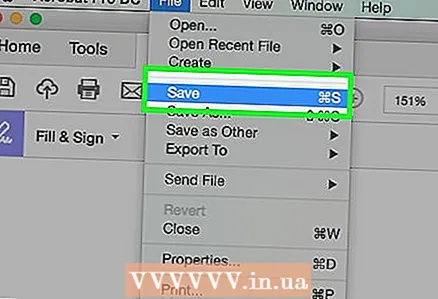 10 En la barra de menú, haga clic en Archivo > Salvar. El texto agregado se guardará en el documento PDF.
10 En la barra de menú, haga clic en Archivo > Salvar. El texto agregado se guardará en el documento PDF.
Método 2 de 3: uso de Adobe Reader XI
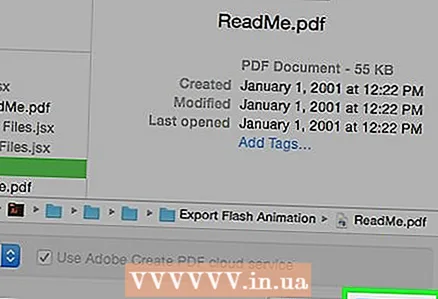 1 Abra un documento PDF. Para hacer esto, abra Adobe Reader haciendo clic en el icono "A" blanco estilizado. Luego, desde la barra de menú en la parte superior de la pantalla, haga clic en Archivo> Abrir, seleccione el PDF que desee y luego haga clic en Abrir.
1 Abra un documento PDF. Para hacer esto, abra Adobe Reader haciendo clic en el icono "A" blanco estilizado. Luego, desde la barra de menú en la parte superior de la pantalla, haga clic en Archivo> Abrir, seleccione el PDF que desee y luego haga clic en Abrir. - Si no tiene Adobe Reader en su computadora, descargue este programa gratis en get.adobe.com/reader e instálelo; es compatible con Windows, Mac OS X y Android.
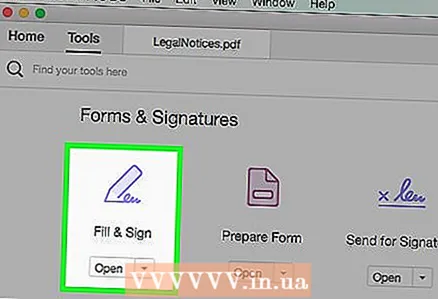 2 Haga clic en Complete y firme. Esta pestaña está en la esquina superior derecha de la ventana.
2 Haga clic en Complete y firme. Esta pestaña está en la esquina superior derecha de la ventana. 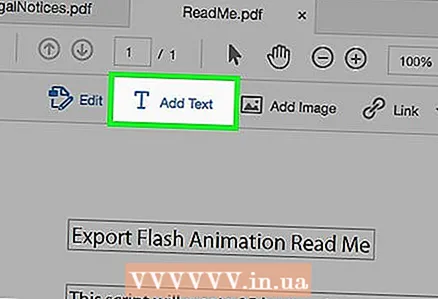 3 Haga clic en Añadir texto. Está al lado del icono en forma de T en el menú Rellenar y firmar.
3 Haga clic en Añadir texto. Está al lado del icono en forma de T en el menú Rellenar y firmar. - Si no ve esta opción, haga clic en el triángulo pequeño junto a la opción Rellenar y firmar para expandir el menú.
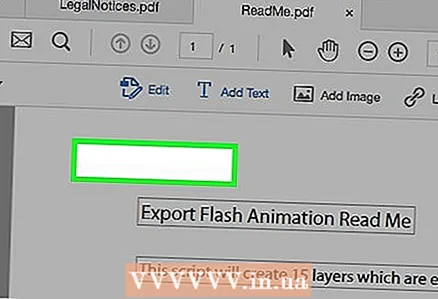 4 En el documento, haga clic en el lugar donde desea agregar texto. Se abrirá un cuadro de diálogo y se mostrará el cursor donde hizo clic.
4 En el documento, haga clic en el lugar donde desea agregar texto. Se abrirá un cuadro de diálogo y se mostrará el cursor donde hizo clic. 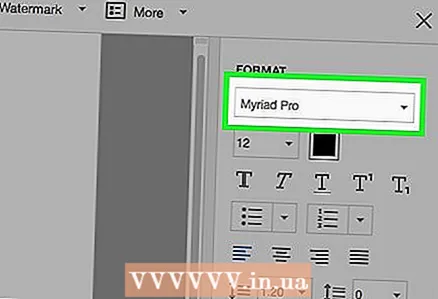 5 Seleccione una fuente del menú desplegable en el cuadro de diálogo.
5 Seleccione una fuente del menú desplegable en el cuadro de diálogo.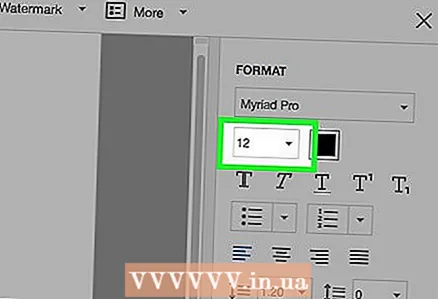 6 Establece el tamaño de la fuente. Ingrese el tamaño que desee en el cuadro a la derecha del nombre de la fuente.
6 Establece el tamaño de la fuente. Ingrese el tamaño que desee en el cuadro a la derecha del nombre de la fuente. 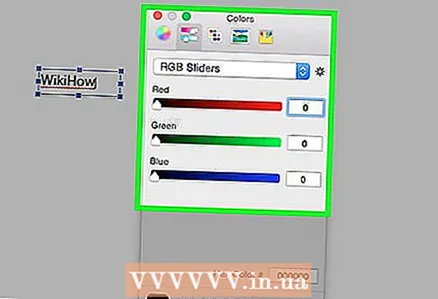 7 Haga clic en el icono en forma de "T" en el marco cuadrado para cambiar el color del texto.
7 Haga clic en el icono en forma de "T" en el marco cuadrado para cambiar el color del texto.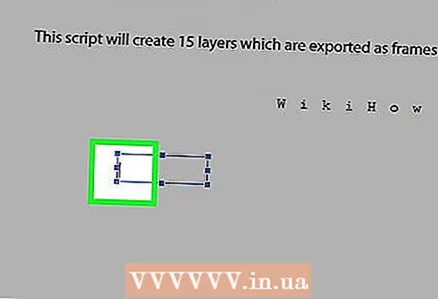 8 Haga clic en el documento junto al cursor parpadeante.
8 Haga clic en el documento junto al cursor parpadeante.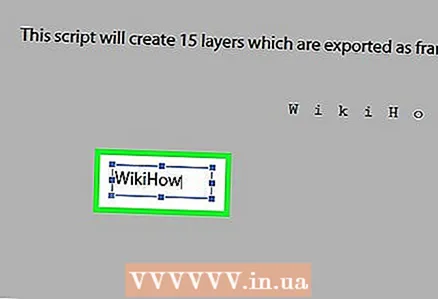 9 Ingrese el texto que desee.
9 Ingrese el texto que desee.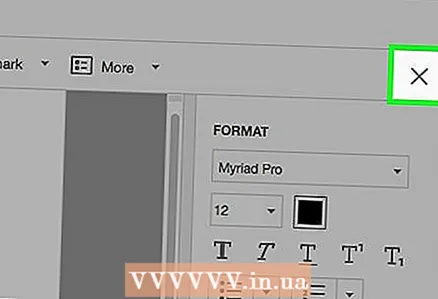 10 Haga clic en X. Está en la esquina superior izquierda del cuadro de diálogo.
10 Haga clic en X. Está en la esquina superior izquierda del cuadro de diálogo. 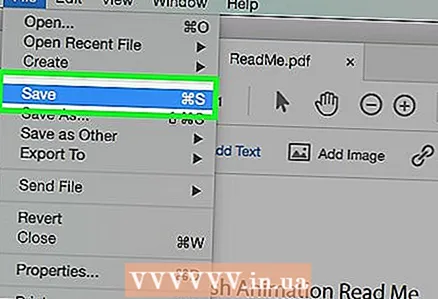 11 En la barra de menú, haga clic en Archivo > Salvar. El texto agregado se guardará en el documento PDF.
11 En la barra de menú, haga clic en Archivo > Salvar. El texto agregado se guardará en el documento PDF.
Método 3 de 3: Uso de la vista previa en Mac OS X
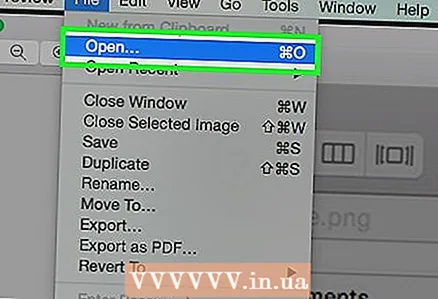 1 Abra el documento PDF en Vista previa. Para hacer esto, haga doble clic en el icono de este programa, que parece imágenes superpuestas sobre un fondo azul. Luego, desde la barra de menú en la parte superior de la pantalla, haga clic en Archivo> Abrir, seleccione el PDF que desee y luego haga clic en Abrir.
1 Abra el documento PDF en Vista previa. Para hacer esto, haga doble clic en el icono de este programa, que parece imágenes superpuestas sobre un fondo azul. Luego, desde la barra de menú en la parte superior de la pantalla, haga clic en Archivo> Abrir, seleccione el PDF que desee y luego haga clic en Abrir. - Preview es un visor de imágenes preinstalado en la mayoría de las versiones de Mac OS.
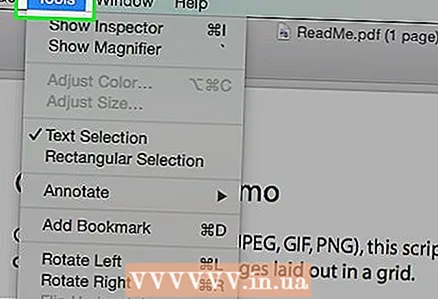 2 Haga clic en Instrumentos desde la barra de menú en la parte superior de la pantalla.
2 Haga clic en Instrumentos desde la barra de menú en la parte superior de la pantalla.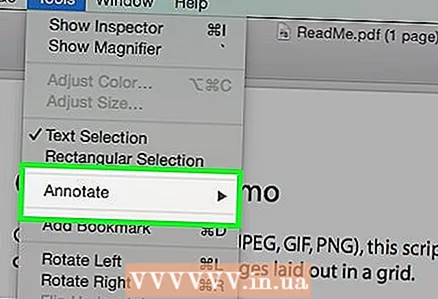 3 Haga clic en Notas (editar). Está en el medio del menú desplegable.
3 Haga clic en Notas (editar). Está en el medio del menú desplegable. 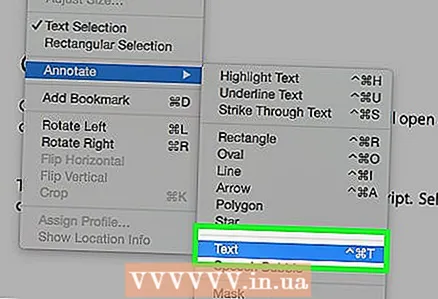 4 Haga clic en Texto. Está en el medio del menú desplegable. Aparece un cuadro de texto con la palabra "Texto" en el medio del documento.
4 Haga clic en Texto. Está en el medio del menú desplegable. Aparece un cuadro de texto con la palabra "Texto" en el medio del documento. 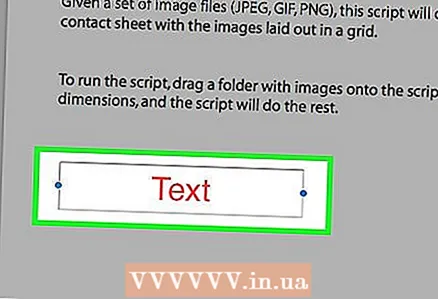 5 Arrastre el cuadro de texto a donde desee.
5 Arrastre el cuadro de texto a donde desee.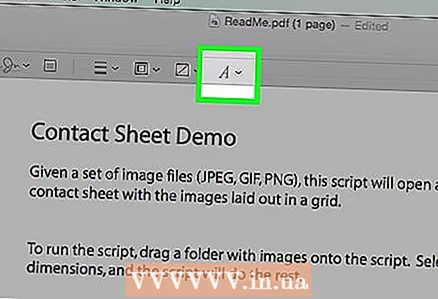 6 Haga clic en A. Este botón está a la derecha de la barra de herramientas sobre el documento. Se abrirá un cuadro de diálogo.
6 Haga clic en A. Este botón está a la derecha de la barra de herramientas sobre el documento. Se abrirá un cuadro de diálogo. - Abra la lista desplegable de fuentes para cambiar la fuente.
- Haga clic en el rectángulo de color para cambiar el color del texto.
- Haga clic en el tamaño de la fuente para cambiar el tamaño del texto.
- Presione "B" para poner el texto en negrita; "I" para poner el texto en cursiva; "U" para subrayar el texto.
- Utilice los botones en la parte inferior del cuadro de diálogo para alinear el texto.
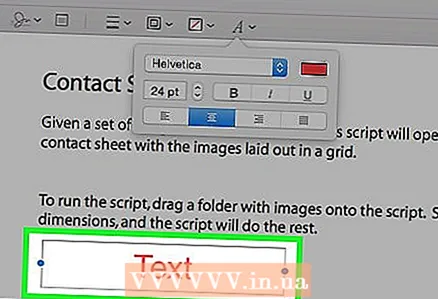 7 Haga doble clic en la palabra "Texto".
7 Haga doble clic en la palabra "Texto". 8 Ingrese el texto que desee.
8 Ingrese el texto que desee.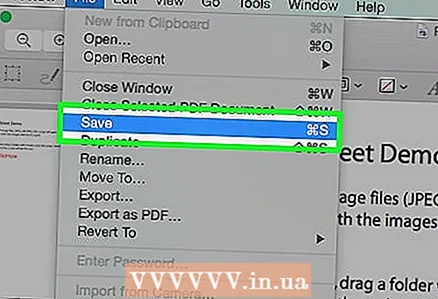 9 En la barra de menú, haga clic en Archivo > Salvar. El texto agregado se guardará en el documento PDF.
9 En la barra de menú, haga clic en Archivo > Salvar. El texto agregado se guardará en el documento PDF.