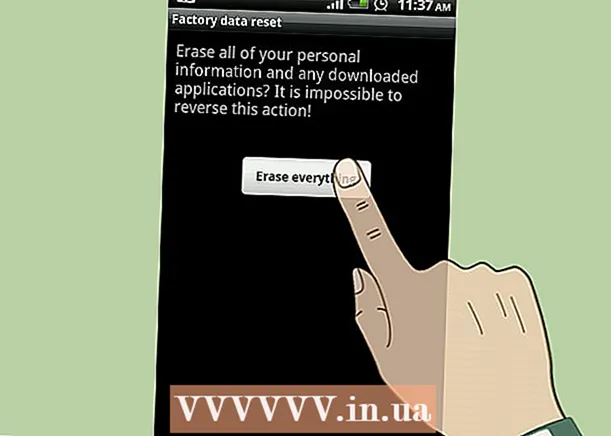Autor:
Laura McKinney
Fecha De Creación:
1 Abril 2021
Fecha De Actualización:
1 Mes De Julio 2024
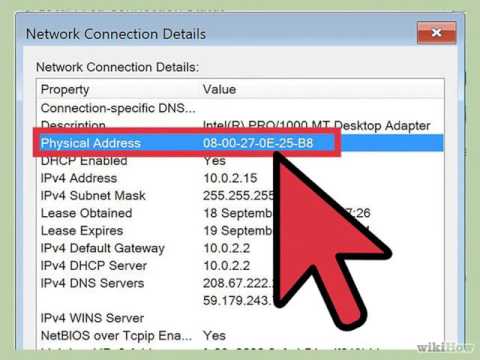
Contenido
La dirección MAC (Media Access Control) es una serie de números que identifica los dispositivos utilizados para conectarse a la red instalada en su computadora. La dirección MAC consta de 6 pares de caracteres, separados por dos puntos. Para conectarse correctamente a la red, debe tener la dirección MAC de su enrutador (enrutador). Para encontrar la dirección MAC en cualquier dispositivo en red, utilice uno de los siguientes métodos.
Pasos
Método 1 de 11: sistema operativo Windows Vista, 7 u 8
Conéctese a la red. Este método solo está disponible cuando su computadora está conectada a una red. Conéctese con protocolos de red en los que necesite obtener la dirección MAC (también conocida como dirección física o identificador de cada dispositivo). Los protocolos de conexión incluyen: Wi-Fi si necesita la dirección MAC de la tarjeta de red inalámbrica y Ethernet si necesita la dirección MAC de la tarjeta de red cableada.

Haga clic en el icono Conexión en la bandeja del sistema. El icono parece una imagen pequeña (vea la imagen de arriba) o parece una pequeña pantalla de computadora. Después de hacer clic en él, seleccione "Abrir centro de redes y recursos compartidos".- Con el sistema operativo Windows 8, ejecute la aplicación en el escritorio (Escritorio) ubicado en la pantalla de inicio (pantalla de Inicio). Cuando esté en el modo de escritorio, haga clic con el botón derecho en el icono de conexión en la bandeja del sistema. Seleccione "Centro de redes y recursos compartidos".

Busque el nombre de la red y haga clic en él. Siempre se muestra después de la palabra Conexiones. Después de hacer clic, se abrirá una pequeña ventana como se muestra en la imagen.
Haga clic en Detalles. Luego, aparecerá una lista de información sobre la configuración de red, similar a cuando usa la herramienta IPConfig en el símbolo del sistema.

Busque la línea Dirección física. Esa es la información sobre la dirección MAC que necesita. anuncio
Método 2 de 11: sistemas operativos Windows 98 y XP
Conéctese a la red. Este método solo está disponible cuando su computadora está conectada a una red. Conéctese con protocolos de red en los que necesite obtener la dirección MAC (también conocida como dirección física o identificador de cada dispositivo). Los protocolos de conexión incluyen: Wi-Fi si necesita la dirección MAC de la tarjeta de red inalámbrica y Ethernet si necesita la dirección MAC de la tarjeta de red cableada.
Abra la sección Conexiones de red. Si no tiene este icono en el escritorio, búsquelo en la barra de tareas (ubicada en la esquina inferior derecha de la barra de herramientas de Windows) y haga clic en él para abrir información sobre la conexión actual. en o lista de conexiones disponibles.
- También puede acceder a Conexiones de red desde el Panel de control, ubicado en el menú Inicio.
Haga clic con el botón derecho en la conexión actual y seleccione Estado.
Seleccione Detalles. Sin embargo, en algunas versiones de Windows puede estar ubicado en la pestaña Soporte. Cuando lo haga, aparecerá una lista de información de configuración de red, similar a cuando usa la herramienta IPConfig en el símbolo del sistema.
Consulte la línea Dirección física. Esa es la información sobre la dirección MAC que necesita. anuncio
Método 3 de 11: cualquier versión de Windows
Abra el símbolo del sistema. Presione las teclas ⊞ ganar+R y escriba cmd en la línea de comando Ejecutar. prensa ↵ Entrar para abrir el símbolo del sistema.
- Para Windows 8, presione la tecla ⊞ Gana+X y elija Símbolo del sistema en el menú.
Ejecute el comando GetMAC. En la ventana del símbolo del sistema, escriba lista getmac / v / fo y presione ↵ Entrar. La información de configuración de todas las redes se mostrará en la pantalla.
Encuentra la dirección física. Esta es otra forma de describir la información de su dirección MAC. Obtenga la dirección física correcta del dispositivo conectado que desea; aquí se enumeran algunos dispositivos. Por ejemplo, su conexión inalámbrica tendrá una dirección MAC diferente a la de su conexión de red local (conexión Ethernet). anuncio
Método 4 de 11: Mac OS X 10.5 (Leopard) y versiones posteriores
Abra Preferencias del sistema. Puede encontrarlo haciendo clic en el logotipo de Apple ubicado en la esquina superior izquierda de la pantalla. Asegúrese de que su computadora esté conectada a la red para la que busca la información de la dirección MAC.
Elija su conexión. Seleccione Red y elija Aeropuerto o Ethernet incorporada, según el método de conexión que esté utilizando. Las conexiones se enumerarán en el panel izquierdo.
- Para la conexión Ethernet, seleccione Avanzado y apunte a la tarjeta Ethernet. En la parte superior, verá una ID de Ethernet (ID de Ethernet), que es la dirección MAC que necesita.
- Con la conexión AirPort, seleccione Avanzado y apunte a la pestaña AirPort. Allí, verá información sobre el identificador de AirPort (ID de AirPort), que es la dirección MAC que necesita.
Método 5 de 11: Mac OS X 10.4 (Tiger) y versiones anteriores
Abra Preferencias del sistema. Puede encontrarlo haciendo clic en el logotipo de Apple ubicado en la esquina superior izquierda de la pantalla. Asegúrese de que su computadora esté conectada a la red para la que busca la información de la dirección MAC.
Seleccione la red.
Seleccione la conexión en el menú Mostrar. El menú Mostrar mostrará una lista de todos los dispositivos conectados a la red. Elija una conexión Ethernet o AirPort.
Busque el ID de AirPort o el ID de Ethernet. Cuando seleccione una conexión en el menú Mostrar, haga clic en la pestaña correspondiente (Ethernet o AirPort). Se mostrará la dirección MAC del ID de Ethernet o el ID de AirPort. anuncio
Método 6 de 11: sistema operativo Linux
Terminal abierta. Dependiendo de su sistema, podría llamarse Terminal, Xterm, Shell, Símbolo del sistema, etc. Normalmente, lo encontrará en la carpeta Accesorios ubicada en Aplicaciones (o equivalente).
Abra la interfaz de configuración. Tipo ifconfig -a y presione ↵ Entrar. Si se le niega el acceso, escriba sudo ifconfig -a e ingrese su contraseña.
Encuentra la dirección MAC. Desplácese hacia abajo hasta encontrar la conexión que necesita (el puerto Ethernet principal estará etiquetado). Encuéntrelo, esta es su dirección MAC. anuncio
Método 7 de 11: sistema operativo iOS
Configuración abierta. Puede encontrar la aplicación Configuración en la pantalla de inicio. Seleccione General.
Seleccione la información de la máquina (Acerca de). La pantalla mostrará la información específica de la máquina. Desplácese hacia abajo hasta que vea la dirección de Wi-Fi (dirección de Wi-Fi). Esta es la dirección MAC del dispositivo.
- Esta guía se aplica a todos los dispositivos iOS: iPhone, iPod y iPad
Busque la dirección MAC de la conexión Bluetooth. Si necesita una dirección Bluetooth, puede encontrarla directamente debajo de la sección Dirección Wi-Fi. anuncio
Método 8 de 11: sistema operativo Android
Configuración abierta. Abra la pantalla de inicio, presione el botón Menú y seleccione Configuración. También puede abrir Configuración seleccionando la aplicación en el Panel de aplicaciones.
Desplácese hacia abajo hasta la sección Acerca del dispositivo. Este elemento suele estar al final de la lista Configuración. En la categoría Acerca del dispositivo, seleccione Estado.
Seleccione la dirección MAC a buscar. Desplácese hacia abajo hasta encontrar la información de la dirección MAC de Wi-Fi. Esta es la dirección MAC del dispositivo.
Busque la dirección MAC de Bluetooth. La dirección MAC de Bluetooth se muestra justo debajo de la dirección MAC de Wi-Fi. Bluetooth debe estar activado antes de poder ver la información de su dirección. anuncio
Método 9 de 11: sistema operativo Windows Phone 7 o versión posterior
Configuración abierta. Puede acceder a este elemento seleccionando la pantalla de inicio y deslizando el dedo hacia la izquierda. Desplácese hacia abajo hasta que vea la opción Configuración.
Buscar información del dispositivo (Acerca de). En la sección Configuración, desplácese hacia abajo y seleccione Acerca de. Allí, seleccione Más información. La dirección MAC a buscar se mostrará en la parte inferior de la pantalla. anuncio
Método 10 de 11: sistema operativo Chrome OS
Selecciona el ícono de Red. Este ícono está ubicado en la esquina inferior derecha del escritorio y parece 4 barras radiantes.
Estado de la red abierta. En esta categoría, seleccione el icono "i", ubicado en la esquina inferior derecha. Aparecerá un mensaje que muestra la dirección MAC de su dispositivo. anuncio
Método 11 de 11: Dispositivos de reproducción de video
- Busque la dirección MAC del dispositivo PlayStation 3. En el menú principal de PlayStation, desplácese hacia la izquierda hasta que vea la categoría Configuración. Continúe desplazándose hacia abajo hasta que vea el elemento Configuración del sistema.
- Desplácese hacia abajo y seleccione Información del sistema. La dirección MAC se mostrará justo debajo de la dirección IP.
- Busque la dirección MAC de su dispositivo Xbox 360. Abra Configuración del sistema desde el Panel de control. Abra Configuración de red y seleccione Configurar red.
- Seleccione la pestaña Configuración adicional y seleccione Configuración avanzada. Seleccione la dirección MAC alternativa.
- La dirección MAC aparecerá aquí. No puede mostrarse separado por dos puntos.
Encuentra la dirección MAC del dispositivo Wii. Selecciona el ícono de Wii en la esquina inferior izquierda del menú Canal. Desplácese a la página 2 del menú Configuración y seleccione Internet. Seleccione "Información de la consola" y la dirección MAC se mostrará aquí. anuncio
Consejo
- Una dirección MAC es una secuencia de 6 pares de caracteres separados por guiones (o dos puntos como se discutió anteriormente).
- Puede encontrar su dirección MAC utilizando las utilidades de red proporcionadas por terceros o verificando la información sobre un dispositivo conectado a la red en el Administrador de dispositivos.
- Para el sistema operativo MAC OS X, puede aplicar el método Linux utilizando el software Terminal. Puede hacer esto porque MAC OS X usa el núcleo Darwin Kernel (BSD).
Advertencia
- Puede cambiar temporalmente la dirección MAC utilizando el software apropiado, si su dispositivo lo permite (los dispositivos más antiguos pueden tener su dirección MAC fijada). Esto se denomina suplantación de identidad de direcciones MAC. Esto no se recomienda a menos que sea absolutamente necesario. Para encontrar su computadora en una red, necesita una dirección MAC. Cambiar la dirección MAC confundirá al enrutador. Esto solo es útil cuando necesita engañar a su enrutador para que piense que está usando otra computadora.