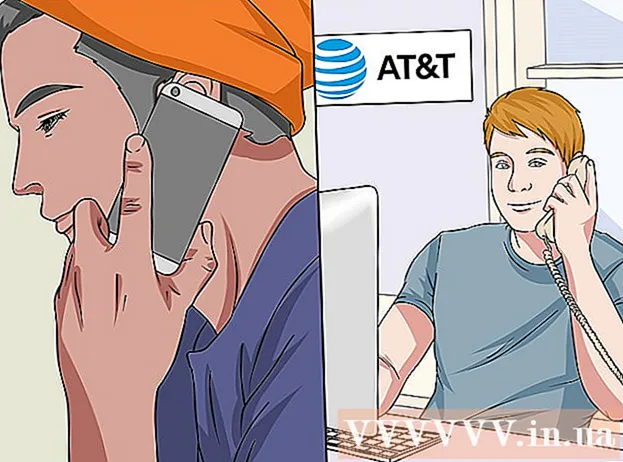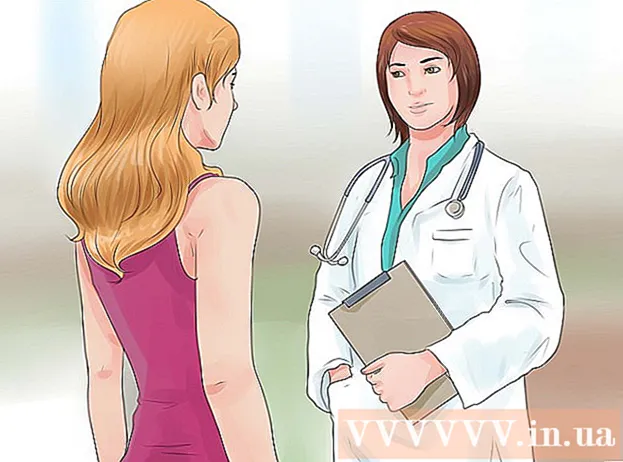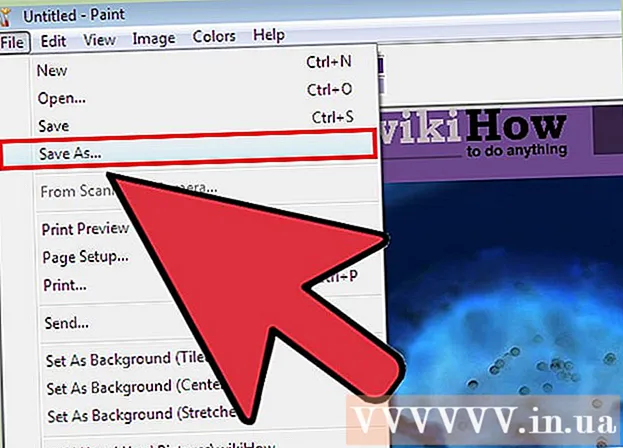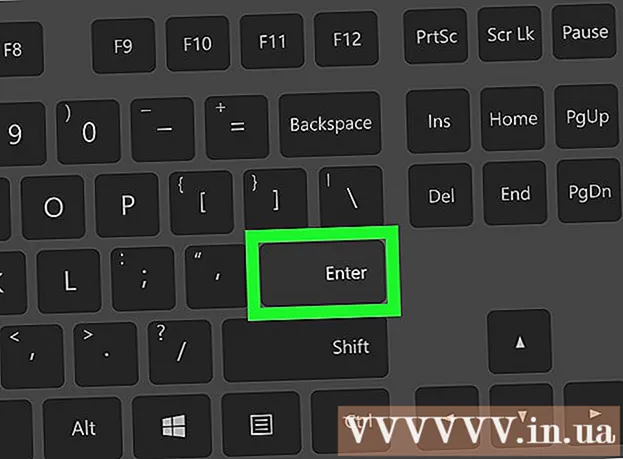Autor:
Louise Ward
Fecha De Creación:
9 Febrero 2021
Fecha De Actualización:
26 Junio 2024

Contenido
Las animaciones se utilizan en Powerpoint para agregar un poco de estilo a la presentación. Puede dar vida tanto al texto como a los objetos de la página, así como crear transiciones entre páginas. Primero, debe seleccionar un objeto para animar, luego elegir un efecto de animación en la pestaña "Animaciones" y configurar el movimiento a su gusto. Las transiciones de página se manejan de la misma manera en la pestaña "Transiciones". Powerpoint también admite la adición de imágenes animadas o videos a las diapositivas mediante la etiqueta "Insertar".
Pasos
Método 1 de 3: texto u objeto dinámico
Abrir PowerPoint. Los siguientes métodos también funcionan con software gratuito similar, como Google Slides (Google Slides) u OpenOffice Impress, pero las opciones de ubicación y botón de acción pueden variar.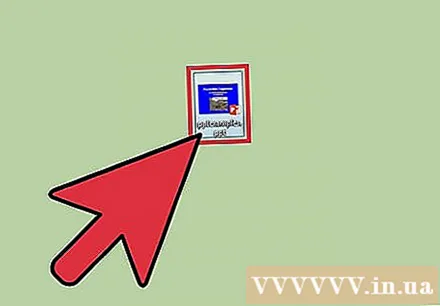
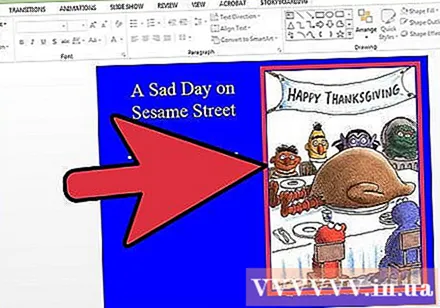
Haga clic en el objeto que desea animar. Haga clic en el texto o la imagen que desea animar.- Para seleccionar un cuadro de texto completo, haga clic en el marco del cuadro de texto. El Powerpoint separará automáticamente el texto por párrafos o saltos.
- Si el Powerpoint aún no tiene objetos para animar, primero deberá agregarlos.

Abra la pestaña "Animaciones". Esta pestaña en la barra de menú superior contiene una variedad de opciones y controles de animación.
Seleccione la animación que desea utilizar. Los efectos de animación se dividen en 4 categorías: Entrada, Salida, Énfasis y Camino. El efecto seleccionado más recientemente se configura para este objeto y se muestra en el panel Animaciones.- Puede probar y hacer clic en las animaciones para obtener una vista previa del formulario y ver más animaciones desplazándose con la flecha a la derecha del cuadro Animaciones.
- El grupo de Entrada cambiará la forma en que aparece el objeto en la página.
- El grupo Salir cambia la forma en que el objeto sale de la página.
- El grupo Énfasis agrega movimiento o acentos para hacer que el tema sea más notorio.
- El grupo Ruta define la ruta de movimiento del objeto en la página.
Haga clic en "Agregar animación" para agregar animación al objeto. Proceda a elegir el efecto en el menú desplegable. Si agrega animación sin primero hacer clic en "Agregar animación", la imagen reemplazará la animación previamente disponible en lugar de ser agregada.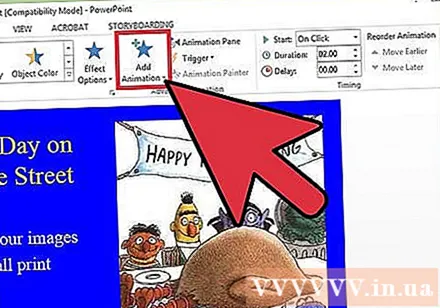
- Puede repetir este paso varias veces para agregar tantas animaciones al tema como desee.
Haga clic en el "Panel de animación" (opcional). Este botón está ubicado en la sección "Animación avanzada" de la barra de herramientas "Animación", un marco de las animaciones que seleccionó aparecerá a la derecha.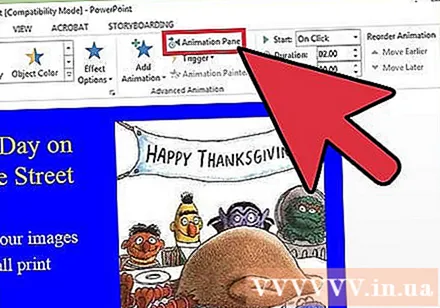
- Esta es una herramienta útil para administrar cuando se trabaja con una variedad de animaciones.
Elija la opción de activación para la animación. Elija una de las opciones del menú desplegable "Inicio" de la sección "Duración" a la derecha de la barra de herramientas Animaciones: "Al hacer clic con el mouse", "Después de la anterior" o anterior ".
- La opción "Al hacer clic con el mouse" reproducirá la animación cuando haga clic.
- La opción "Después de la anterior" iniciará automáticamente la animación al final de la animación anterior (o cuando aparezca la diapositiva si no hay otras animaciones)
- La opción "Con anterior" se animará al mismo tiempo que la anterior en la diapositiva.
Ajusta el retraso de la animación. Haga clic en la flecha hacia arriba o hacia abajo junto a "Retraso" en la sección "Tiempo" para cambiar el retraso antes de que comience la animación.
- El retraso comenzará tan pronto como se active la animación que seleccionó. Esto significa que con la opción "Al hacer clic", la demora comenzará tan pronto como haga clic.
Ajusta el tiempo de la animación. Haga clic en la flecha hacia arriba o hacia abajo junto a "Duración" en la sección "Tiempo" para cambiar la velocidad del efecto. Cuanto mayor sea la duración, más se moverá la animación a un ritmo más lento.
Organizar el orden de la animación. Utilice las flechas de la sección "Duración" debajo del encabezado "Reordenar animación" para programar ciertas animaciones para que se realicen antes o después en la cola.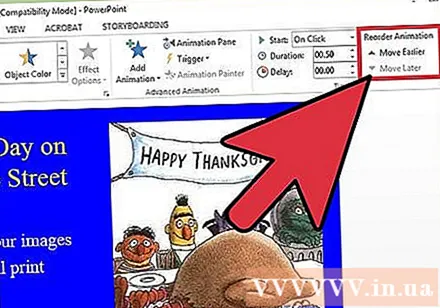
- También puede hacer clic y arrastrar la lista de animaciones en el marco.
Agrega efectos de sonido a las animaciones. En el cuadro Animación, haga clic en la flecha hacia abajo junto a la animación y seleccione "Opciones de efectos" en el menú contextual. Vaya a la pestaña "Efecto" en la ventana emergente, busque en el menú "Mejoras" y seleccione un efecto de sonido de la lista o agréguelo manualmente.
- Si elige agregar el sonido usted mismo, aparecerá una ventana para examinar los archivos de audio, por lo que el sonido debe guardarse en su computadora.
Haga clic en "Vista previa". Este botón está a la izquierda de la pestaña Animaciones y comenzarán todas las animaciones de la diapositiva seleccionada. anuncio
Método 2 de 3: Transiciones de página
Abrir PowerPoint. Los siguientes métodos funcionan para software gratuito similar, como Google Slides u OpenOffice Impress, pero las opciones de ubicación y botón de acción pueden variar.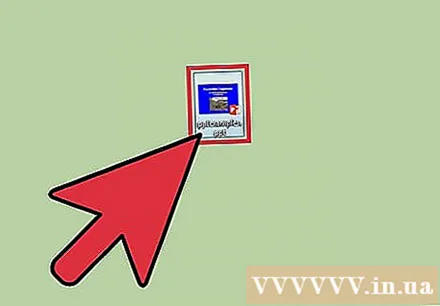
Abra la pestaña "Transiciones". Esta pestaña se encuentra en la barra de menú superior y aparecerán muchas opciones de transición y controles.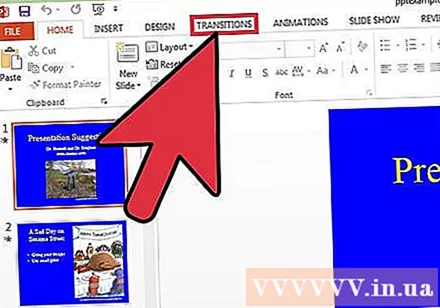
Seleccione la diapositiva en la que desea agregar transiciones. Las diapositivas se muestran en el marco del lado izquierdo de la pantalla. La página que está seleccionando se resaltará con un borde.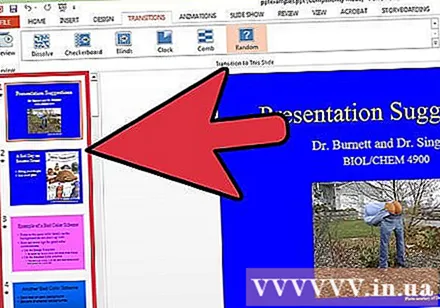
Elija una transición. Ilustre la transición que se desarrollará como elija.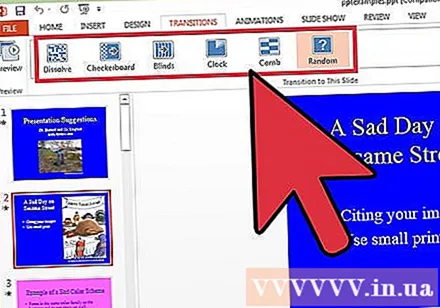
- Haga clic en "Ninguno" a la izquierda para eliminar el efecto seleccionado.
- Solo se puede configurar una transición por diapositiva para cada diapositiva.
Haga clic en "Opciones de efectos". Este botón está a la derecha de la transición y mostrará una lista de todos los cambios en curso que puede aplicar (como el ángulo o la dirección del efecto).
Marque o desmarque "Al hacer clic con el mouse". Esta casilla de verificación está a la derecha de la transición en la sección "Tiempo" de la barra de herramientas. Una vez marcada, las transiciones no ocurrirán hasta que haga clic para cambiar de diapositiva.
- "Al hacer clic con el mouse" está seleccionado de forma predeterminada.
Ajusta el tiempo de la transición. Haga clic en la flecha hacia arriba o hacia abajo junto a "Duración" en la sección "Tiempo" para cambiar la duración del efecto.
- Cuanto más tarde, más lenta será la transición.
- Esta configuración solo puede ajustar la duración de las transiciones, no relacionadas con la diapositiva en sí.
Seleccione un efecto de sonido. Haga clic en el menú desplegable "Sonido" a la derecha de la sección "Opciones de efectos" para agregar el sonido que se reproducirá durante la transición.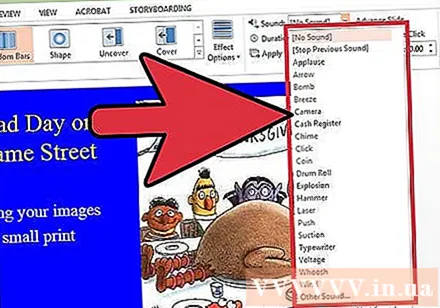
- Seleccione "Sin sonido" en el mismo menú para eliminar un efecto de sonido agregado.
Haga clic en "Vista previa". Este botón está a la izquierda de la pestaña Transiciones, se iniciarán las transiciones y los efectos agregados a la diapositiva seleccionada. anuncio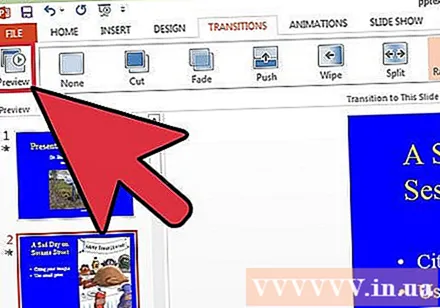
Método 3 de 3: agregue fotos y videos animados a la presentación
Abrir PowerPoint. Los siguientes métodos funcionan para software gratuito similar, como Google Slides u OpenOffice Impress, pero las opciones de ubicación y botón de acción pueden variar.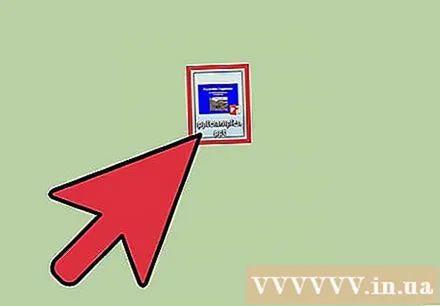
Vaya a la pestaña "Insertar". Esta pestaña en la barra de menú superior contiene diferentes opciones para agregar contenido a una diapositiva.
Haga clic en "Imágenes". Este botón se encuentra en la sección "Imágenes" de la barra de herramientas "Insertar", después de hacer clic en él, aparecerá la ventana de exploración de imágenes en su computadora. Busque el archivo .if u otro formato de animación.
- Una vez agregada, puede hacer clic y arrastrar la foto para moverse por la diapositiva.
Haga clic en "Imágenes en línea". Este botón se encuentra en la sección "Imágenes" de la barra de herramientas "Insertar", aparecerá una ventana con una barra de búsqueda para buscar imágenes en Internet.
- Debe estar conectado a Internet durante la presentación para que los objetos en línea sean visibles.
Haga clic en "Video". Este botón se encuentra en la sección "Medios" de la barra de herramientas "Insertar", aparecerá un menú con opciones para buscar archivos de video en su computadora o en Internet.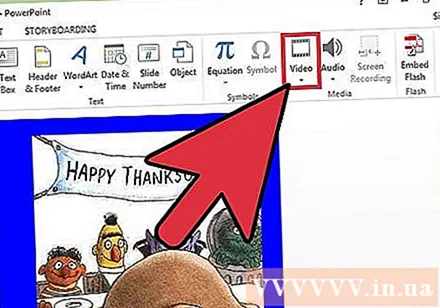
Seleccione "Videos en línea". Aparecerá una ventana para buscar un video en YouTube o agregar un enlace de video para incrustarlo en la diapositiva.
- El video incrustado solo se puede reproducir si está conectado a Internet mientras presenta una presentación.
Seleccione "Video en mi computadora". Aparecerá una ventana para buscar archivos de video en su computadora. Una vez seleccionado, puede arrastrar y mover el video a cualquier lugar de la diapositiva. anuncio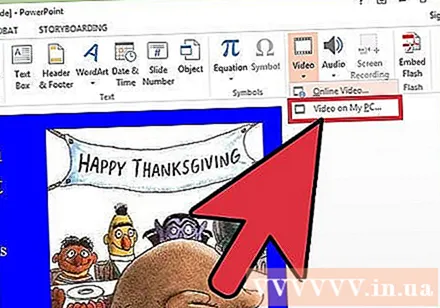
Consejo
- También puede acceder a las opciones de activación, tiempo y duración desde el panel Animación haciendo clic en la flecha hacia abajo junto a la animación enumerada y seleccionándola en el menú.
- Haga clic en "Aplicar a todos" en la pestaña Transiciones para aplicar el efecto seleccionado a toda la página de la presentación.