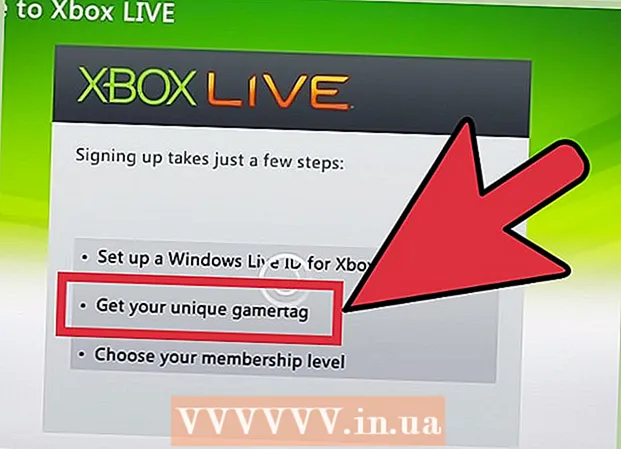Autor:
Louise Ward
Fecha De Creación:
9 Febrero 2021
Fecha De Actualización:
28 Junio 2024
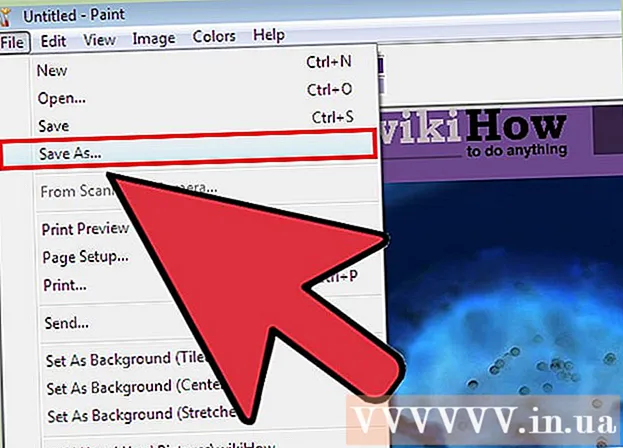
Contenido
¿Necesita utilizar MS Paint para invertir colores en una imagen? Desde MS Paint 6.1 (Windows 7), Microsoft ha cambiado la forma en que los usuarios tienen que invertir los colores. Sigue siendo fácil de hacer, pero no siempre es obvio. Para una inversión de color rápida, presione una combinación de teclas Ctrl + Mayús + I. ¡Siga leyendo para ver cómo invertir los colores en las versiones antiguas y nuevas del programa!
Pasos
Método 1 de 2: en Windows 7 y posterior
Tenga en cuenta que la herramienta Invertir colores ha cambiado. No busque la herramienta Invertir colores en la barra de herramientas en la parte superior como en Windows Vista o antes. A partir de MS Paint 6.1, solo podemos invertir los colores seleccionando y haciendo clic derecho en la imagen. Esto significa que si usa Windows 7, 8 o 10, la nueva versión de Paint estará preinstalada. Puede resultar confuso después de años de estar acostumbrado a utilizar la barra de herramientas superior para realizar ajustes de color, ¡pero no se preocupe! Aunque el nuevo proceso es diferente, seguirá siendo muy sencillo.
- La herramienta Invertir colores es bastante útil si solo desea invertir los colores disponibles en un icono o imagen y no necesita reemplazar completamente los colores.

Elige una imagen. Si desea invertir colores en toda la imagen, debe seleccionar toda la imagen. Puede seleccionar una imagen con la herramienta Seleccionar o hacer clic en "Seleccionar todo" desde dentro de Opciones de selección.- Si solo desea invertir los colores en una parte de una imagen: simplemente seleccione la parte de la imagen que desea manipular.

Inversión del color de la imagen. Primero, haz clic derecho en la foto. Luego, desplácese hacia abajo hasta la opción "Invertir color" en la parte inferior del menú desplegable. Haga clic en "Invertir color". La parte de la imagen que elija se invertirá inmediatamente.- Para invertir colores rápidamente, presione la tecla de método abreviado Ctrl + Mayús + I.
Método 2 de 2: en Windows Vista y versiones anteriores

Abra la imagen en MS Paint. Puede hacer esto dentro o fuera de Paint.- En Paint: Abra MS Paint haciendo clic en el icono en el escritorio o buscando en Programas. Una vez que se abra Paint, haga clic en "Archivo" y luego en "Abrir". Busque y seleccione la imagen que desea invertir. Entonces presione ↵ Entrar O haga clic en "Abrir".
- Pintura exterior: busque el archivo que desea invertir. Haz clic derecho en el archivo y elige "Abrir con"> MS Paint. El archivo se abrirá en MS Paint.
Haga clic en "Imagen" en la parte superior y luego seleccione "Invertir colores"."Los colores se invertirán inmediatamente. Los colores de la imagen inversa son los colores complementarios exactos del color del original. Las bolas amarillas serán azules (no violetas, colores complementarios tradicionales) en versión inversa.
- Para una inversión de color rápida, solo toque Ctrl + I. Recuerde: ¡esto solo se aplica a Windows Vista y versiones anteriores!
Salvar Foto. Haga clic en "Archivo", seleccione "Guardar como ...". Elija un nombre fácil de recordar con el tipo de archivo (si es necesario). Asegúrese de guardar el archivo en algún lugar donde pueda encontrarlo nuevamente. Finalmente, haga clic en "Guardar" para confirmar. anuncio
Consejo
- Puedes usar la herramienta Seleccioneo selección de forma libre para seleccionar un área específica que desea invertir en la imagen.
- En lugar de abrir la imagen en Paint, puede encontrar el archivo en "Mi documento" o en algún lugar guardado, luego haga clic con el botón derecho y elija "abrir con" ... "Paint".
- Abra rápidamente un archivo presionando Ctrl + O en el teclado.
- "BMP," PNG "," JPG "y" GIF "son formatos populares. En la mayoría de los casos, PNG producirá el tamaño de archivo más pequeño sin pérdida de calidad. Se guarda como una instantánea, sin embargo, tenga en cuenta que este formato tiende a hacer que el archivo pierda calidad. Si planea publicar imágenes en una página web, es posible que deba incluirlas en un mejor programa de procesamiento. reducción del tamaño del archivo.
- Para ver imágenes residuales, amplíe la imagen inversa y luego mire al centro durante 30 segundos. Luego, mire rápidamente la pared blanca. Debería ver la imagen en su color original. Recuerde que esto solo funciona para fotos e imágenes grandes.
- prensa Ctrl + I (con Windows 7 o posterior Ctrl + Mayús + I) en el teclado para lograr el mismo efecto que seleccionar una acción del menú.
- prensa Ctrl + Z volverá a las 3 acciones anteriores.
- Busque en Internet imágenes interesantes para probar. Pero tenga en cuenta que la mayoría de las imágenes en línea están protegidas por derechos de autor. En teoría, puede editar cualquier foto, siempre que no intente vender, distribuir o reclamar que es suya.
- El mismo efecto todavía es posible en muchos otros programas. Puede que el proceso no sea el mismo, pero el efecto es el mismo.
- Si usa la herramienta selección de forma libre en lugar de Seleccione Por lo general, debe hacer clic y arrastrar la selección un poco, luego volver a colocarla en la posición original para invertirla. De lo contrario, invertirá un rectángulo en lugar de la forma que dibujó.
Advertencia
- Si tiene problemas para encontrar el programa "MS Paint" en su computadora (o sin él), es probable que esté usando una computadora / laptop que no sea Windows. Sin embargo, hay muchos otros programas gráficos similares (gratuitos y de pago) que son incluso mejores. Puede preguntar sobre personas o buscar en Internet.
- En Windows 7, debe hacer clic derecho en la imagen seleccionada para invertir los colores.
- Si hace clic en "Guardar" en lugar de "Guardar como ...", sobrescribirá la imagen anterior. No Haga esto si desea mantener la imagen original paralela a la imagen editada.
- Si mantiene presionadas las teclas CTRL + I (o CTRL + MAYÚS + I), los colores parpadearán rápidamente. Tenga cuidado: ¡podría tener dolor de cabeza!
Que necesitas
- La imagen que quieres editar
- Software Microsoft (MS) Paint