Autor:
Robert Simon
Fecha De Creación:
16 Junio 2021
Fecha De Actualización:
1 Mes De Julio 2024
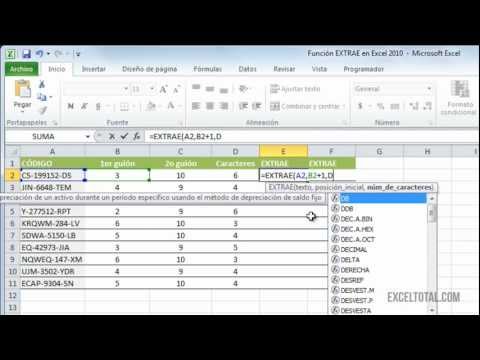
Contenido
No es difícil copiar fórmulas entre filas y columnas en Excel. Sin embargo, no siempre obtendrá los resultados que desea. En ese caso, o cuando obtenga errores #REF y / o DIV0, tendrá que leer más sobre referencias absolutas y relativas para determinar dónde se equivocó. Afortunadamente, no tendrá que ajustar cada celda en su hoja de cálculo de 5,000 líneas para poder copiarla y pegarla nuevamente. Existen formas sencillas de actualizar fórmulas automáticamente según su posición o copiarlas exactamente sin tener que cambiar ningún valor.
Pasos
Método 1 de 4: arrastre para copiar la fórmula en varias celdas
Ingrese la fórmula en una celda. Cualquier fórmula comienza con un signo = luego la función o algoritmo que desea utilizar. Aquí, usaremos una hoja de cálculo simple como ejemplo y procederemos a agregar las columnas A y B juntas:

Presione enter para calcular la fórmula. Cuando presione la tecla Intro, la fórmula será ingresada y calculada. Aunque solo se muestra el resultado final (19), de hecho, la hoja de cálculo aún contiene su fórmula.
Haga clic en la esquina inferior derecha de la celda original. Mueva el puntero del mouse a la esquina inferior derecha de la celda que acaba de editar. El cursor se convertirá en una señal. + negrita.

Mantenga presionado y arrastre el mouse a lo largo de la columna o fila donde desea copiar la fórmula de la celda original. Mantenga presionado el botón del mouse de la computadora y arrastre el cursor hacia abajo, hacia abajo en la columna u horizontalmente, por la fila en la que desea editar la fórmula (el área resaltada). La fórmula que ingresó anteriormente se ingresará automáticamente en las celdas que acaba de resaltar. Las referencias de celda relativa se actualizan automáticamente en función de las celdas que tienen la misma posición relativa. La fórmula utilizada y los resultados mostrados en nuestra hoja de cálculo de ejemplo se verán así:
Haga doble clic en el signo más para completar la fórmula de la columna. En lugar de mantener presionado el mouse y arrastrar, puede mover el mouse a la esquina inferior derecha y hacer doble clic cuando el puntero se convierta en un signo +. En este punto, la fórmula se copiará automáticamente en todas las celdas de la columna.- Excel dejará de completar una columna cuando encuentre una celda en blanco. Por lo tanto, cuando haya un espacio en los datos de referencia, deberá repetir este paso para continuar llenando la sección de la columna debajo del espacio.
Método 2 de 4: pegue para copiar la fórmula en varias celdas
Ingrese la fórmula en una celda. Para cualquier fórmula, debe comenzar con un signo. = luego use la función o el algoritmo deseado. Aquí, tomaremos una hoja de cálculo de ejemplo simple y procederemos a agregar dos columnas A y B juntas:
Presione enter para calcular la fórmula. Cuando presione la tecla Intro, la fórmula será ingresada y calculada. Aunque solo se muestran los resultados (19), la hoja de cálculo aún conserva sus fórmulas.
- Haga clic y copie la celda que contiene la fórmula original (CTRL + C).
- Seleccione las celdas donde desea copiar la fórmula anterior. Haga clic en una celda y use el mouse o las teclas de flecha para arrastrar hacia arriba o hacia abajo. A diferencia del método de arrastre de esquina, las celdas donde desea copiar la fórmula no necesitan estar cerca de la celda original.
- Pegar (CTRL + V). anuncio
Método 3 de 4: copia la fórmula correctamente
Puede utilizar este método para copiar rápidamente una fórmula sin tener que cambiar las referencias de celda. A veces, su hoja de cálculo grande está llena de fórmulas y solo desea copiarlas exactamente. Convertir todo en referencias de celda absolutas (que se describen en la sección sobre referencias de celda) no es tan divertido, especialmente cuando tienes que volver a usarlo una vez que hayas terminado. Utilice este método para cambiar rápidamente fórmulas que utilizan referencias de celda relativas en otros lugares sin cambiar las referencias. En nuestra hoja de cálculo de ejemplo, la columna C debe copiarse en la columna D:
- Si solo desea copiar la fórmula en una celda, vaya al último paso ("Pruebe diferentes métodos") de esta sección.
Abre la ventana Buscar. En la mayoría de las versiones de Excel, puede encontrarlo haciendo clic en la pestaña Inicio en la parte superior de la ventana de Excel y luego haciendo clic en el elemento Buscar y seleccionar en la sección "Edición" de la ventana de Excel. esa tarjeta. También puede utilizar el método abreviado de teclado CTRL F.
Busque y reemplace el signo "=" con otro carácter. Ingrese "=", haga clic en "Buscar todo" y luego ingrese otro carácter en el cuadro "Reemplazar con". Cualquier fórmula (siempre que comience con un signo =) se convertirá automáticamente en una cadena de caracteres que comience con un determinado carácter. Vamos utilice siempre caracteres que aún no estén en su hoja de cálculo. Por ejemplo, reemplácelo con # o &, o una cadena más larga, como ## &.
- No use * o? porque dificultarán los siguientes pasos.
Copie y pegue celdas. En este punto, puede seleccionar las celdas que desee copiar y pegarlas en otro lugar. Dado que Excel ya no lo entiende como fórmulas, ahora puede copiar con precisión las celdas anteriores.
Use la función Buscar y reemplazar nuevamente para volver a cambiarla. Ahora que tiene la receta donde la desea, puede usar "Buscar todo" y "Reemplazar con" para revertirla. En nuestra hoja de cálculo de ejemplo, encontraremos la cadena "## &", la reemplazaremos con un "=" para que las celdas sean fórmulas nuevamente y podamos continuar editando la hoja de cálculo como de costumbre:
Prueba otros métodos. Si por alguna razón el método anterior no funciona o si le preocupa que la opción "Reemplazar todo" modifique accidentalmente otro contenido de la celda, hay algunas otras formas para usted:
- Para copiar la fórmula de una celda sin cambiar sus referencias, seleccione la celda y copie la fórmula que se muestra en la barra de fórmulas cerca de la parte superior de la ventana (no la celda en sí). Presione esc para cerrar la barra de fórmulas y luego pegue la fórmula donde quiera que esté.
- Presione Ctrl` (generalmente en la misma tecla que ~) para cambiar la hoja de cálculo a la vista de fórmulas. Copie las fórmulas y péguelas en un editor de texto como Notepad o TextEdit. Cópielo nuevamente y péguelo nuevamente en la ubicación deseada en la hoja de trabajo. Presione Ctrl` para volver a la vista normal.
Método 4 de 4: use referencias de celda absolutas y relativas
Utilice referencias de celda relativas en una fórmula. En una fórmula de Excel, "referencia de celda" es la dirección de una celda. Puede escribir o hacer clic en la celda que desea usar al ingresar la fórmula. En la hoja de cálculo a continuación, la fórmula se refiere a la celda A2:
Comprende por qué se les llama referencias relativas. En una fórmula de Excel, una referencia relativa usa la posición relativa de una dirección de celda. Por ejemplo, la celda C2 tiene la fórmula "= A2", que es una referencia relativa al valor de la celda de la izquierda, una celda de distancia. Si copia esta fórmula en C4, seguirá haciendo referencia a la celda de la izquierda, a una celda de distancia: ahora "= A4".
- Las referencias relativas también funcionan para celdas que no están en la misma fila y columna. Cuando copia la misma fórmula en la celda C1 en la celda D6 (no en la imagen), Excel cambia la referencia una columna a la derecha (C → D) y cinco filas hacia abajo (2 → 7), y "A2" a "B7. ".
También puede utilizar referencias absolutas. Suponga que usted no son quiere que Excel cambie su fórmula automáticamente. Luego, en lugar de usar una referencia de celda relativa, puede convertirla en una referencia absoluto agregando un símbolo $ delante del número de columnas o filas que desea conservar cuando se copia en cualquier ubicación. En las hojas de cálculo de ejemplo a continuación, la fórmula original se representa en una fuente grande y en negrita, y al mismo tiempo se muestra el resultado de copiar y pegar en otras celdas:
Usa la llave F4 para convertir entre absoluto y relativo. Haga clic para resaltar las referencias de celda en la fórmula. A continuación, presione la tecla F4 y el símbolo $ se agregará o eliminará automáticamente en su referencia. Siga presionando F4 hasta que aparezca la referencia absoluta / relativa que desea y presione enter. anuncio
Consejo
- Si aparece un triángulo azul cuando copia una fórmula en una nueva celda, Excel ha detectado un error sospechoso. Por favor revise la fórmula cuidadosamente para identificar el problema.
- Si reemplaza accidentalmente el carácter = con? o * en el método "copiar exactamente la fórmula", encontrando "?" o " *" no le dará los resultados que esperaba. Solucione este problema buscando "~?" o "~ *" en lugar de "?" / " *".
- Seleccione una celda y presione Ctrl (apóstrofo) para copiar la fórmula de la celda directamente encima.
Advertencia
- Es posible que otras versiones de Excel no se vean exactamente como las capturas de pantalla de este artículo.



