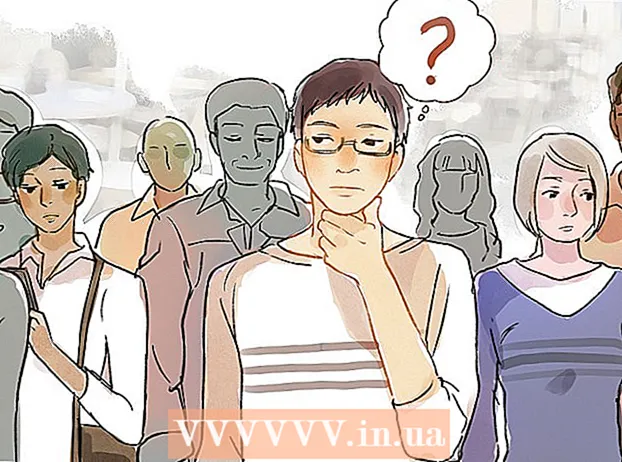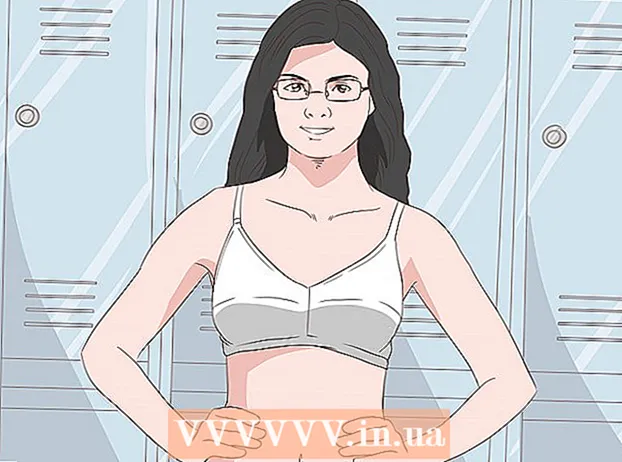Autor:
John Stephens
Fecha De Creación:
24 Enero 2021
Fecha De Actualización:
1 Mes De Julio 2024
![Paint 3D - Tutorial for Beginners in 10 MINUTES! [ COMPLETE ]](https://i.ytimg.com/vi/U3aZigT14vk/hqdefault.jpg)
Contenido
En este artículo, wikiHow te mostrará cómo usar Microsoft Paint en Windows. Este es el programa clásico de Windows que todavía se usa en Windows 10.
Pasos
Parte 1 de 8: Pintura abierta
Haga clic en el logotipo de Windows en la esquina inferior izquierda de la pantalla.
Tipo pintar para encontrar el programa Paint en su computadora.

Busque el icono de la aplicación Paint en el menú Inicio. Este icono tiene una imagen de paleta de colores con algunos colores.
Haga clic en el elemento Pintar se encuentra junto al icono de la aplicación para abrir una nueva ventana de Paint. anuncio
Parte 2 de 8: Dibujar y borrar

Mire a través de la barra de herramientas. La barra de herramientas en la parte superior de la ventana de Paint contiene todas las opciones que usará para interactuar con la mesa de trabajo.
Elija su color primario. Haga clic en cualquier color de la paleta ubicada en la parte superior derecha de la ventana de Paint para usarlo en el cuadro "Color 1". Este será el color que use cuando use el botón izquierdo del mouse en la mesa de trabajo.
- Puede crear el color usted mismo haciendo clic en la opción Editar colores (Ajuste de color) en la esquina superior derecha de la ventana, seleccione los colores y sombras que desea usar en la paleta y luego presione Okay.

Elija un color secundario. Haga clic en el cuadro "Color 2" a la izquierda de la paleta y seleccione el color que desea utilizar como color secundario. Este color se activa cuando hace clic derecho en la mesa de trabajo.
Elija un tipo de cepillo. Haga clic en una opción Cepillos (Pincel) en la parte superior de la ventana Pintar, luego haga clic en el tipo de punta de pincel que desea usar. El pincel afectará el tamaño, la forma y el grosor del trazo del pincel.
- Si solo desea dibujar a mano alzada con líneas regulares, haga clic en el icono "Lápiz" en forma de lápiz en la sección "Herramientas".
Seleccione una densidad de línea. Haga clic en una opción Talla (Tamaño) está en el lado izquierdo de la paleta, luego haga clic en la densidad que desea usar al dibujar.
Mantenga presionado y arrastre el mouse sobre la mesa de trabajo para dibujar. Al dibujar, debe mantener presionado el botón izquierdo del mouse.
- Puede mantener presionado y arrastrar el botón derecho del mouse para usar colores secundarios.
Colorea el área. Haga clic en la herramienta "Rellenar con color" en la forma del cubo de pintura en la sección "Herramientas". A continuación, haga clic en la mesa de trabajo para convertir toda el área al color primario (o también puede hacer clic con el botón derecho para obtener un color secundario).
- Si ha dividido el área de la mesa de trabajo (por ejemplo, usando una línea para dividir la mesa de trabajo en dos), cuando haga clic, solo se coloreará una de las áreas.
- Si la mesa de trabajo está vacía o contiene solo áreas incompletas (no cerradas), toda la mesa de trabajo se coloreará cuando utilice esta herramienta.
Borrar. Puede usar la función de borrador haciendo clic en el ícono rosa "Borrador" en la sección "Herramientas" y luego presionando prolongadamente y arrastrando sobre la parte de la imagen que desea borrar.
- El blanqueador utilizará el color secundario. Por lo tanto, es posible que deba cambiar el color secundario a blanco (o el color de fondo de su pintura, si es un color diferente) antes de borrar.
Parte 3 de 8: Dar forma
Elige un color. Haga clic en el color que desea usar para dibujar la forma.
Seleccione el color "Relleno" si es necesario. Si desea rellenar la forma con color en lugar de simplemente dibujar el contorno, haga clic en el cuadro "Color 2" y luego haga clic en el color que desea utilizar para pintar.
Busque la imagen que desee utilizar. En la sección "Formas" de la barra de herramientas, puede desplazarse hacia abajo o hacia arriba para ver todos los marcos disponibles.
Haga clic para seleccionar la imagen que desea utilizar.
Seleccione el grosor de la línea dibujada haciendo clic en la opción Talla luego haga clic en el grosor deseado en el menú desplegable.
Seleccione la opción "Esquema" si es necesario. De forma predeterminada, el contorno de la forma será del mismo color que el cuadro "Color 1". Si desea cambiar la consistencia del color o eliminar el borde por completo, haga clic en el cuadro desplegable contorno y seleccione la opción correspondiente (como Sin contorno - no use borde).
Seleccione "Rellenar" si lo desea. Al seleccionar el color "Relleno", puede agregar una opción de "Relleno" a la forma: presione Llenar entonces presione Color sólido (Color del bloque).
- Puede elegir otra opción "Rellenar" (p. Ej. lápiz de color - color de cera) para estilizar al pintar.
Para dibujar una forma, mantenga pulsado y arrastre diagonalmente por la mesa de trabajo.
Forma fija. Cuando la forma haya alcanzado el tamaño y la posición deseados, suelte el botón del mouse y haga clic fuera de la mesa de trabajo. anuncio
Parte 4 de 8: Agregar texto
Seleccione el color del texto haciendo clic en el cuadro "Color 1" y luego elija el color que desea utilizar.
presiona el botón UN en la parte superior de la ventana.
Elija una ubicación para su texto. Especifique dónde desea escribir el texto en la mesa de trabajo y haga clic en él. Aparecen cuadros de texto indicados por líneas de puntos.
Cambie la fuente. En la sección "Fuente" de la barra de herramientas, haga clic en el cuadro de texto de arriba y seleccione la fuente que desea usar en el menú desplegable.
Cambia el tamaño de la fuente. Haga clic en el número debajo del nombre de la fuente, luego haga clic en el tamaño que desea usar.
Agrega formato a tu texto. Si desea usar mayúsculas, cursiva y / o subrayar el texto, haga clic en los botones segundo, yoy / o U en la sección "Fuente" de la barra de herramientas.
Aumente el tamaño del cuadro de texto si es necesario. Debido a que ha ajustado la fuente y el tamaño predeterminados, es posible que deba aumentar el tamaño del cuadro de texto colocando el puntero del mouse sobre una esquina del cuadro de texto y arrastrándolo diagonalmente hacia afuera.
Ingrese texto. En el cuadro de texto, ingrese el texto que desea mostrar.
Agregue una imagen de fondo para el texto si lo desea. Si no desea utilizar el contenido existente en la mesa de trabajo como fondo para su texto, puede hacer clic en Opaco en la sección "Fondo" de la barra de herramientas.
- El fondo del texto será el color secundario en el cuadro "Color 2".
Texto fijo. Una vez que haya terminado de editar, puede hacer clic en cualquier lugar de la mesa de trabajo (o fuera de la mesa de trabajo) para congelar el texto.
- Una vez arreglado, ya no podrá mover el texto.
Parte 5 de 8: Fotos abiertas
Hacer clic Expediente (Archivo) en la esquina superior izquierda de la ventana de Paint. Aparecerá un menú.
Haga clic en la opción Abierto (Abrir) en el medio del menú para abrir una ventana del Explorador de archivos.
Elige una imagen. Busque el archivo de imagen que desea abrir en Paint y haga clic para seleccionarlo.
prensa Abierto en la esquina inferior derecha de la ventana. Su foto se cargará en Paint y el panel de pintura en Paint cambiará de tamaño para ajustarse a esta imagen.
Haga clic derecho para ingresar al menú que lo ayudará a abrir la imagen en Paint. Si Paint no está abierto, para abrir una imagen en Paint, puede hacer clic con el botón derecho en la imagen y seleccionar Abrir con (Abrir con) en el menú desplegable y haga clic en Pintar en el menú que aparece después de eso. anuncio
Parte 6 de 8: Recortar y rotar imágenes
Haga clic en una opción Seleccione (Seleccionar) en la parte superior izquierda de la barra de herramientas Pintar. Aparecerá un menú desplegable.
Haga clic en una opción Selección rectangular (Seleccionar por rectángulo) en el menú desplegable.
- Si desea dibujar la selección usted mismo, use la opción Selección de forma libre (Elija libremente).
Haga una selección manteniendo presionado y arrastrando desde la esquina superior izquierda del área que desea seleccionar en diagonal hasta la esquina inferior derecha y luego suelte el botón del mouse.
- Con la selección libre, mantenga presionado y arrastre el elemento que desea recortar y asegúrese de que la selección esté cubierta antes de continuar.
Haga clic en una opción Cosecha (Cortar) en la parte superior de la ventana de Paint para eliminar toda la selección de la imagen. En este punto, la imagen solo permanecerá dentro de su selección.
- Si desea dejar el área seleccionada y conservar el resto de la imagen, use la tecla Del.
Haga clic en una opción Girar (Rotar) en la parte superior de la ventana de Paint. Aparecerá un menú desplegable.
Seleccione la opción de rotación. Haga clic en una de las opciones de rotación en el menú desplegable para usarla en la imagen.
- Como, Girar 90º a la derecha rotará la imagen de modo que el borde más a la derecha se convierta en el borde inferior.
Parte 7 de 8: Cambiar el tamaño de las imágenes
Haga clic en una opción Redimensionar (Cambiar tamaño) en la barra de herramientas de Paint. Aparecerá una ventana.
Marque la casilla "Mantener relación de aspecto" ubicada en el centro de la ventana. En este punto, no importa el ajuste de tamaño que realice, no distorsionará la imagen.
- Si solo desea aumentar la altura y aún desea mantener el ancho de la imagen (o viceversa), omita este paso.
Marque la casilla "Porcentaje" en la parte superior de la ventana.
- Si desea cambiar el tamaño de una imagen a un píxel específico, marque la casilla "Píxeles".
Cambie el valor "Horizontal". Escriba en el cuadro "Horizontal" el número que desea utilizar para cambiar el tamaño de la imagen (por ejemplo, para duplicar el tamaño, debe escribir 200).
- Si usa píxeles en lugar de un porcentaje, aquí ingresará el número de píxeles usados en el cuadro de arriba.
- Si la casilla "Mantener relación de aspecto" no está marcada, también tendrá que cambiar el valor en la casilla "Vertical".
Inclina la imagen si lo deseas. La inclinación hará que la imagen caiga hacia la izquierda o hacia la derecha. Para inclinar la imagen, ingrese cualquier número en el campo de texto "Horizontal" y / o "Vertical" debajo del encabezado "Inclinar (grados)".
- Para inclinar en la dirección opuesta, ingrese un valor negativo (por ejemplo, "-10" en lugar de "10").
Parte 8 de 8: Guardar archivos
Guarde los cambios en los archivos existentes. Con la tarea ya guardada, puede presionar Ctrl+S (o haga clic en el icono del disquete en la esquina superior izquierda de la pantalla) para guardar sus cambios.
- Tenga en cuenta que hacerlo mientras edita una imagen existente será reemplazado por la versión editada. Por lo tanto, debe crear y modificar la copia en lugar de ajustar la imagen original.
Hacer clic Expediente en la esquina superior izquierda de la ventana de Paint. Aparecerá un nuevo menú.
Elige una opcion Guardar como (Guardar como) está en el medio del menú. Se abrirá otro menú en el lado derecho.
Haga clic en la opción Imagen JPEG (Imagen JPEG) en el menú de la derecha. Aparecerá la ventana "Guardar como".
- Puede elegir cualquier formato de imagen (como Imagen PNG).
Ingrese un nombre de archivo. Ingrese el nombre que desea darle a su proyecto en el cuadro "Nombre de archivo".
Seleccione una ubicación para guardar. Haga clic en cualquier carpeta del lado izquierdo de la ventana (por ejemplo Escritorio - pantalla) para seleccionarlo como la ubicación para guardar su archivo.
prensa Salvar (Guardar) en la esquina inferior derecha de la ventana. Su archivo se guardará con el nombre que seleccionó en la ubicación especificada. anuncio
Consejo
- A continuación, se muestran algunos métodos abreviados de teclado que pueden resultarle útiles:
- Giro: Ctrl+R
- Nuevo tablero de dibujo: Ctrl+norte
- Cortar: Ctrl+X
- Pegar: Ctrl+V
- Copiar: Ctrl+C
- Salvar: Ctrl+S
- Borrar: Del
- Impresión: Ctrl+PAGS
- Deshacer: Ctrl+Z
- Marcado completo: Ctrl+UN
- Abierto: Ctrl+O
- Vuelva a trabajar, hágalo de nuevo: Ctrl+Y
- Ocultar la barra de herramientas: Ctrl+T
- Propiedades abiertas: Ctrl+mi
- Estirar e inclinar: Ctrl+W
- Ocultar la barra de color: Ctrl+L (presione de nuevo para reaparecer)
- Puede agregar líneas de cuadrícula a un proyecto de Paint yendo a una pestaña Ver (Pantalla) y luego marque la casilla "Líneas de cuadrícula".
- Para agregar la vista de la regla a la mesa de trabajo, haga clic en la tarjeta Ver y marque la casilla "Regla".
Advertencia
- Siempre haga una copia antes de editar una imagen para evitar sobrescribir la imagen con sus cambios.
- Paint ya no es compatible con Microsoft. Como resultado, probablemente tendrá que descargarlo de la tienda de aplicaciones de Microsoft Store en las próximas versiones de Windows.