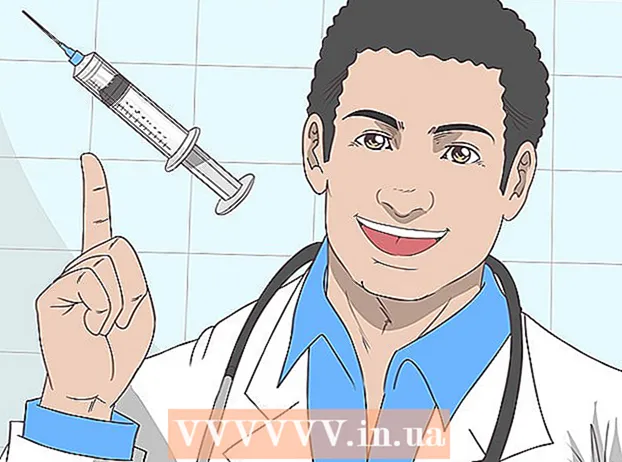Autor:
Lewis Jackson
Fecha De Creación:
10 Mayo 2021
Fecha De Actualización:
25 Junio 2024

Contenido
Guardar la página web es útil si planea volver a visitar el sitio sin conexión o si desea capturar y mantener el contenido en el sitio sin preocuparse de que se modifique o elimine más adelante. esta. Todos los navegadores web tienen la capacidad de guardar páginas web para verlas sin conexión, e incluso puede usar programas especiales para descargar la página completa del sitio web que está viendo a la vez.
Pasos
Método 1 de 4: en un navegador de computadora
Abra la página web que desea guardar. Cualquier navegador web puede guardar rápidamente la página web que está viendo. A continuación, podrá abrir la página en cualquier momento, incluso sin conexión. Consulte también en línea si desea guardar todo el sitio web y todas las páginas vinculadas.

Abra la ventana "Guardar página como". Todos los navegadores tienen la capacidad de guardar una página web y todo el contenido multimedia en ella. Puede abrir rápidamente esta ventana haciendo clic en Ctrl/⌘ Cmd+S, o proceda de la siguiente manera:- Chrome: haz clic en el botón de menú de Chrome (☰) y selecciona "Guardar página como".
- Internet Explorer: haz clic en el botón de engranaje, selecciona "Archivo" y luego haz clic en "Guardar como". Si no puede encontrar el botón de engranaje, haga clic en "Archivo" y seleccione "Guardar como".
- Firefox: haz clic en el botón de menú de Firefox (☰) y selecciona "Guardar página".
- Safari: haz clic en el menú "Archivo" y selecciona "Guardar como".

Nombra la página que quieres guardar. De forma predeterminada, el archivo tendrá el mismo nombre que el título de la página.
Seleccione una ubicación para guardar la página. Una vez guardado, el archivo HTML de la página se ubicará aquí con la carpeta que contiene todo el contenido multimedia de la página (si elige guardar la página completa).

Elija si desea guardar la página completa o solo como el lenguaje HTML. En el menú "Guardar como tipo", puede elegir entre "Página web, completa" o "Página web, solo HTML". Si elige guardar la página completa, se descargará todo el contenido multimedia de la página en una carpeta separada. Como tal, podrá ver las imágenes sin conexión.- Los usuarios de Internet Explorer pueden elegir "Archivo web, archivo único ( *. Mht)". Este es un formato que Microsoft almacena todos los datos de una página web en un solo archivo. Si bien estos archivos .htt solo se pueden abrir fácilmente en Internet Explorer, este formato hace que sea mucho más fácil alojar varias páginas web.
Abra la página web guardada. El archivo HTML estará en la ubicación que especificó. Cuando hace doble clic en este archivo, la página guardada se abrirá en el navegador web predeterminado, ya sea que la computadora esté en la red o no.
- Asegúrese de que la carpeta de medios vinculada esté siempre en la misma ubicación que el archivo .html. Si esta carpeta se encuentra fuera de su ubicación, la página web no cargará la imagen.
- Si no está conectado y la página guardada tiene una transmisión de video, no se reproducirá hasta que esté conectado a Internet.
Método 2 de 4: en iOS
Utilice Safari en su dispositivo iOS para abrir el sitio web que desea guardar. Puede guardar cualquier sitio web para verlo sin conexión. Esto es extremadamente útil si está en movimiento o planea mudarse sin una conexión a Internet.
- Solo puede usar esta función en iOS 7 y posteriores.
Haga clic en el botón Compartir. Esta opción está en la parte inferior (iPhone y iPod) o en la parte superior de la pantalla (iPad). El botón Compartir parece un marco con una flecha apuntando hacia arriba.
Haga clic en el botón "Agregar a la lista de lectura" del menú Compartir. El botón "Agregar a la lista de lectura" tiene un ícono de gafas y está al lado de la opción "Agregar marcador".
- No cierre una pestaña hasta que la página se haya agregado a la Lista de lectura. Las páginas grandes pueden tardar más en guardarse correctamente. Una vez que el sitio web haya terminado de cargarse, puede cerrar esta pestaña de forma segura.
Busca páginas guardadas en la Lista de lectura. Puede acceder a la lista de lectura incluso cuando no está conectado a Internet. Haga clic en el botón Marcadores en Safari, luego haga clic en la pestaña con las gafas para ver todas las páginas de la Lista de lectura.
- El botón Marcadores generalmente se encuentra junto a la barra de direcciones y tiene un icono de libro abierto.
Haga clic en la página que desea abrir. Si no está conectado, es posible que la página sea ligeramente diferente a la original. Esto se debe a que cuando se guarda una página para leerla sin conexión, se eliminan los datos innecesarios, como el color de fondo de la página web.
Desplácese hasta el final para pasar al siguiente elemento. Al ver la parte inferior de la página, puede seguir desplazándose para pasar al siguiente elemento de la Lista de lectura.
Cambiar entre elementos leídos y no leídos. Haga clic en el botón "Mostrar todo" o "Mostrar no leídos" en la parte inferior de la lista de lectura para cambiar entre las páginas de la lista o solo las páginas que no ha leído.
Deslice un elemento de la Lista de lectura hacia la izquierda para eliminarlo. Cuando termine de leer una página, puede eliminarla de la lista deslizando el dedo hacia la izquierda sobre el elemento y haciendo clic en "Eliminar".
Actualice el dispositivo si la Lista de lectura no funciona correctamente. Algunos usuarios han encontrado un error cuando la actualización de iOS 8 no carga páginas en la Lista de lectura mientras el dispositivo está fuera de línea. Puede actualizar a iOS 8.0.1 o modificar para solucionar este problema.
- Abra la aplicación Configuración y seleccione "General".
- Toque la opción "Actualización de software" y seleccione "Instalar actualización" una vez que el dispositivo haya encontrado una actualización disponible.
Método 3 de 4: en Android
Utilice Chrome en su dispositivo Android para abrir el sitio web que desea guardar. Si bien no es posible marcar páginas web para verlas sin conexión como puede hacerlo con Safari en iOS, podemos guardar páginas como archivos PDF para abrir en cualquier momento, incluso reenviar enlaces desde ahí.
- Los navegadores en Android suelen tener una opción de visualización sin conexión. Abra el menú de su navegador presionando el botón (⋮) y seleccionando "Guardar para ver sin conexión". No todos los navegadores de Android tienen esta opción.
Pulsa el botón de menú de Chrome (⋮) y selecciona "Imprimir". Esto "imprimirá" la página web en formato PDF.
Haz clic en el menú desplegable y selecciona "Guardar como PDF". La página y el enlace se guardarán en un archivo PDF ubicado en el dispositivo.
Haga clic en el botón "Guardar". Se abrirá el menú de Descargas. Seleccione la opción "Descargas" ubicada en el panel izquierdo.
Ponle un nombre a esta página. De forma predeterminada, el archivo se guardará con el título de la página web. Puede cambiarlo haciendo clic en el nombre e ingresando un nuevo nombre.
Haga clic en el botón "Guardar". El archivo PDF se guardará en el dispositivo.
Abra la aplicación Descargas en su dispositivo. Aparecerá una lista de todos los archivos que ha descargado.
Haga clic en el archivo PDF que acaba de guardar. Se le pedirá que elija una aplicación para abrir el archivo.
Leer sitio web. Cuando hace clic en cualquier enlace del archivo PDF, el contenido se abrirá en su navegador (si el dispositivo está conectado a la red). anuncio
Método 4 de 4: Archivar todo el sitio web
Descargue e instale HTTrack. HTTrack es un programa de clonación de sitios web de código abierto que permite a los usuarios guardar cada página y parte multimedia de todo el sitio web mientras se mantienen los enlaces y, al mismo tiempo, se crea un sistema de directorio para todo el contenido. Abrir la página sin conexión le permite reenviar todos los enlaces de la página, siempre que inicialmente conduzcan a otro contenido en el mismo servidor.
- Puede descargar HTTrack gratis en. Este software está disponible para Windows, Mac y Linux.
Inicie HTTrack y cree un nuevo proyecto. HTTrack almacena cada página que ha guardado como un "proyecto". Esto le permite seleccionar fácilmente las páginas archivadas para actualizar.
Asigne un nombre al proyecto y elija dónde guardarlo.. HTTrack recomienda que cree un directorio para todo el sitio web guardado y luego asigne un nombre a cada página. HTTrack creará carpetas separadas para cada proyecto en el directorio raíz.
Seleccione "Descargar sitio (s) web" e ingrese la dirección. Si desea alojar el sitio web completo, debe comenzar con la dirección base del sitio.
Haga clic en el botón "Finalizar" o "Iniciar" para comenzar a copiar la página web. Aparecerá una barra de progreso cuando HTTrack comience a descargar todo el contenido del sitio web. Este proceso llevará bastante tiempo, especialmente para páginas grandes o transmisión lenta.
- De forma predeterminada, HTTrack rastreará todos los enlaces en el sitio web y descargará el contenido encontrado (siempre que estén en el mismo sitio web). Por lo tanto, HTTrack puede evitar descargar todos los contenidos de Internet a la computadora.
Revise la página archivada. Una vez finalizado el archivo, puede abrir la carpeta del proyecto y ejecutar el archivo .html de su sitio web. Podrá navegar en todas las páginas, incluso sin conexión.
- Si hay una transmisión de video disponible en el sitio, no podrá verla a menos que tenga una conexión de red.
Consejo
- Puede guardar páginas web cuando está en movimiento o si no puede acceder a Wi-Fi o conectarse a Internet durante un período de tiempo prolongado. Puede ver páginas web sin conexión en cualquier momento sin una conexión a Internet.
- El guardado de la página web también es útil cuando necesita guardar información importante, como referencia o para acceder más tarde. Cuando guarde el sitio web, el contenido de la página se capturará indefinidamente, incluso cuando un administrador acceda y realice la edición o eliminación del contenido del sitio web.