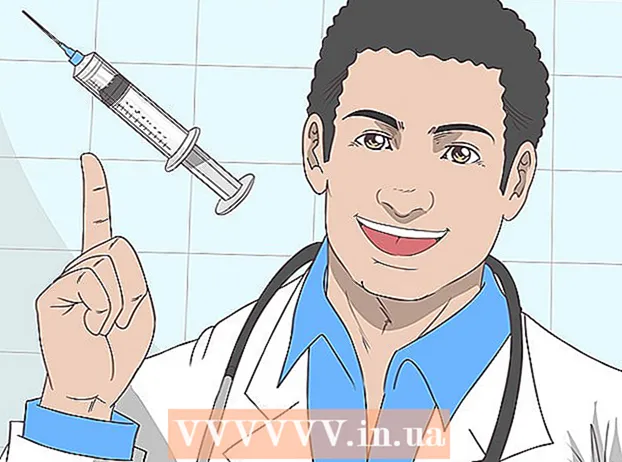Autor:
Louise Ward
Fecha De Creación:
4 Febrero 2021
Fecha De Actualización:
28 Junio 2024

Contenido
Net Send es una herramienta de línea de comandos en Windows XP que se usa para enviar mensajes a otros usuarios y computadoras en la red local. En Windows Vista, Net Send fue reemplazado por una herramienta de línea de comandos con una sintaxis y función similares, msg.exe. Net Send no puede enviar mensajes desde una computadora con Windows XP a una computadora con una versión posterior de Windows.
Pasos
Método 1 de 2: en Windows XP
Abra el símbolo del sistema. Puede usar el comando para enviar mensajes a otras computadoras en la red. Este comando se ingresa a través del símbolo del sistema. Puede abrir el símbolo del sistema desde el menú Inicio o presionar ⊞ Gana+R luego ingrese "cmd".
- Si está utilizando Windows Vista, 7, 8, 8.1 o 10, consulte la siguiente sección. El comando ya no está integrado en Windows Vista o posterior y ha sido reemplazado por un comando con una funcionalidad similar.

Inicie el comando. Importar envío neto entonces presione espacio. Se agregará información al final del comando para especificar el contenido y el destino del mensaje.
Defina a quién enviará el mensaje. Hay varias formas diferentes de aplicar para enviar mensajes a usuarios específicos o a grupos enteros:- envío neto nombre - Puede ingresar el nombre del usuario o computadora en la red para enviar el mensaje a una audiencia específica. Si el nombre de usuario tiene espacios, escríbalo entre comillas (por ejemplo, net enviar "Le Thao").
- envío neto * - Este comando enviará mensajes a todos los usuarios del dominio o grupo de trabajo actual.
- envío neto / dominio:nombre Este comando enviará mensajes a personas en el grupo de trabajo o dominio específico.
- envío neto / usuarios - Este comando enviará el mensaje a todos los usuarios actualmente conectados al servidor.
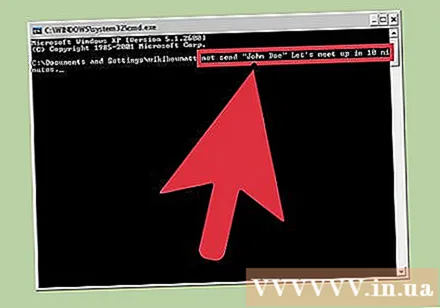
Añade un mensaje. Ingrese el mensaje que desea enviar después de especificar el destinatario. Su mensaje puede contener hasta 128 caracteres.- Por ejemplo: net send "Le Thao" Nos vemos en 10 minutos.
Enviar mensaje. Después de redactar el mensaje, presione ↵ Entrar mandar. Los sujetos recibirán el mensaje en el cuadro de diálogo de Windows, siempre que estén conectados y conectados a la red. anuncio
Método 2 de 2: en Windows Vista y versiones posteriores
Compruebe si su versión de Windows admite el comando. Después de detener la integración de comandos, Windows lo reemplazó con un comando con muchas funciones similares. Desafortunadamente, el comando solo está disponible en las ediciones Professional y Enterprise de Windows. Si está en la edición Home, deberá actualizar a Professional o Enterprise para usar el comando.
- Puede ver la versión de Windows que está utilizando presionando ⊞ Gana+Pausa o haga clic con el botón derecho en "Equipo" y seleccione "Propiedades". Su versión de Windows debería aparecer en "Edición de Windows".
Abra el símbolo del sistema. Del mismo modo, el comando se ejecuta desde el símbolo del sistema. Puedes presionar la tecla ⊞ Gana e ingrese "cmd" para abrir el programa, o aplique otras opciones dependiendo de su versión actual de Windows.
- Windows 7 y Vista: abra el símbolo del sistema desde el menú Inicio.
- En Windows 8.1 y 10: haga clic con el botón derecho en el botón Inicio y seleccione "Símbolo del sistema".
- En Windows 8: presione ⊞ Gana+X luego seleccione "Símbolo del sistema".
Inicie el comando. Importar msg entonces presione Espacio. Luego agregue la información de destino, así como el contenido del mensaje al final del comando.
Defina quién recibirá el mensaje. El comando tiene una serie de opciones de ruta que son diferentes a la anterior: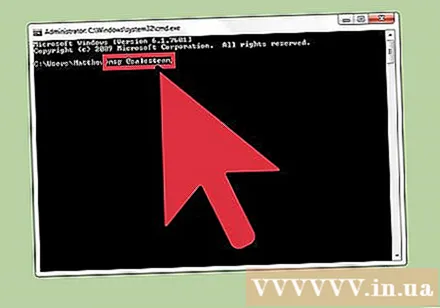
- msg nombre de usuario - Ingrese un nombre de usuario en la red para enviar un mensaje a ese usuario.
- msg sesión - Ingrese el nombre de la sesión específica a la que desea enviar un mensaje.
- msg ID de sesión - Ingrese el número de la sesión específica a la que desea enviar el mensaje.
- msg @nombre del archivo - Ingrese el nombre del archivo que contiene la lista de nombres de usuario, sesiones y / o número de sesiones a las que desea enviar mensajes. De esta forma funciona con una lista de departamentos.
- msg * - Este comando enviará mensajes a quienes están en el servidor.
Especifique el servidor del destinatario al que desea enviar el mensaje (opcional). Si desea enviar un mensaje a alguien en otro servidor, ingrese la información del servidor después de la información del destinatario. Si no especifica un servidor, el mensaje se enviará al servidor actual.
- msg * / servidor:nombre del servidor
Establece un límite de tiempo (opcional). Puede agregar segundos de impresión para obtener información por tiempo limitado. La configuración de la hora se agrega después de la información del servidor (si está disponible).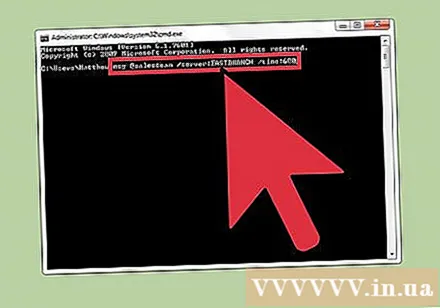
- msg * / hora:segundos (ejemplo: el límite de tiempo de 5 minutos sería 300 segundos)
Agrega tu mensaje. Después de configurar todas las opciones, puede agregar el texto del mensaje al final del comando. También puede presionar ↵ Entrar Sin ingresar un mensaje, el sistema le pedirá que ingrese el mensaje en una línea separada.
- Por ejemplo:msg @salesteam / server: EASTBRANCH / time: 600 ¡Felicitaciones a todos por disfrutar de sus datos!
Enviar mensaje. prensa ↵ Entrar para enviar un mensaje. El otro usuario recibirá el mensaje de inmediato.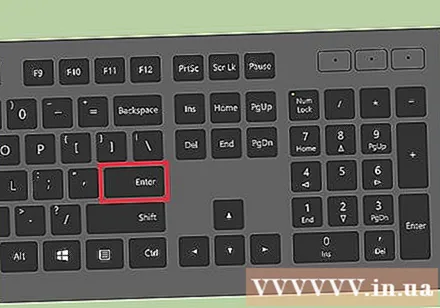
- El comando está diseñado para enviar mensajes a usuarios de terminales, no necesariamente a otras computadoras con Windows en la misma red.
Solucionar problemas. Hay algunos errores que puede encontrar al usar el comando:
- - Si recibe este mensaje, significa que la versión de Windows que está utilizando no es compatible con el comando. Necesita actualizar a la versión Professional para ejecutar este comando.
- o - Hubo un problema al enviar el mensaje. Algunos usuarios han solucionado este problema abriendo el Editor del Registro en la computadora del destinatario (ejecute "regedit" para abrirlo), yendo a la ruta "HKEY_LOCAL_MACHINE SYSTEM CurrentControlSet Control Terminal Server "y cambie" AllowRemoteRPC "de" 0 "a" 1 ".