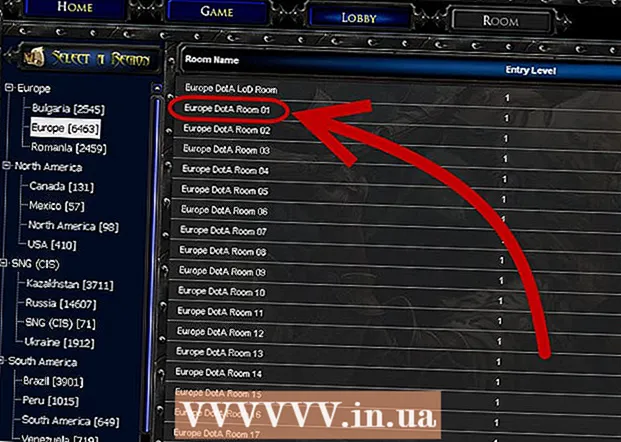Autor:
Robert Simon
Fecha De Creación:
15 Junio 2021
Fecha De Actualización:
1 Mes De Julio 2024

Contenido
¿Alguna vez has querido tener tu propio programa de televisión? ¡Solo una cámara web y conexión a Internet y todo se hará realidad! ¿Quieres mostrar tus habilidades de juego? La transmisión de video de juegos está creciendo en popularidad. La transmisión de video es el futuro de Internet y es más simple que nunca.
Pasos
Método 1 de 4: desde la cámara web
Encuentre servicios en línea para transmitir. Para transmitir en vivo desde una cámara web, debe iniciar sesión en una página de inicio. Esa página le proporcionará ancho de banda para que lo comparta directamente con todos. Muchos sitios web le permiten comenzar a funcionar sin tener que instalar la codificación. Estos son algunos servicios populares:
- Ustream
- Tú ahora
- Bambuser
- Transmisión en vivo
- Hangouts en directo de Google+

Crear una cuenta. Todos los servicios de transmisión en vivo requieren que cree una cuenta antes de usarlo. Todos tienen soporte de cuenta gratuito y muchas ofertas para cuentas pagas, como eliminar anuncios y aumentar las vistas.
Utilice transmisiones integradas en servicios web. La mayoría de los servicios le permiten transmitir sin descargar ni instalar software adicional. Sin embargo, usando el software de transmisión integrado en la web, la calidad será menor que la del software descargado. El método de ejecución en cada servicio será ligeramente diferente.

Iniciar sesión en su cuenta.
Crea un canal o una sala. Muchos sitios tienen botones "Transmitir ahora" o "Transmitir en vivo".

Active Flash para acceder a la cámara web. Solo necesita operar la primera vez que se transmite, luego haga clic en "Recordar" o "Permitir siempre". Es posible que deba actualizar a la versión Flash.
Comenzar a emitir. Una vez que se detecta la cámara, puede comenzar a transmitirla de inmediato.
Descargue software de transmisión para mejorar la calidad. Muchos servicios ofrecen versiones gratuitas de software de transmisión o permiten el uso de middleware como Flash Media Live Encoder o Open Broadcaster Software. Consulte los artículos en Internet para obtener información detallada.
Inserte el video directamente en el sitio web personal. Después de configurar su canal, puede usar el código de inserción para insertar el video en una web privada. Debe tener permiso de edición de código web para insertar un video. Póngase en contacto con el desarrollador web si no tiene acceso personal. anuncio
Método 2 de 4: usa Google+
Inicie sesión en YouTube con la cuenta que desea usar para la transmisión en vivo.
Acceso.después de iniciar sesión.
Haga clic en el botón.Habilitar (Activación) junto a "Eventos en directo". Su cuenta debe estar al día (Good Standing).
Lea los términos, términos y haga clic.Estoy de acuerdo (estoy de acuerdo) continuar.
Haga clic en el botón "Crear evento".
Ingrese la información básica del evento. Incluya título, descripción y etiqueta.
Programar ajustes. Puede programar un inicio o una transmisión en vivo.
Haga clic en el menú "Público" para elegir una opción de privacidad. Con los eventos públicos, todos pueden encontrar y ver eventos que no están en la lista, solo cualquier persona con el enlace puede acceder, los videos privados restringen a los espectadores, deben iniciar sesión en una cuenta de Google+.
Recuerde seleccionar "Rápido". Esto es para activar Google Hangouts en vivo, usando el complemento Hangouts y la cámara web. La opción "Personalizada" es para eventos que son más complejos y requieren un programa de codificación.
Compruebe la configuración avanzada. Haga clic en la pestaña "Configuración avanzada" y vea todas las opciones. Puede cambiar los comentarios personalizados, el límite de edad, las métricas, el aplazamiento y más.
Haga clic en "Transmitir en vivo ahora" para iniciar Hangouts de Google+. Si no tiene instalado el complemento de Google+, se le pedirá que lo haga en este paso.
Espere a que se cargue el video. Aparece la ventana de Hangouts y se activa la cámara web. Debería ver que el porcentaje comienza a aumentar gradualmente en la esquina inferior de la pantalla. Una vez que llegue a un número determinado, podrá empezar a trabajar.
Haga clic en "Iniciar transmisión" para comenzar, luego haga clic en "Aceptar" para confirmar. Se le permite transmitir hasta 8 horas.
Haga clic en la opción "Sala de control" para administrar la audiencia. Esta opción le permite apagar o descartar a los espectadores que interfieren con la transmisión.
Comparta e incruste video en vivo. Haga clic en el botón "Vínculos" en la esquina inferior de la ventana de Hangouts para ver la información para compartir y el código para insertar. Las URL acortadas le permiten compartir videos en Twitter y otras redes sociales, mientras que los códigos de inserción le permiten agregar videos a su blog con facilidad.
- Además, el video se mostrará de manera destacada en su canal de YouTube.
Método 3 de 4: transmitir un videojuego
Regístrese para un servicio de transmisión en vivo. Para transmitir mientras juega, debe suscribirse a un servicio que permita la transmisión de video. El servidor proporcionará el ancho de banda y el chat del espectador y las herramientas para transmitir juegos. Estos son algunos sitios populares de transmisión en vivo de videojuegos:
- Twitch.tv
- Ustream.tv
- Twitch es uno de los sitios que se especializa en la transmisión en vivo de videojuegos, puedes encontrar una gran audiencia a través de este sitio.
Descarga un programa de grabación de pantalla. Para transmitir mientras juega, necesita un programa de transmisión y grabación de pantalla de computadora. Hay muchos programas disponibles en línea, tanto gratuitos como de pago, aquí hay dos programas gratuitos populares:
- FFSplit
- Emisora abierta
Instale la tarjeta de video (opcional). Si desea transmitir desde una consola de consola como Xbox One o PlayStation 4, deberá instalar una tarjeta de grabación de video en su computadora. Este es un dispositivo de hardware que se conecta a un sistema de juego para capturar imágenes desde allí. La computadora grabará imágenes y sonido de la consola de juegos.
- No necesita instalar esta tarjeta si dispara juegos para jugar en su computadora.
- Instalar una tarjeta de video es similar a instalar una tarjeta gráfica.
Asegúrese de que su computadora sea lo suficientemente potente para transmitir. La transmisión mientras se juega consume muchos recursos del sistema porque está jugando mientras lo hace en vivo. Twitch recomienda que la computadora tenga la siguiente configuración:
- CPU: Intel Core i5-2500K Sandy Bridge 3.3GHz o equivalente AMD
- Memoria: 8GB DDR3 SDRAM
- Sistema operativo: Windows 7 Home Premium o posterior
Vincula el software a tu cuenta de transmisión en vivo. Abra la pestaña Servicio o el menú en el software de transmisión en vivo. Seleccione un servicio de transmisión de la lista de opciones disponibles. Programas como FFSplit tienen Twitch y Justin.tv integrados.
- Ingrese la clave de transmisión. Para comenzar a usar el software de transmisión, debe vincular su cuenta de Twitch o Justin.tv a través de Stream Key. Puede obtener la clave en Twitch haciendo clic en el botón Aplicaciones de transmisión en el sitio web de Twitch y luego haciendo clic en Mostrar clave. Copie y pegue la clave mostrada en el campo correspondiente en el software de transmisión.
- Elija un servidor. En FFSplit, verá una lista de servidores debajo de la lista de servicios. Haga clic en el botón "Buscar el mejor servidor" para buscar automáticamente el mejor servicio para su ubicación.
Elija una opción de cifrado. En el menú Codificación, puede ajustar la configuración de codificación, lo que afectará la calidad del video y la velocidad de transmisión. Muchos programas y servicios recomiendan configurar el tipo de juego y la velocidad de la red.
Intente transmitir varias veces. Esta es una forma de familiarizarse con el software de transmisión y lo ayudará a verificar si la configuración de codificación es óptima. anuncio
Método 4 de 4: usar codificador
Descarga e instala el codificador. Un codificador es un programa que convierte una entrada (videocámara, tarjeta de captura de pantalla, micrófono, etc.) en video para transmisión en línea. Si bien muchos sitios web tienen soluciones de codificación integradas, el uso de su propio codificador mejora la calidad del video y le brinda más control sobre la transmisión. Debe usar codificadores con transmisiones avanzadas, por ejemplo, un programa que usa múltiples cámaras o necesita una buena calidad de sonido. Existen muchos programas de cifrado, pero la mayoría de ellos requieren una tarifa para acceder a todas las funciones.
- Open Broadcaster Software (OBS) es un codificador gratuito de código abierto que admite muchas funciones avanzadas. En este artículo, asumiremos que usa OBS ya que es el mejor software gratuito disponible. OBS viene con perfiles de configuración para varios servicios de transmisión populares.
- Wirecast es un codificador que le permite acceder rápidamente a la apariencia de servicios de transmisión como YouTube Live Streaming. La versión gratuita solo permite utilizar una videocámara de entrada.
- Flash Media Live Encoder (FMLE) es un producto de Adobe con muchas características profesionales, pero el precio es bastante alto. Puede acceder rápidamente a los servicios de transmisión descargando el perfil FMLE que ofrece el servicio.
Decide la velocidad de conexión. Esta velocidad determinará la calidad del codificador para que los espectadores puedan ver el video con claridad. Puede comprobar la velocidad de conexión en la dirección. Registre la velocidad de conexión ya que la necesitará.
- Lea este tutorial para aprender a probar su velocidad de Internet.
Abra el menú de Configuración. Aquí, realizará la configuración de OBS.
Haga clic en la pestaña "Codificación". Esta configuración determina la calidad de la transmisión de video en vivo y depende de la velocidad de Internet.
- "Max Bitrate" (Tasa de bits máxima) es la velocidad máxima de cifrado. Debe configurarlo a la mitad de la velocidad de carga máxima. Por ejemplo, si la velocidad de carga máxima es de 3 mb / s (3000 kb / s), establezca la tasa de bits máxima en 1500 kb / s.
- Establezca "Tamaño de búfer" en el mismo valor máximo de tasa de bits.
Haga clic en la pestaña "Video". Puede ajustar la resolución y la velocidad de fotogramas del video de transmisión en vivo. Esta configuración depende en gran medida de la velocidad de carga.
Configure la "Resolución base" como se muestra en la pantalla.
Utilice el menú "Resolución de escala reducida" para cambiar la resolución del vídeo de salida. A continuación, se muestran algunas configuraciones recomendadas basadas en la tasa de bits máxima:
- 1920 x 1080 (1080 p) - 4500 kb / s
- 1280x720 (720P) - 2500 kb / s
- 852x480 (480P) - 100 kb / s
Establezca FPS en 60 si el servicio lo permite. Algunos servicios de transmisión en vivo solo permiten 30 FPS. YouTube y varios otros servicios han comenzado a admitir videos de 60 FPS.
Haga clic en la pestaña "Configuración de transmisión". Esta pestaña le permite configurar la conexión al servicio de transmisión en vivo.
Seleccione un servicio de transmisión en el menú "Servicio de transmisión". Hay muchos servicios preconfigurados disponibles para ayudarlo a reducir la cantidad de copiar y pegar URL. Si su servicio no aparece en la lista, seleccione Personalizado.
Ingrese la clave de transmisión / nombre de transmisión. Después de iniciar una nueva transmisión en vivo en el servicio seleccionado, se le proporciona un código especial para pegarlo en el cuadro de diálogo "Reproducir clave de ruta / transmisión". Esto permite que el servicio reciba video directamente desde el software del codificador.
Salga del menú de Configuración.
Haga clic con el botón derecho en el cuadro de diálogo "Fuentes" y seleccione "Agregar fuentes". Esto le permite agregar la fuente de entrada para la transmisión.
- Si desea transmitir desde el monitor de su computadora, seleccione "Captura de monitor".
- Si desea transmitir desde una cámara web, seleccione "Dispositivo de captura de video".
- Si desea transmitir desde una tarjeta de videojuego, seleccione "Captura de juegos".
Primero realice la transmisión desde el codificador. Antes de transmitir desde otros servicios, transmita desde el codificador. Una vez que se haya asegurado de que todas las funciones funcionen correctamente, puede enviar el video al servicio de transmisión en vivo. anuncio