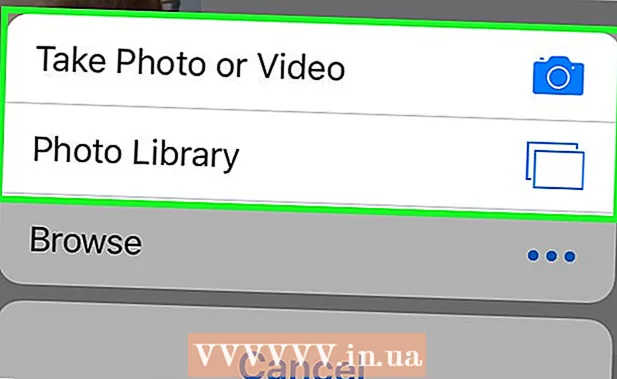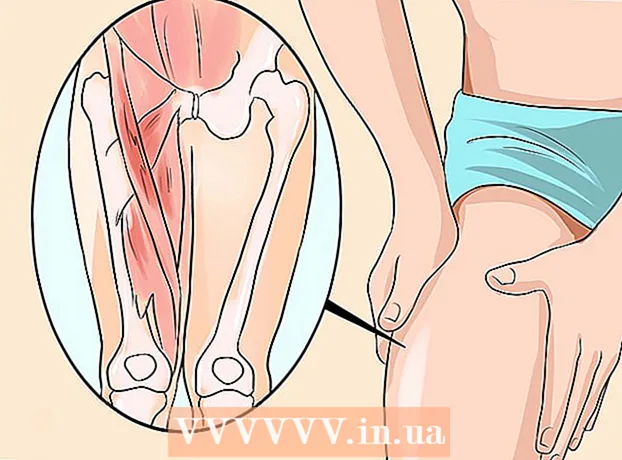Autor:
Louise Ward
Fecha De Creación:
11 Febrero 2021
Fecha De Actualización:
1 Mes De Julio 2024

Contenido
La barra de tareas de Windows proporciona accesos directos a programas y aplicaciones actualmente activos en su computadora. Además, también contiene enlaces al menú Inicio, centro de notificaciones, calendario y reloj. A algunos usuarios les resulta más fácil navegar por el escritorio colocando la barra de tareas en la parte superior, izquierda o derecha de la pantalla. Aquí aprenderemos cómo cambiar la posición de la barra de tareas en Windows 7, 8 y 10.
Pasos
Método 1 de 3: en Windows 8 y 10
Haz clic derecho en un espacio vacío en la barra de tareas. Se abrirá un menú con herramientas de personalización del escritorio.

Compruebe si la barra de tareas está desbloqueada. Cerca de la parte inferior del menú hay una opción para "Bloquear la barra de tareas". Asegúrese de que esta opción no esté marcada antes de continuar con el siguiente paso.
Haga clic en "Propiedades" en la parte inferior del menú. Aparecerá la ventana "Propiedades de la barra de tareas y del menú Inicio".
Haga clic en el cuadro "Ubicación de la barra de tareas en la pantalla". Seleccione "Izquierda", "Derecha" o "Arriba" en el menú desplegable para reposicionar la barra de tareas.

Haga clic en "Aplicar". Haga clic en "Aceptar" para cerrar la ventana. La barra de tareas está ahora en la posición que elija en la pantalla.
Devuelve la barra de tareas a su posición original. Haz clic con el botón derecho en la barra de tareas, vuelve a "Propiedades" en el menú y luego selecciona "Abajo" en el menú desplegable "Ubicación de la barra de tareas en la pantalla". Haga clic en "Aceptar" para salir. anuncio
Método 2 de 3: en Windows 7
Haga clic en un espacio vacío en la barra de tareas.
Mantenga presionado el botón del mouse en la barra de tareas y arrástrelo a una nueva ubicación. Puede arrastrar hacia la parte superior, izquierda o derecha de la pantalla.
Suelta el raton. La barra de tareas estará en la posición que elija en la pantalla.
Devuelve la barra de tareas a su posición original. Haga clic y mantenga presionado un lugar vacío en la barra de tareas, luego arrastre hasta la parte inferior de la pantalla y suelte el mouse. anuncio
Método 3 de 3: personalizar la barra de tareas
Cambia el color de la barra de tareas. Haga clic en el botón "Inicio" en la barra de tareas.
Escribe "barra de tareas" en el cuadro "Buscar en la web y en Windows". Seleccione "Aplicar color a Inicio, barra de tareas y Centro de actividades" en el menú.
Elige un color. Resalte el color que desea seleccionar haciendo clic en uno de los cuadros de colores.
Se aplica a la barra de tareas. Active la configuración "Mostrar color en Inicio, barra de tareas, centro de acción y barra de título" (Mostrar colores para Inicio, barra de tareas, centro de notificaciones y barra de título). Desactive la opción "Hacer que el inicio, la barra de tareas y el centro de actividades sean transparentes". Luego cierre la ventana de reinicio.
Agregue o elimine funciones de la barra de tareas. Haga clic derecho en la barra de tareas, elija "Propiedades" en el menú.
Activar / desactivar las funciones de la barra de tareas. En la pestaña "Barra de tareas", puede optar por bloquear u ocultar automáticamente la barra de tareas, utilizar los pequeños botones de la barra de tareas o combinar estos botones.
Seleccione una barra de herramientas para agregarla a la barra de tareas. En la pestaña "Barras de herramientas" puede agregar barras de herramientas como direcciones web, enlaces, pin o escritorio a la barra de tareas. Haga clic en "Aplicar" para guardar los cambios, luego haga clic en "Aceptar" para cerrar la ventana. anuncio
Advertencia
- Mover la barra de tareas puede cambiar la posición de los iconos y los accesos directos en el escritorio. Por lo tanto, debe reorganizar manualmente si los íconos no están en el lugar correcto.
Consejo
- También puede hacer clic y arrastrar la barra de tareas a la ubicación deseada en Windows 8 y 10.