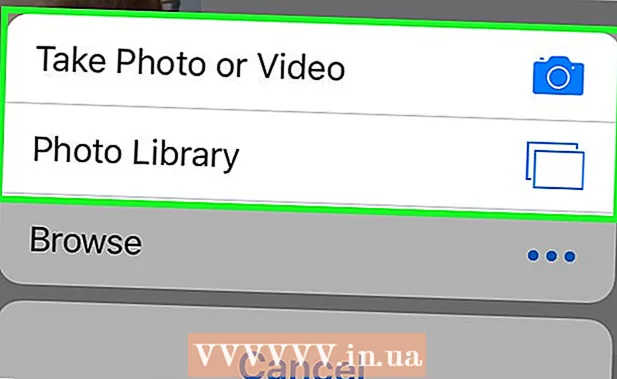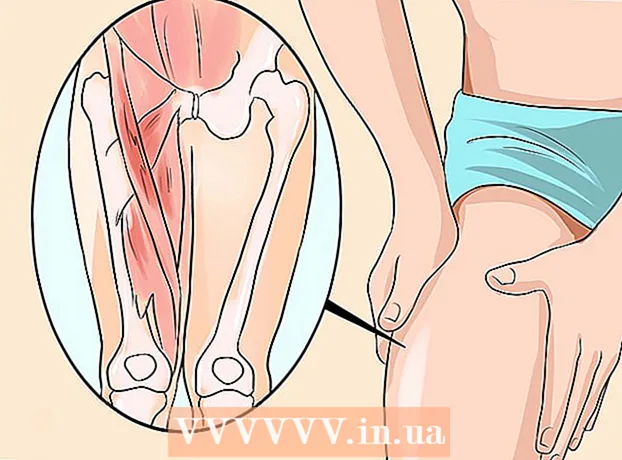Autor:
Randy Alexander
Fecha De Creación:
4 Abril 2021
Fecha De Actualización:
1 Mes De Julio 2024

Contenido
Para mostrar la imagen deseada, debe calibrar la pantalla. Si es diseñador web, fotógrafo o profesional gráfico, esto es extremadamente importante. No querrás pasar horas ajustando colores y luego viéndolos en la pantalla de otra persona o imprimiéndolos en un lío. Para no perder el tiempo en vano, debe calibrar el monitor para generar imágenes y colores precisos.
Pasos
Parte 1 de 2: Configuración
Ajusta el brillo y la claridad de la pantalla. Asegúrese de que la pantalla no esté expuesta a luz reflejada, destellos, deslumbramientos o luz directa. No es necesario estar en una habitación oscura, pero la habitación no debe ser demasiado brillante, ya que la luz afectará el nivel de visualización de la pantalla. Si la pantalla se ensucia, límpiela antes de continuar.
- Si edita fotos con regularidad o realiza otras tareas que requieren otra sensibilidad al color, es importante mantener los niveles de luz constantes durante el día o entre sesiones de trabajo.

Verifique la resolución de la pantalla. Si está utilizando un monitor LCD, deberá consultar el manual o la caja para ver la resolución "real" o ver la lista a continuación. Para todas las pantallas, elija la resolución más alta para una lectura cómoda o visualización de miniaturas.- Los monitores LCD convencionales tienen la siguiente resolución real: 19 pulgadas (48,3 cm): 1280 x 1024; 20 pulgadas (50,8 cm): 1600 x 1200; 22 pulgadas (55,9 cm): 1680 x 1050; 24 pulgadas (61 cm): 1900 x 1200.

Ajusta el número de colores que se muestran. Configure la pantalla en "millones de colores" o configure "tuercas y tornillos" en una profundidad de color alta, si está disponible. La profundidad de color es la cantidad de bits que determinan el color en cada píxel (rojo, verde y azul). La definición de la cantidad de colores y la profundidad de color puede ser confusa, pero de hecho, los 24 bits y los "millones de colores" tienen un valor equivalente en las pantallas modernas. 16 bits o "miles" muestran una calidad mucho más baja pero usan menos memoria de la tarjeta de video; mientras que los anticuados 8 bits y "256 colores" muestran imágenes de muy baja calidad en monitores modernos. La pantalla de 30 bits y superior ha mejorado mucho, pero la mayoría de los usuarios no se dan cuenta.- La profundidad máxima de color está limitada por el monitor, la tarjeta gráfica y el sistema operativo. Necesita ver las especificaciones para mejorar.
- En Windows, haga clic derecho en el escritorio y seleccione Propiedades gráficas o Resolución de pantalla. En Windows 7, debe acceder a Adaptador → Listar todos los modos.
- En Mac, abra Preferencias del sistema y seleccione Pantallas. En muchas Mac más nuevas, la configuración no tiene opciones, pero generalmente establece una profundidad de color en 24 bits de forma predeterminada.

Imprima imágenes para compararlas (opcional). Puede omitir este paso si no usa su computadora para editar las imágenes y luego imprimirlas en papel. Esto no es importante si no está utilizando una impresora de alta calidad y papel fotográfico brillante.- Es mejor imprimir todas las fotos en una página: fotos en blanco y negro, fotos tomadas con luz natural, fotos con poca luz, bodegones y tonos de piel bajo una variedad de condiciones.
- Mantenga la tinta seca alejada de la luz solar y establezca el nuevo color correcto.
Continúe después de que la pantalla se haya estabilizado. Si ha seguido los pasos anteriores, deje reposar la pantalla durante 30 minutos antes de continuar con la calibración, especialmente con los monitores CRT. Esto asegurará que la computadora haya regresado a su temperatura de funcionamiento estándar sin afectar los colores que se muestran en la pantalla.
- Si no está utilizando su computadora, establezca el tiempo para ponerla en suspensión por más tiempo para que la pantalla no se apague mientras espera.
Parte 2 de 2: Edición
Explore las opciones de ajuste gratuitas. Vea a continuación este paso para conocer las funciones integradas o utilice una herramienta en línea como Photo Friday o displaycalibration.com. Una vez que se ha seleccionado una herramienta, puede seguir las instrucciones en pantalla y / o aplicar las instrucciones paso a paso a continuación.
- En una computadora con Windows, haga clic en el botón Inicio> Panel de control. Busque "Calibrar pantalla" en la barra de búsqueda del panel de control y haga clic en "Calibrar color de pantalla". Deberá ingresar su contraseña de administrador para continuar.
- En una Mac, abra Preferencias del sistema> Pantallas → pestaña Color → Calibrar .... Si no ve esta opción, busque "Calibrar" en la barra de búsqueda de Preferencias del sistema.
Considere la posibilidad de adquirir un software de calibración. Aunque esto no es estrictamente necesario para muchos usuarios, los diseñadores gráficos o fotógrafos profesionales necesitarán un software de edición de nivel profesional. Busque software que tenga colorímetro, corrección gamma y temperatura de color.
- Algunas versiones de Photoshop incluyen el software de edición "Adobe Gamma", pero este es un software antiguo y solo está disponible para monitores CRT y sistemas operativos antiguos.
Ajusta el brillo y el contraste. Estas opciones pueden ser botones físicos en la pantalla o configurados en el manual de calibración. Por lo general, la guía de calibración mostrará 2 o 3 escalas de grises para ayudarlo con los ajustes. Sigue las instrucciones en la pantalla. Para obtener los mejores resultados, las imágenes del monitor deben mostrar un mínimo de 4 colores: negro, gris oscuro, gris claro y blanco.
- Entrecierra los ojos y aléjate de la pantalla para realizar ajustes más precisos.
- Muchas computadoras portátiles no le permiten ajustar el contraste.
Ajuste de gamma. Cuando la computadora ilumina los píxeles, aumenta el voltaje de la pantalla. Sin embargo, cada relación entre voltaje y brillo es bastante complicada, debe ajustarse al "estándar gamma", que lleva el nombre de un término matemático relacionado.Algunas configuraciones de ajuste le permiten ajustar el control deslizante hasta que se adapte a sus necesidades, pero generalmente solo usa 2 configuraciones:
- Gamma 2.2 es el estándar más utilizado para pantallas. Este estándar le permite ver imágenes y videos en el rango de luz esperado, mostrando diseños en la web similares a los de otros usuarios de Internet.
- Gamma 1.8 muestra imágenes que son más similares a las impresiones. Puede notar fácilmente las sombras al editar animaciones detalladas.
- Tenga en cuenta que el software de edición de imágenes generalmente ajusta el valor gamma por sí mismo.
Configuración de balance de blancos. También llamado temperatura del colorEste factor determina el tono de color general del monitor. El estándar más común para monitores de computadora es el D65 azulado (o 6500). Este es un estándar familiar para los usuarios de computadoras o televisores. Algunos profesionales gráficos que imprimen con regularidad preferirán usar los tonos estándar, neutros o ligeramente amarillentos D50 (o 5000) para simular mejor las impresiones y la luz natural.
- Algunos monitores se pueden ajustar directamente en el botón físico. Pruebe con un botón si no puede encontrar la configuración de ajuste de temperatura de color o balance de blancos en las instrucciones de calibración. Seleccione "caliente" si no se muestra el número correcto.
Programe la próxima calibración. Calibre la pantalla cada 2 a 4 semanas para que la visibilidad siempre satisfaga sus necesidades. Los expertos a menudo calibran las pantallas antes de emprender proyectos importantes. anuncio
Consejo
- Algunos monitores muestran un brillo desigual. Arrastre la foto por la pantalla y vea si la imagen es más brillante o más oscura en algún lugar. No hay forma de solucionar este problema que no sea reemplazando una nueva pantalla. Si solo observa parte de la pantalla durante la calibración, tenga cuidado de no distorsionar los resultados.
- Algunos monitores tienen botones incorporados para la calibración automática, aunque prefiere comprobar los resultados usted mismo.
Advertencia
- Si tiene más de un programa de ajuste instalado en su computadora, solo puede ejecutar un programa a la vez; de lo contrario, se producirá un conflicto.
- Cada impresora imprime en diferentes colores, al igual que el papel de impresión. Puede calibrar la impresora, pero se requiere un software especial.
- Si usa Windows Vista, perderá su información ICC (combinación internacional de colores) y / ICM (Administrador de color de imagen) durante el cierre de sesión o cuando el Control de cuentas de usuario esté activado.