Autor:
Randy Alexander
Fecha De Creación:
3 Abril 2021
Fecha De Actualización:
1 Mes De Julio 2024
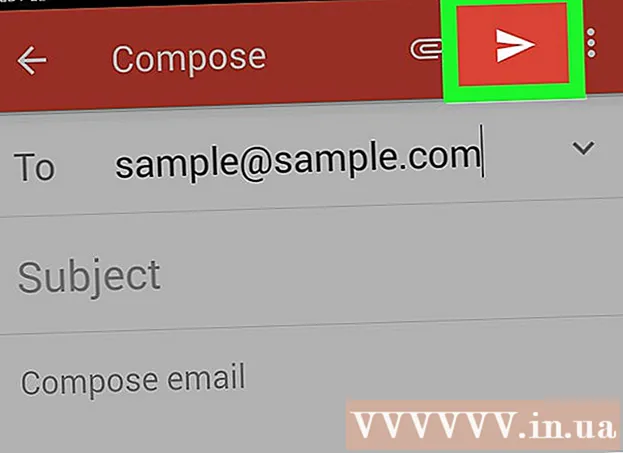
Contenido
Si tiene una cuenta de correo electrónico agregada a su dispositivo Android, puede usarla para enviar fotos que acaba de tomar con su cámara Android. Si aún no ha agregado una cuenta de correo electrónico a su dispositivo, puede continuar en la Configuración (Configuración). Una vez que haya agregado su cuenta, puede compartir fotos desde la aplicación Fotos o la Galería, o adjuntar archivos directamente al cuerpo del correo electrónico.
Pasos
Parte 1 de 3: agregar una cuenta de correo electrónico al dispositivo Android
Abre la aplicación de configuración de tu dispositivo. Antes de enviar una foto por correo electrónico desde su dispositivo Android, debe asegurarse de haber iniciado sesión en su cuenta de correo electrónico. Haga esto en la aplicación Configuración.
- Si ya ha agregado una cuenta de correo electrónico a su dispositivo, consulte la siguiente sección.

Hacer clic "Cuentas". Esta opción está en la sección "Personal".
Hacer clic "Añadir cuenta". Las tareas suelen aparecer en la parte inferior de la pantalla.

Seleccione "Correo electrónico", "Correo" o "Google". Si la cuenta de correo electrónico que está agregando no es Gmail, seleccione "Correo electrónico". Si está agregando una cuenta de Gmail, seleccione "Google".
Ingrese los detalles de la cuenta. Después de hacer clic en "Correo electrónico", se le pedirá que elija un proveedor de correo electrónico. Seleccione de la lista o haga clic en "Otro" si el proveedor no está en la lista. Si tiene una cuenta de Hotmail, seleccione "Outlook.com". Después de seleccionar su tipo de cuenta, ingrese su nombre de usuario y contraseña cuando se le solicite. Siga las instrucciones en pantalla para completar la configuración de su cuenta de correo electrónico. anuncio
Parte 2 de 3: Envío de fotos desde la aplicación Galería o Fotos

Abra la aplicación Galería o Fotos. Esta aplicación contiene todas las fotos que está almacenando en su dispositivo.
Mantén presionada la primera foto que deseas enviar. Esto seleccionará y pondrá la imagen en modo Selección.
- Si esto no le permite seleccionar varias fotos, es posible que deba presionar el botón "Compartir" antes de seleccionar las imágenes. Esta acción variará de un dispositivo a otro.
Toca otra foto que quieras enviar. Una vez que el modo de selección esté activado, haga clic en cada foto que desee seleccionar para agregar y enviar.
- Intente enviar no más de cinco fotografías en cada correo electrónico. Muchos servicios de correo electrónico no permiten que los usuarios reciban correos electrónicos demasiado grandes. Limitarlo a solo cinco imágenes por correo electrónico ayudará a garantizar que todos puedan recibirlo.
Haga clic en el botón "Compartir" después de seleccionar la foto. Una vez que haya seleccionado sus fotos, haga clic en el botón "Compartir". Este botón suele estar en la parte superior de la pantalla y tiene un símbolo "<" con un punto en cada punto.
Seleccione una aplicación de correo electrónico de la lista de aplicaciones para compartir. Al hacer clic en el botón Compartir, la lista de aplicaciones aparecerá en una nueva ventana. Desplácese hacia abajo en esta lista para encontrar el botón "Correo electrónico". Después de tocar, la aplicación de correo electrónico se abrirá con un nuevo correo.
- Si usa la aplicación Gmail en lugar de Correo electrónico, elija "Gmail" de la lista.
Seleccione un tamaño de imagen si se le solicita. Según el dispositivo y el cliente de correo electrónico que esté utilizando para compartir, es posible que deba cambiar el tamaño de las fotos. Elija una palabra de las opciones dadas. Las fotos más pequeñas funcionarán para destinatarios con poca conectividad, pero la calidad de la imagen disminuirá cuando se vean en una pantalla ancha.
- Si está compartiendo desde la aplicación Google Photos, se le pedirá que envíe por correo electrónico una foto en su tamaño completo o cree un enlace que el destinatario pueda abrir. La vinculación está bien si desea enviar más fotos de las que permite el correo electrónico.
- Las opciones de cambio de tamaño de las fotos varían mucho según su dispositivo y las aplicaciones Galería o Fotos.
Redacta mensajes y agrega direcciones. Después de seleccionar la aplicación Correo electrónico, se le dirigirá a la ventana Redactar mensaje. La foto que elija se agregará como un archivo adjunto de correo electrónico. Ingrese el texto del correo electrónico y la información del destinatario en la parte superior.
Enviar fotos. Después de redactar su correo electrónico y agregar un remitente, haga clic en el botón "Enviar" para enviar el correo electrónico. Debe estar conectado a una red Wi-Fi o móvil para que se envíe el correo electrónico.
- El envío del correo electrónico puede tardar unos minutos, ya que las imágenes suelen tardar un poco en cargarse.
Parte 3 de 3: Adjuntar fotos usando la aplicación Gmail o el correo electrónico
Abra su cliente de correo electrónico. Puede adjuntar fotos al contenido del correo electrónico directamente en la aplicación. Para continuar, abra la aplicación Correo electrónico o Gmail.
Redacta un mensaje nuevo. Inicie un nuevo correo electrónico en la aplicación presionando el botón Nuevo. Esta opción suele tener un icono de lápiz o un signo "+".
Haga clic en el botón Adjuntar. Después de que se abra la pantalla Redactar mensaje, presione el botón Adjuntar. Las opciones tienen un icono de clip y suelen estar en la parte superior de la pantalla. Es posible que también deba presionar ⋮ para abrir el menú primero, según la aplicación de correo electrónico que esté utilizando.
Busque la foto que desea adjuntar. Cuando presiona el botón Adjuntar, generalmente aparecerá un nuevo menú en la parte inferior de la pantalla. Debe tocar "Imagen" o "Foto" para ver las imágenes guardadas en su dispositivo.
- Haga clic en el botón "Cámara" para tomar una nueva foto con la cámara y adjuntarla directamente.
Seleccione la foto que desea adjuntar. Después de que aparezca la galería, puede hacer clic en la foto para seleccionarla. Algunos programas de correo electrónico le permiten seleccionar solo una foto a la vez, mientras que otros le permiten tocar varias fotos para seleccionarlas a la vez.
- Haga clic en "Aceptar" o "✓" después de haber seleccionado su foto.
Termine de redactar el correo electrónico. Después de adjuntar la foto, redacte el correo electrónico como lo haría normalmente. No olvide ingresar el nombre del destinatario al que desea enviar la foto.
Enviar correo electrónico. Una vez que el correo electrónico esté listo, puede hacer clic en el sobre de imagen del botón Enviar. Debe estar conectado a Wi-Fi o una red móvil para enviar el correo electrónico. Los correos electrónicos con muchas imágenes pueden tardar unos minutos en enviarse. anuncio
Consejo
- Solo debe enviar hasta cinco fotos en cada correo electrónico. Esto ayuda a garantizar que el correo electrónico se envíe correctamente y que la otra persona reciba la foto.
- Dependiendo del servicio de correo electrónico de ambas partes, es posible que el correo electrónico demore mucho en llegar al destinatario.



