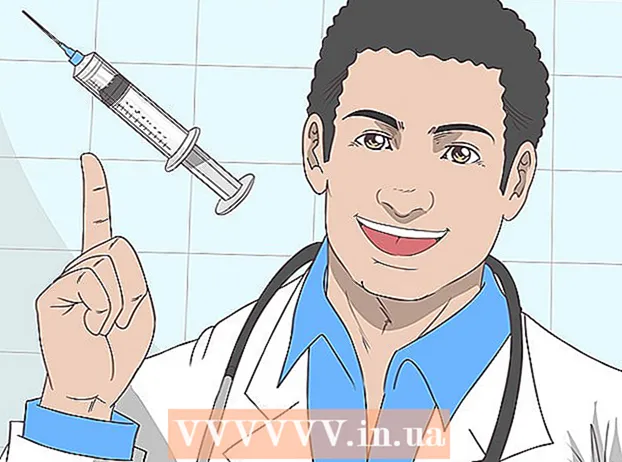Autor:
Peter Berry
Fecha De Creación:
15 Mes De Julio 2021
Fecha De Actualización:
23 Junio 2024
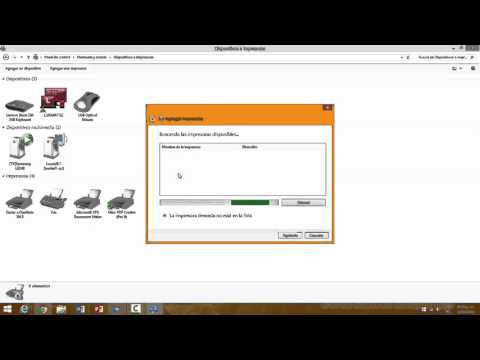
Contenido
Este wikiHow te enseñará cómo conectar y configurar una impresora inalámbrica Canon con una computadora Windows o Mac. Puede hacerlo conectándose a través de Internet, conectando la impresora a una computadora mediante un cable USB o dejando que la impresora se instale y conecte por sí sola.
Pasos
Parte 1 de 3: preparación de la instalación
- Asegúrese de que la impresora esté conectada y encendida. Si la impresora utiliza una conexión Ethernet para acceder a Internet, necesitará un cable Ethernet para conectar la impresora al enrutador.
- Verifique el software de instalación de la impresora. Si la impresora vino con un CD, deberá colocar el CD en su computadora y permitir que se ejecute la instalación para configurar la impresora.
- Las impresoras en estos días rara vez se instalan por disco, pero algunas impresoras más antiguas necesitarán el CD de instalación para conectarse.
- Para instalar usando un CD, simplemente inserte el disco en la bandeja de CD de su computadora, luego siga las instrucciones en pantalla. Para computadoras Mac, necesitará un reproductor de CD externo.
- Conecte la impresora a la red. Muchas veces usamos la pantalla LCD de la impresora para seleccionar la red Wi-Fi e ingresar la contraseña.
- Consulte el manual de la impresora para ver la conexión a Internet del modelo de impresora específico.
- Puede encontrar la versión del manual en el sitio web de Canon haciendo clic en APOYO (Soporte), seleccione MANUALES (Manual) en el menú desplegable, haga clic en Impresoras (Impresora) y busque el número de modelo de la máquina.
- Asegúrese de que la computadora esté en la misma red que la impresora. Para que la impresora inalámbrica reciba comandos de la computadora, ambos dispositivos deben estar conectados a la misma red Wi-Fi.
- Si la impresora accede a una red Wi-Fi que no sea la red de la computadora, cambie la red Wi-Fi en la computadora antes de continuar.
Parte 2 de 3: Instalación en Windows
- Abrir inicio

. Haga clic en el logotipo de Windows en la esquina inferior izquierda de la pantalla. - Configuración abierta
. Haga clic en el engranaje de Configuración en la parte inferior izquierda de la ventana.
- Hacer clic Dispositivos (Dispositivo) en la parte superior de la ventana Configuración.
- Hacer clic Impresoras y escáneres (Escáneres e impresoras). Esta pestaña está en el lado izquierdo de la ventana.
- Hacer clic + Agregar una impresora o escáner (Agregar impresora o escáner). Esta opción está en la parte superior de la página. Una ventana aparecerá.
- Si ve el nombre de la impresora (por ejemplo: "Canon") en la sección "Impresoras y escáneres", la impresora está conectada.
- Haga clic en el nombre de la impresora en la ventana emergente. La computadora se conectará a la impresora. Una vez que se complete la conexión, debería poder usar la impresora en su computadora.
- Si Windows no puede encontrar su impresora, continúe con el siguiente paso.
- Instale la impresora mediante un cable USB. Si no ve la impresora en la ventana Añadir (Agregar), puede instalar la impresora conectándose directamente a la computadora mediante un cable:
- Conecte la impresora a la computadora con un cable USB a USB.
- Espere a que aparezca la ventana de instalación.
- Sigue las instrucciones en la pantalla.
Parte 3 de 3: en Mac
- Abrir el menú de Apple

. Haga clic en el logotipo de Apple en la esquina superior izquierda de la pantalla. Aparecerá un menú desplegable. - Hacer clic Preferencias del Sistema… (Sistema personalizado). La opción está en la parte superior del menú desplegable.
- Hacer clic Impresoras y escáneres. Este icono con forma de impresora se encuentra en la ventana Preferencias del sistema.
- Haga clic en la marca + en la esquina inferior izquierda de la ventana. Una ventana aparecerá.
- Si la impresora está conectada a la red, debería ver el nombre del dispositivo (como "Canon") en el panel izquierdo.
- Haga clic en el nombre de la impresora en el menú desplegable. La impresora comenzará a configurarse; Una vez hecho esto, debería ver el nombre de la impresora en el panel izquierdo de la ventana, que muestra que la impresora se ha conectado correctamente a la computadora Mac.
- Si no ve el nombre de la impresora, continúe con el siguiente paso.
- Instale la impresora mediante un cable USB. Si su Mac no puede encontrar su impresora, puede instalarla directamente con un cable USB:
- Actualiza la computadora Mac.
- Conecte la impresora a la computadora mediante un cable USB a USB-C.
- Espere a que aparezca la ventana de configuración.
- Sigue las instrucciones en la pantalla.
Consejo
- El manual de su impresora proporcionará la información más relevante para un modelo de impresora específico.
Advertencia
- Si compra una impresora diseñada específicamente para un determinado sistema operativo (como una Mac), no podrá usarla en otro sistema operativo (por ejemplo, Windows).