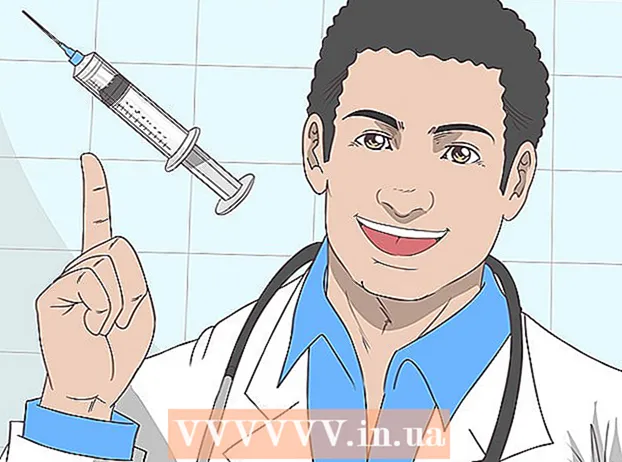Autor:
Randy Alexander
Fecha De Creación:
2 Abril 2021
Fecha De Actualización:
26 Junio 2024

Contenido
Aunque hay muchas opciones de tonos de llamada en el iPhone, ninguna puede coincidir con tu personalidad. Puede usar iTunes para convertir una canción en un tono de llamada de 30 a 40 segundos. Después de sincronizar la nueva música con su iPhone, puede configurarla en su tono de llamada normal.
Pasos
Parte 1 de 3: crear tonos de llamada
Descargue e instale iTunes si está usando Windows. Puede usar iTunes para crear tonos de llamada a partir de sus archivos de música favoritos en su computadora y luego transferirlos a su iPhone. Si está utilizando una computadora con Windows, debe descargar e instalar iTunes. En Mac, iTunes viene preinstalado.
- Puede descargar iTunes de forma gratuita desde la dirección.
- Se recomienda utilizar la última versión de iTunes porque la sincronización será más fácil.
- Aunque hay muchas aplicaciones y sitios web que crean tonos de llamada, aún necesita usar iTunes para sincronizar archivos con su iPhone después de cortar música. ¿No es más rápido crear tonos de llamada directamente en iTunes?

Descarga la canción de la que deseas crear tonos de llamada en iTunes. Debe agregar canciones a su biblioteca de iTunes antes de crear un tono de llamada.- Puede arrastrar y soltar canciones en la ventana de iTunes para agregarlas a la biblioteca.
- O puede hacer clic en Archivo → Agregar archivo a la biblioteca (en su computadora) o iTunes → Agregar a la biblioteca y acceder al archivo.
- Si no puede agregar canciones a su biblioteca, es posible que se deba a que el formato no es compatible. Consulte las instrucciones sobre cómo convertir archivos de formato WAV a MP3 en línea para cambiar el formato de la canción.

Escuche la canción para encontrar la pieza musical adecuada como tono de llamada. El tono de llamada puede durar aproximadamente 40 segundos. Encuentra lo más destacado de la canción como tono de llamada.
Memoriza los tiempos de inicio y finalización de tu música. Grabe las horas de apertura y finalización para facilitar el corte de música.

Haga clic derecho en la canción y seleccione "Obtener información" (Ver información). Esto abre la ventana de detalles del archivo.
Haga clic en la página "Opciones". A continuación, encontrará los campos Hora de inicio y Hora de finalización.
Ingrese el tiempo que registró en el paso anterior en los campos Iniciar y Detener. No olvide marcar la casilla junto a cada campo para activar la nueva hora.
Escuche y ajuste la música. Cierre la ventana Obtener información y haga clic en Reproducir para escuchar la música. Puede volver a la página Opciones en la ventana Obtener información para ajustar la hora. Continúe escuchando para probar y ajustar hasta que esté satisfecho con el tono de llamada.
- Recuerda que la duración máxima de la pista es de 40 segundos.
Haga clic derecho en la canción y seleccione "Crear versión AAC" (Crear versión AAC). Debería ver aparecer una nueva copia de la canción en la biblioteca. El original es la versión completa y la nueva versión es el tono de llamada cortado.
- Si no ve la opción "Crear versión AAC", haga clic en el menú "Editar" o "iTunes" y seleccione "Preferencias". Haga clic en el botón "Importar configuración" y seleccione "Codificador AAC" en el menú "Importar con".
Haga clic con el botón derecho en la nueva copia y seleccione "Mostrar en el Explorador de Windows" (Mostrar en Windows Windows) (en PC) o "Mostrar en Finder" (Mostrar en Finder) (en Mac). Verá aparecer una nueva ventana y se resaltará la nueva copia.
Active las extensiones de archivo cuando utilice Windows. Cambiará el formato de archivo cambiando el nombre de la extensión, pero esto está oculto para muchos usuarios. Si la extensión está habilitada, verá chase ".m4a" en el nombre del archivo. Si no es así, siga estos pasos:
- Windows 10, 8.1 y 8: haga clic en el menú "Ver" en una ventana del Explorador de Windows. Marque el cuadro de diálogo "Extensiones de nombre de archivo" para habilitar las extensiones.
- Windows 7 y versiones anteriores: abra el Panel de control en el menú Inicio. Seleccione "Opciones de carpeta" o "Apariencia y personalización" y luego seleccione "Opciones de carpeta". Haga clic en la página "Ver". Desmarque la casilla "Ocultar extensiones para tipos de archivo conocidos".
Haga clic derecho en el tono de llamada y seleccione "Rebautizar" (Cambiar nombre). En este paso, puede cambiar la extensión del archivo.
- Recuerde hacer clic derecho en el archivo en una ventana del Explorador, no en su biblioteca de iTunes.
Cambiar la extensión ".m4a" se convierte en ".m4r". Esta es la acción para convertir archivos a formatos que iTunes y iPhone reconocen como tonos de llamada.
- Recibirá una advertencia de que esta acción puede inutilizar el archivo. Continúe con el proceso.
Abre la biblioteca de iTunes. Regrese a la ventana de iTunes que muestra la canción original y la copia.
Elimina una copia de iTunes, no de tu computadora. Haz clic derecho en la copia de iTunes y selecciona "Eliminar". Seleccione "Conservar archivo" cuando se le solicite. Si opta por eliminar el archivo, debe empezar de nuevo. Solo desea eliminar archivos de la biblioteca de iTunes.
Arrastrar y soltar .4r archivo a la ventana de iTunes. Esto agregará el archivo a su biblioteca de Tones. Puede transferir este tono de llamada a iPhone. anuncio
Parte 2 de 3: Transferencia de tono de llamada
Conecte el iPhone a la computadora. Si ha conectado su iPhone a su computadora antes, verá que aparece automáticamente en iTunes. De lo contrario, se le pedirá que realice la configuración inicial en iTunes. Este proceso solo toma unos minutos, nombremos el iPhone en iTunes.
- Simplemente toque "Confiar" en la ventana que aparece en la pantalla de su iPhone.
Abra la biblioteca de Tones en iTunes. Haz clic en el botón "..." en la parte superior de la ventana de iTunes y selecciona "Tonos". Tiene un icono de campana. Verá una lista de tonos de llamada disponibles en la biblioteca, incluida la música que creó en el paso anterior.
Usa el ratón para arrastrar el tono de llamada. Debería ver un cuadro en el lado izquierdo de la pantalla, debajo de "Dispositivos" verá su iPhone.
Suelta el archivo de tono de llamada en tu iPhone en el panel izquierdo. El archivo se transferirá a su iPhone de inmediato.
- Si no puede cambiar el tono de llamada de esta manera, seleccione iPhone en la fila superior de botones. Haga clic en la opción "Tonos" en el panel izquierdo después de elegir el dispositivo.Marque el cuadro de diálogo "Sincronizar tonos" y seleccione el tono de llamada que desea transferir a su iPhone. Haga clic en "Aplicar" para comenzar a transferir el tono de llamada a su dispositivo.
Parte 3 de 3: Cambiar tonos de llamada
Abra Configuración en iPhone. Después de transferir el tono de llamada al teléfono, puede configurarlo como un tono de llamada normal o asignar un tono a un contacto específico.
Selección "Sonidos" (Sonido). Esto abre las preferencias de sonido en su dispositivo.
Toca la opción "Tono de llamada". Se mostrarán todos los tonos de llamada disponibles.
Seleccione un nuevo tono de llamada. El tono de llamada que acaba de agregar aparecerá en la parte superior de la lista. Toque la pista para establecer el tono de llamada como de costumbre.
- Si no se puede encontrar el tono de llamada, puede tardar más de 40 segundos.
Establecer un nuevo tono de llamada para un contacto específico. Puede asignar tonos separados a cada contacto.
- Abre Contactos.
- Toque el contacto para el que desea establecer su propio tono de llamada.
- Toca "Editar" en la esquina superior derecha de la pantalla.
- Seleccione la opción "Tono de llamada".
- Seleccione el tono de llamada que desea utilizar.