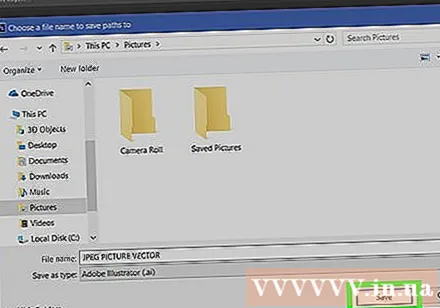Autor:
Monica Porter
Fecha De Creación:
15 Marcha 2021
Fecha De Actualización:
1 Mes De Julio 2024

Contenido
Este wikiHow te enseñará cómo usar Adobe Photoshop para convertir imágenes JPEG en dibujos de líneas vectoriales.
Pasos
Abra Adobe Photoshop en su computadora. La aplicación está en la sección Todas las aplicaciones Menú de inicio de Windows (o carpeta Aplicaciones en macOS).
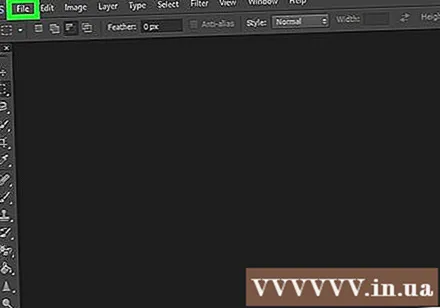
Haga clic en el menú Expediente (Expediente). La opción está cerca de la esquina superior izquierda de la pantalla.
Hacer clic Abierto ... (Abierto). Aparecerá el explorador de archivos en su computadora.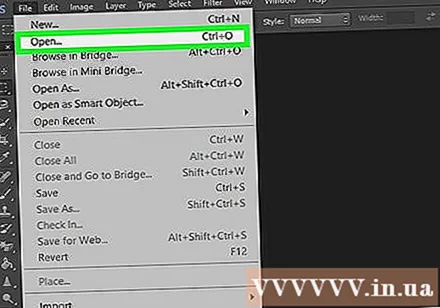
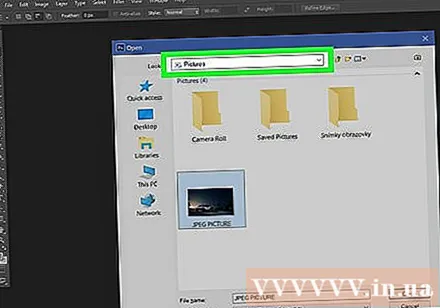
Vaya a la carpeta que contiene el archivo JPEG.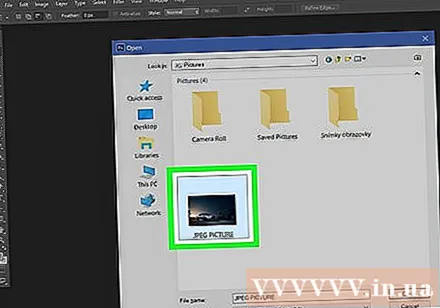
Seleccione el archivo JPEG. Haga clic en un nombre de archivo para seleccionarlo.
Hacer clic Abierto. El archivo JPEG se abrirá para que lo edite en Photoshop.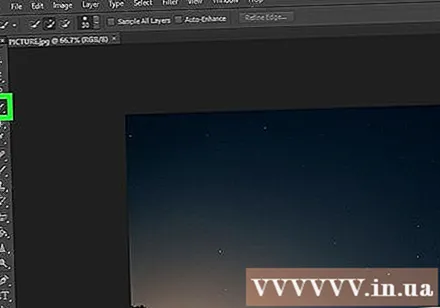
Haga clic en la herramienta Selección rápida. Esta opción tiene un icono de círculo punteado debajo del pincel. Si su Photoshop es una versión anterior, será una línea de puntos con un icono de lápiz.
Haga clic en el botón Agregar a la selección. Esta opción está en la barra de íconos en la parte superior de la pantalla y se parece al ícono de la herramienta de Selección rápida, diferente en que agrega un signo más (+) encima.
- Pase el puntero del mouse sobre cada ícono para mostrar las características de esa herramienta.
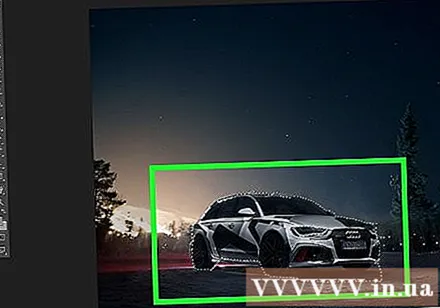
Haga clic en las partes de la imagen que desea convertir en vector. Cada zona en la que haga clic estará rodeada por una línea discontinua.
Haga clic en el menú ventana en la parte superior de la pantalla.
Hacer clic Rutas (Camino). La ventana de Trazados se abrirá en la esquina inferior derecha de Photoshop.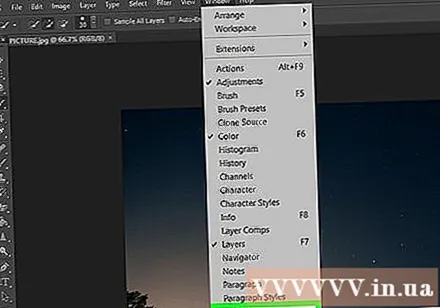
Haga clic en el botón "Trabajar desde la ruta" ubicado en la parte inferior de la ventana Rutas. Esta opción tiene un icono cuadrado punteado con cuadrados más pequeños en cuatro lados, cuarto desde la izquierda. Las áreas seleccionadas se convertirán en vectores.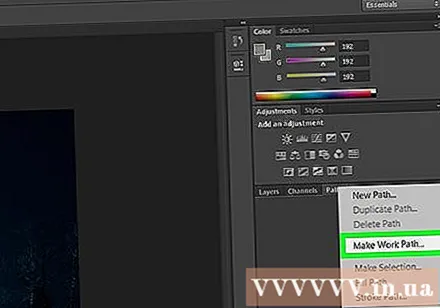
Haga clic en el menú Expediente en la esquina superior izquierda de la pantalla.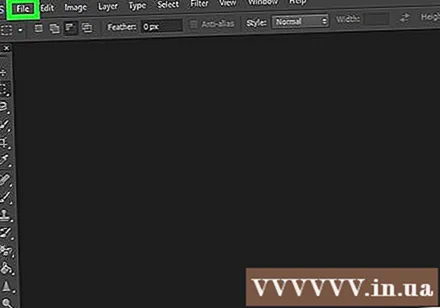
Hacer clic Exportar (Exportar).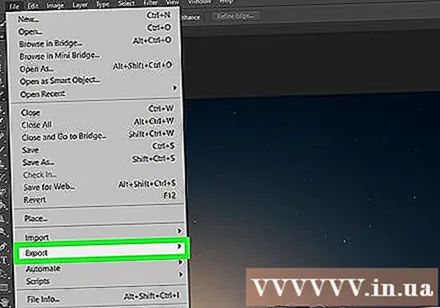
Hacer clic Rutas a Illustrator. Esta opción está cerca de la parte inferior del menú.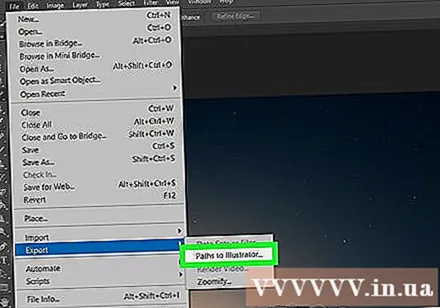
Ingrese un nombre para las rutas y haga clic en Okay. Aparecerá el explorador de archivos de su computadora.
Vaya a la carpeta donde desea guardar el vector.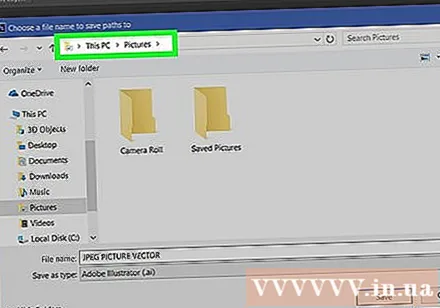
Ingrese un nombre para el archivo.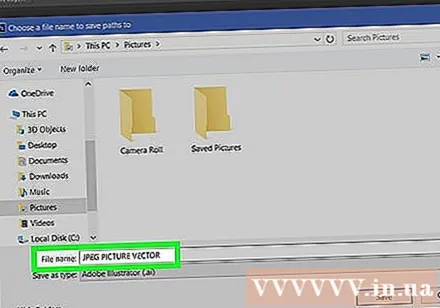
Hacer clic Salvar (Salvar). Se guarda la imagen vectorial. Ahora puede editar en Illustrator o cualquier otra aplicación de edición de vectores. anuncio