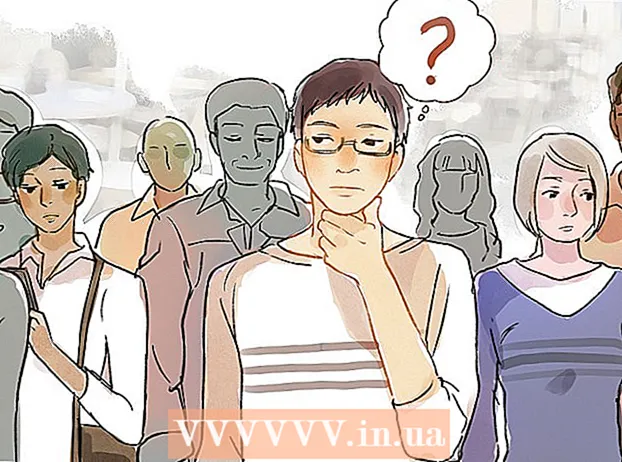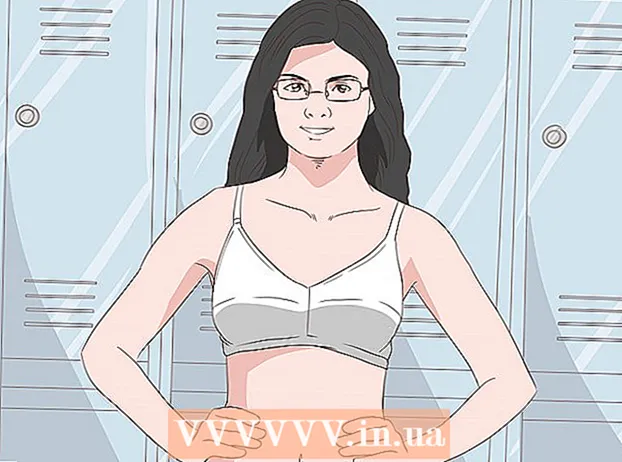Autor:
Frank Hunt
Fecha De Creación:
18 Marcha 2021
Fecha De Actualización:
1 Mes De Julio 2024

Contenido
- Al paso
- Parte 1 de 7: Seleccionar una plantilla
- Parte 2 de 7: crea tu documento
- Parte 3 de 7: Insertar marcos adicionales
- Parte 4 de 7: Insertar una imagen
- Parte 5 de 7: recortar una imagen
- Parte 6 de 7: Guardar su documento
- Parte 7 de 7: Impresión de su documento
Microsoft Publisher es una aplicación de Office que le permite crear documentos profesionales como boletines, postales, volantes, invitaciones, folletos y más utilizando plantillas integradas. Después de seleccionar una de las plantillas integradas de Publisher, puede agregar texto e imágenes según sea necesario antes de guardar e imprimir su documento.
Al paso
Parte 1 de 7: Seleccionar una plantilla
 Inicie Microsoft Publisher. Al abrir la aplicación, aparecerá la ventana Catálogo en la pantalla. La ventana Catálogo contiene varios tipos de publicación y plantillas diferentes que puede utilizar para diseñar su documento, incluidos boletines, folletos, carteles, tarjetas de felicitación, membretes, sobres, carteles, anuncios y más.
Inicie Microsoft Publisher. Al abrir la aplicación, aparecerá la ventana Catálogo en la pantalla. La ventana Catálogo contiene varios tipos de publicación y plantillas diferentes que puede utilizar para diseñar su documento, incluidos boletines, folletos, carteles, tarjetas de felicitación, membretes, sobres, carteles, anuncios y más.  Haga clic en el tipo de publicación que desea crear en la columna de la izquierda. En el panel derecho se muestran varias plantillas diferentes para el tipo de publicación elegido.
Haga clic en el tipo de publicación que desea crear en la columna de la izquierda. En el panel derecho se muestran varias plantillas diferentes para el tipo de publicación elegido.  Desplácese por las plantillas en el panel derecho para encontrar la que desea usar. Por ejemplo, si elige "Boletín" como tipo de publicación y su boletín está dirigido a niños, puede utilizar la plantilla "Feliz".
Desplácese por las plantillas en el panel derecho para encontrar la que desea usar. Por ejemplo, si elige "Boletín" como tipo de publicación y su boletín está dirigido a niños, puede utilizar la plantilla "Feliz".  Seleccione su plantilla y luego haga clic en "Crear" en la parte inferior derecha de la ventana Plantilla. La ventana Plantilla desaparece y muestra su plantilla en la ventana principal del Editor.
Seleccione su plantilla y luego haga clic en "Crear" en la parte inferior derecha de la ventana Plantilla. La ventana Plantilla desaparece y muestra su plantilla en la ventana principal del Editor.
Parte 2 de 7: crea tu documento
 Haga clic en "Siguiente" en el panel izquierdo después de iniciar el asistente para su plantilla de Publisher. El asistente lo guiará a través del proceso de formateo de su documento.
Haga clic en "Siguiente" en el panel izquierdo después de iniciar el asistente para su plantilla de Publisher. El asistente lo guiará a través del proceso de formateo de su documento.  Siga las instrucciones del asistente de Publisher para crear su documento. Los pasos serán diferentes para cada documento según su tipo de publicación. Por ejemplo, si está creando un boletín, el asistente le pedirá que seleccione un esquema de color e indique si desea que la dirección del destinatario se imprima en el documento.
Siga las instrucciones del asistente de Publisher para crear su documento. Los pasos serán diferentes para cada documento según su tipo de publicación. Por ejemplo, si está creando un boletín, el asistente le pedirá que seleccione un esquema de color e indique si desea que la dirección del destinatario se imprima en el documento.  Haga clic en "Finalizar" en la última pestaña del Asistente para publicadores. El asistente está minimizado y ahora puede comenzar a agregar texto e imágenes a su documento.
Haga clic en "Finalizar" en la última pestaña del Asistente para publicadores. El asistente está minimizado y ahora puede comenzar a agregar texto e imágenes a su documento.  Haga clic en la parte del documento a la que desea agregar contenido. su documento contendrá varios marcos en los que se pueden agregar texto o fotos. En la mayoría de los casos, Publisher coloca texto y fotos de muestra en cada plantilla para darle una idea general de cómo escribir y formatear su documento. Por ejemplo, si está creando un sobre, Publisher inserta direcciones ficticias en los cuadros de texto correspondientes del documento para que pueda reemplazar el texto con sus propios datos.
Haga clic en la parte del documento a la que desea agregar contenido. su documento contendrá varios marcos en los que se pueden agregar texto o fotos. En la mayoría de los casos, Publisher coloca texto y fotos de muestra en cada plantilla para darle una idea general de cómo escribir y formatear su documento. Por ejemplo, si está creando un sobre, Publisher inserta direcciones ficticias en los cuadros de texto correspondientes del documento para que pueda reemplazar el texto con sus propios datos.  Ingrese contenido o agregue imágenes a cada fotograma del documento según lo desee. También puede insertar marcos adicionales en el documento si es necesario.
Ingrese contenido o agregue imágenes a cada fotograma del documento según lo desee. También puede insertar marcos adicionales en el documento si es necesario.
Parte 3 de 7: Insertar marcos adicionales
 Haga clic en la pestaña "Insertar" y seleccione "Dibujar cuadro de texto".
Haga clic en la pestaña "Insertar" y seleccione "Dibujar cuadro de texto". Coloque el cursor donde desea que comience la esquina superior izquierda del marco.
Coloque el cursor donde desea que comience la esquina superior izquierda del marco. Arrastre el cursor en diagonal hacia abajo y hacia la derecha hasta que el marco tenga el tamaño que desea.
Arrastre el cursor en diagonal hacia abajo y hacia la derecha hasta que el marco tenga el tamaño que desea. Haga clic dentro del marco y comience a escribir texto.
Haga clic dentro del marco y comience a escribir texto.
Parte 4 de 7: Insertar una imagen
 Coloque el cursor donde desea agregar la imagen a su documento.
Coloque el cursor donde desea agregar la imagen a su documento. Haga clic en la pestaña "Insertar" y seleccione "Imagen" en el grupo Ilustraciones. Esto abre el cuadro de diálogo "Insertar imagen".
Haga clic en la pestaña "Insertar" y seleccione "Imagen" en el grupo Ilustraciones. Esto abre el cuadro de diálogo "Insertar imagen".  Haga clic en la carpeta en el panel izquierdo que contiene la imagen que desea agregar a su documento.
Haga clic en la carpeta en el panel izquierdo que contiene la imagen que desea agregar a su documento. Abra la misma carpeta en el panel derecho del cuadro de diálogo.
Abra la misma carpeta en el panel derecho del cuadro de diálogo. Seleccione la imagen que desea agregar a su documento y luego haga clic en "Insertar". La imagen se agrega a su documento.
Seleccione la imagen que desea agregar a su documento y luego haga clic en "Insertar". La imagen se agrega a su documento.
Parte 5 de 7: recortar una imagen
 Haga clic en la foto de su documento que desea cortar. El contorno de un cuadro aparece alrededor de la imagen.
Haga clic en la foto de su documento que desea cortar. El contorno de un cuadro aparece alrededor de la imagen.  Haga clic en la pestaña "Formato" y seleccione "Recortar" en las herramientas de imagen.
Haga clic en la pestaña "Formato" y seleccione "Recortar" en las herramientas de imagen. Coloque el controlador de recorte sobre el borde o la esquina de su foto como desee.
Coloque el controlador de recorte sobre el borde o la esquina de su foto como desee. Arrastre el controlador de recorte sobre la parte de la foto que desea recortar o eliminar.
Arrastre el controlador de recorte sobre la parte de la foto que desea recortar o eliminar.- Mantenga presionada la tecla CTRL mientras arrastra un controlador en el centro para recortar ambos lados de manera uniforme.
- Mantenga presionada la tecla CTRL + Mayús mientras arrastra un controlador de esquina para recortar los cuatro lados de manera uniforme mientras mantiene las proporciones de su imagen.
Parte 6 de 7: Guardar su documento
 Haga clic en "Archivo" y seleccione "Guardar".
Haga clic en "Archivo" y seleccione "Guardar". Escriba un nombre para su documento en el cuadro de diálogo "Guardar como".
Escriba un nombre para su documento en el cuadro de diálogo "Guardar como". Especifique la ubicación donde desea guardar su documento. De lo contrario, Publisher guardará su archivo en la carpeta de trabajo predeterminada.
Especifique la ubicación donde desea guardar su documento. De lo contrario, Publisher guardará su archivo en la carpeta de trabajo predeterminada.  Haga clic en "Guardar". Su documento ahora se guardará.
Haga clic en "Guardar". Su documento ahora se guardará.
Parte 7 de 7: Impresión de su documento
 Haga clic en "Archivo" y seleccione "Imprimir".
Haga clic en "Archivo" y seleccione "Imprimir". Introduzca el número de copias que desea imprimir junto a "Copias del trabajo de impresión".
Introduzca el número de copias que desea imprimir junto a "Copias del trabajo de impresión". Verifique que su impresora esté seleccionada junto a "Impresora". En la mayoría de los casos, las propiedades de su impresora predeterminada se muestran automáticamente en este campo.
Verifique que su impresora esté seleccionada junto a "Impresora". En la mayoría de los casos, las propiedades de su impresora predeterminada se muestran automáticamente en este campo.  Indique el tamaño de papel que utiliza para imprimir su documento en "Configuración".
Indique el tamaño de papel que utiliza para imprimir su documento en "Configuración". Seleccione sus preferencias de color de impresión y luego haga clic en "Imprimir". Su documento ahora se enviará a la impresora.
Seleccione sus preferencias de color de impresión y luego haga clic en "Imprimir". Su documento ahora se enviará a la impresora.