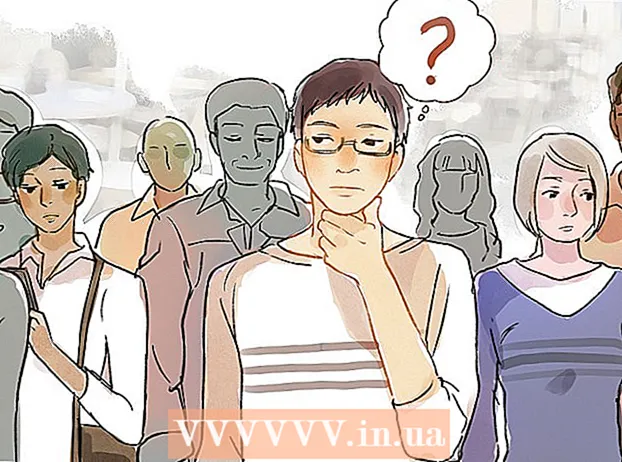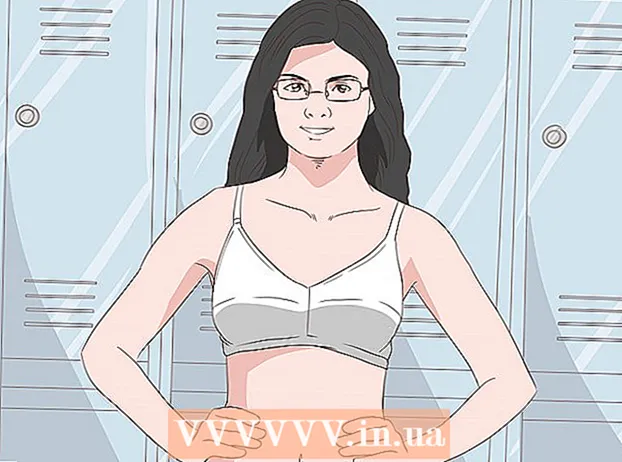Autor:
Tamara Smith
Fecha De Creación:
24 Enero 2021
Fecha De Actualización:
1 Mes De Julio 2024

Contenido
- Al paso
- Método 1 de 6: Windows
- Método 2 de 6: OS X Yosemite (10.10)
- Método 3 de 6: OS X Mavericks (10.9) y versiones anteriores
- Método 4 de 6: Android
- Método 5 de 6: iOS
- Método 6 de 6: Ubuntu
¿Terminó con su navegador web predeterminado? En la mayoría de los sistemas operativos, puede configurar su propio navegador para abrir enlaces a sitios web. Primero debe instalar el nuevo navegador antes de poder configurarlo como predeterminado. Tendrá que hacer jailbreak a un dispositivo iOS para cambiar el navegador predeterminado. Afortunadamente, en la mayoría de los demás sistemas operativos, el proceso es bastante simple.
Al paso
Método 1 de 6: Windows
 Abra el menú Inicio y escriba "Programas predeterminados" (o "Aplicaciones predeterminadas" en Windows 10). Para abrir el menú Inicio, puede hacer clic en el botón Inicio o presionar ⊞ Gana. Ahora verá la opción "Programas predeterminados" en la lista de resultados.
Abra el menú Inicio y escriba "Programas predeterminados" (o "Aplicaciones predeterminadas" en Windows 10). Para abrir el menú Inicio, puede hacer clic en el botón Inicio o presionar ⊞ Gana. Ahora verá la opción "Programas predeterminados" en la lista de resultados. 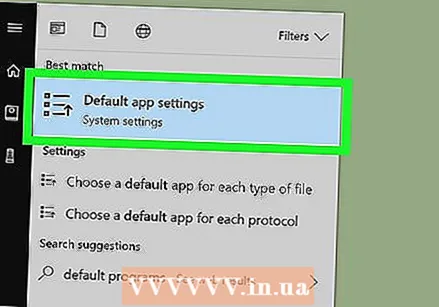 Abra "Programas estándar". Ahora se le presentará una lista de opciones para elegir.
Abra "Programas estándar". Ahora se le presentará una lista de opciones para elegir.  Haga clic en "Establecer programas predeterminados". Ahora carga una lista de todos los programas en su computadora. Esta carga puede tardar un poco.
Haga clic en "Establecer programas predeterminados". Ahora carga una lista de todos los programas en su computadora. Esta carga puede tardar un poco.  Seleccione el navegador que desea utilizar. Desplácese por la lista de la izquierda y busque el navegador que desea configurar como navegador predeterminado. El navegador debe instalarse primero para ser incluido en esta lista.
Seleccione el navegador que desea utilizar. Desplácese por la lista de la izquierda y busque el navegador que desea configurar como navegador predeterminado. El navegador debe instalarse primero para ser incluido en esta lista. - Si aún no ha instalado el nuevo navegador, vaya al sitio web del navegador y descargue el instalador.
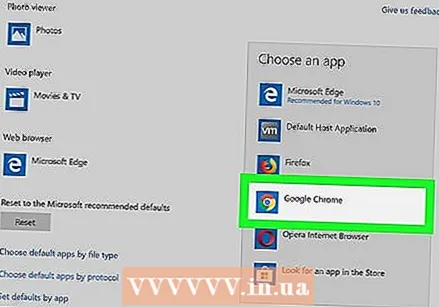 Haga clic en "Establecer este programa como predeterminado". Windows ahora configurará su nuevo navegador para abrir todas las extensiones, enlaces y accesos directos relevantes.
Haga clic en "Establecer este programa como predeterminado". Windows ahora configurará su nuevo navegador para abrir todas las extensiones, enlaces y accesos directos relevantes.
Método 2 de 6: OS X Yosemite (10.10)
 Haz clic en el menú de Apple y selecciona "Preferencias del sistema". En Yosemite, la configuración predeterminada del navegador se encuentra en el menú "Preferencias del sistema".
Haz clic en el menú de Apple y selecciona "Preferencias del sistema". En Yosemite, la configuración predeterminada del navegador se encuentra en el menú "Preferencias del sistema".  Haga clic en la opción "General". Ahora se le presentará una lista de opciones generales del sistema.
Haga clic en la opción "General". Ahora se le presentará una lista de opciones generales del sistema.  Haga clic en el menú "Navegador predeterminado". Seleccione el navegador que desea utilizar de la lista de navegadores disponibles.
Haga clic en el menú "Navegador predeterminado". Seleccione el navegador que desea utilizar de la lista de navegadores disponibles. - Primero debe instalar su nuevo navegador antes de poder seleccionarlo.
Método 3 de 6: OS X Mavericks (10.9) y versiones anteriores
 Abre Safari. Sorprendentemente, primero debe abrir Safari para poder cambiar su navegador predeterminado.
Abre Safari. Sorprendentemente, primero debe abrir Safari para poder cambiar su navegador predeterminado.  Haga clic en el menú de Safari y seleccione "Preferencias". También puede presionar ⌘ Comando+,
Haga clic en el menú de Safari y seleccione "Preferencias". También puede presionar ⌘ Comando+,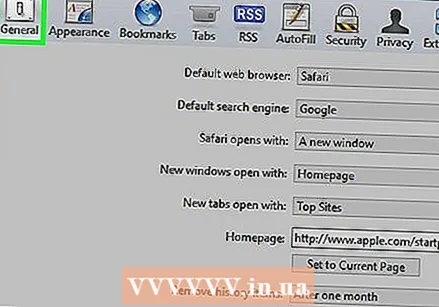 Haga clic en la pestaña "General". Por lo general, ya está abierto cuando abre las preferencias.
Haga clic en la pestaña "General". Por lo general, ya está abierto cuando abre las preferencias.  Haz clic en el menú desplegable "Navegador predeterminado". Seleccione el navegador que desea configurar de la lista de navegadores disponibles.
Haz clic en el menú desplegable "Navegador predeterminado". Seleccione el navegador que desea configurar de la lista de navegadores disponibles. - Primero debe instalar su nuevo navegador antes de poder seleccionarlo.
 Cierre Safari para guardar sus cambios. Su nuevo navegador es ahora el navegador predeterminado para abrir enlaces.
Cierre Safari para guardar sus cambios. Su nuevo navegador es ahora el navegador predeterminado para abrir enlaces.
Método 4 de 6: Android
 Abra la aplicación Configuración. Esta aplicación está en su pantalla de inicio o en el cajón de aplicaciones.
Abra la aplicación Configuración. Esta aplicación está en su pantalla de inicio o en el cajón de aplicaciones. 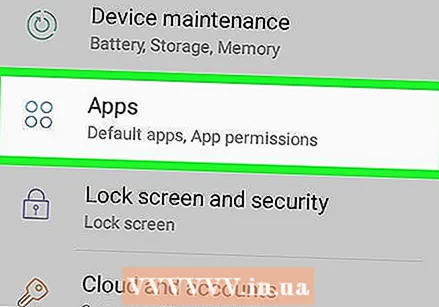 Abra la opción "Aplicaciones" o "Aplicaciones". Ahora abre el Administrador de aplicaciones.
Abra la opción "Aplicaciones" o "Aplicaciones". Ahora abre el Administrador de aplicaciones.  Busque el navegador predeterminado actual. Vaya a la pestaña "Todas" para ver todas las aplicaciones instaladas. Toque el navegador para seleccionarlo.
Busque el navegador predeterminado actual. Vaya a la pestaña "Todas" para ver todas las aplicaciones instaladas. Toque el navegador para seleccionarlo. - En la mayoría de los dispositivos Android, el navegador predeterminado se llama "Navegador" o "Internet".
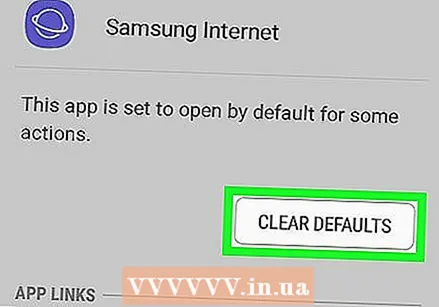 Desplácese hacia abajo y toque "Borrar configuración predeterminada". Este navegador ya no es el navegador predeterminado.
Desplácese hacia abajo y toque "Borrar configuración predeterminada". Este navegador ya no es el navegador predeterminado. - Si la opción "Borrar configuración predeterminada" está atenuada, es posible que no tenga otro navegador instalado o que este navegador ya no sea un navegador predeterminado.
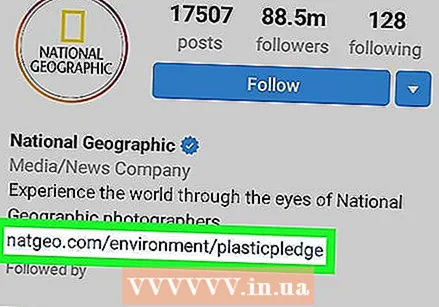 Toque un enlace a un sitio web. Abra una aplicación donde pueda encontrar un enlace a un sitio web, como un mensaje de correo electrónico. Ahora verá una ventana en la que puede elegir un navegador para abrir el enlace.
Toque un enlace a un sitio web. Abra una aplicación donde pueda encontrar un enlace a un sitio web, como un mensaje de correo electrónico. Ahora verá una ventana en la que puede elegir un navegador para abrir el enlace.  Toque su nuevo navegador y luego toque "Siempre". Todos los enlaces que toque a partir de ahora se abrirán en el nuevo navegador.
Toque su nuevo navegador y luego toque "Siempre". Todos los enlaces que toque a partir de ahora se abrirán en el nuevo navegador.
Método 5 de 6: iOS
 Comprende el proceso. No puede cambiar el navegador predeterminado en iOS. Entonces, la única forma de hacerlo es hacer jailbreak a su dispositivo, eliminando las restricciones de Apple en el dispositivo. Esto anulará la garantía de todos modos y no se recomienda si solo desea ajustar el navegador predeterminado. El jailbreak es para usuarios avanzados y puede dañar tu dispositivo.
Comprende el proceso. No puede cambiar el navegador predeterminado en iOS. Entonces, la única forma de hacerlo es hacer jailbreak a su dispositivo, eliminando las restricciones de Apple en el dispositivo. Esto anulará la garantía de todos modos y no se recomienda si solo desea ajustar el navegador predeterminado. El jailbreak es para usuarios avanzados y puede dañar tu dispositivo. - Lea sobre el jailbreak para obtener más información sobre el jailbreak de un dispositivo iOS.
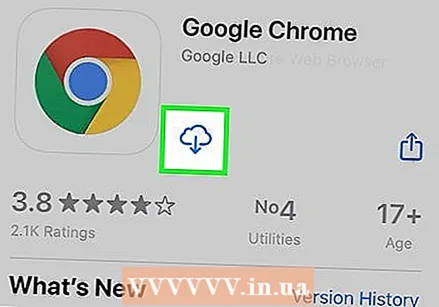 Instale Google Chrome. Con este truco puedes configurar Chrome como tu nuevo navegador predeterminado. Chrome se puede descargar de forma gratuita desde la App Store.
Instale Google Chrome. Con este truco puedes configurar Chrome como tu nuevo navegador predeterminado. Chrome se puede descargar de forma gratuita desde la App Store.  Abre Cydia. Para instalar esta modificación, deberá abrir Cydia. Este es el administrador de paquetes para jailbreak.
Abre Cydia. Para instalar esta modificación, deberá abrir Cydia. Este es el administrador de paquetes para jailbreak. 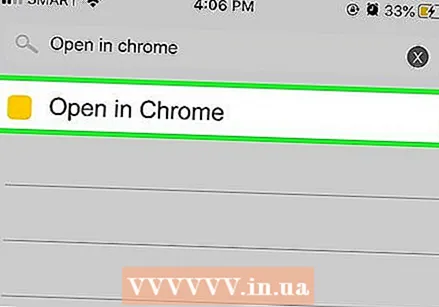 Busque "Abrir en Chrome". Este paquete debería ser fácil de encontrar en la lista de resultados. El autor es Andrew Richardson.
Busque "Abrir en Chrome". Este paquete debería ser fácil de encontrar en la lista de resultados. El autor es Andrew Richardson.  Toque "Instalar" y luego "Confirmar". Cydia ahora descargará e instalará el paquete. Por lo general, esto no lleva mucho tiempo.
Toque "Instalar" y luego "Confirmar". Cydia ahora descargará e instalará el paquete. Por lo general, esto no lleva mucho tiempo. 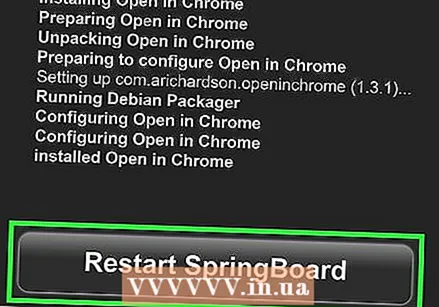 Toca "Reiniciar trampolín". Su dispositivo ahora se reiniciará y se han realizado los cambios.
Toca "Reiniciar trampolín". Su dispositivo ahora se reiniciará y se han realizado los cambios.  Toque un enlace. Los enlaces que toca ahora deberían abrirse en Chrome en lugar de Safari.
Toque un enlace. Los enlaces que toca ahora deberían abrirse en Chrome en lugar de Safari.
Método 6 de 6: Ubuntu
 Haga clic en el icono de engranaje en la esquina superior derecha y seleccione "Configuración del sistema". Esto abrirá la ventana "Configuración del sistema".
Haga clic en el icono de engranaje en la esquina superior derecha y seleccione "Configuración del sistema". Esto abrirá la ventana "Configuración del sistema".  Seleccione "Detalles" en la sección "Sistema". Ahora verá la información de su sistema.
Seleccione "Detalles" en la sección "Sistema". Ahora verá la información de su sistema.  Haga clic en la opción "Programas predeterminados". Ahora abrirá una lista de las aplicaciones estándar para funciones importantes del sistema.
Haga clic en la opción "Programas predeterminados". Ahora abrirá una lista de las aplicaciones estándar para funciones importantes del sistema.  Haz clic en el menú desplegable "Web". Ahora verá una lista de navegadores disponibles. El navegador debe instalarse primero para ser incluido en esta lista.
Haz clic en el menú desplegable "Web". Ahora verá una lista de navegadores disponibles. El navegador debe instalarse primero para ser incluido en esta lista. 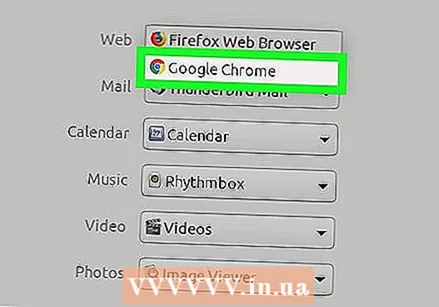 Seleccione el navegador que desea utilizar. Su nueva configuración se guarda automáticamente. Todos los enlaces ahora serán abiertos por su navegador seleccionado.
Seleccione el navegador que desea utilizar. Su nueva configuración se guarda automáticamente. Todos los enlaces ahora serán abiertos por su navegador seleccionado.