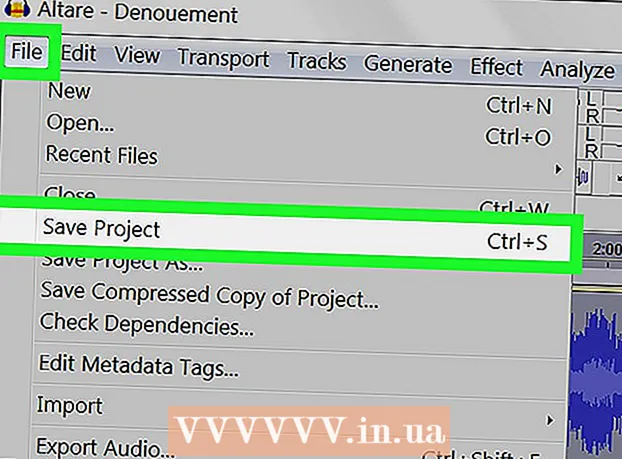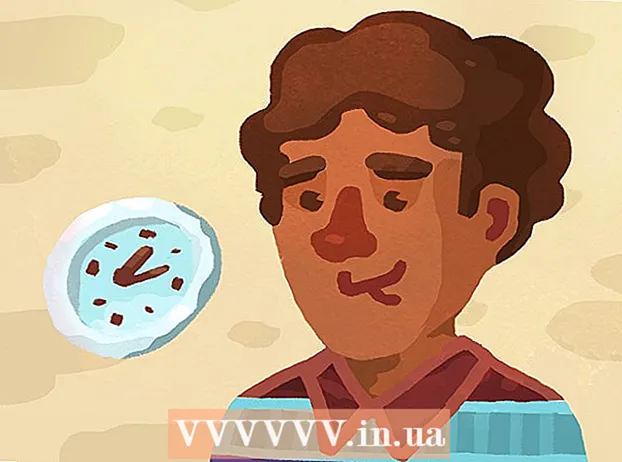Autor:
Charles Brown
Fecha De Creación:
6 Febrero 2021
Fecha De Actualización:
1 Mes De Julio 2024

Contenido
Este artículo le enseñará cómo cambiar el tema en Twitter. Si bien las opciones para personalizar el tema en Twitter son limitadas, puede cambiar el color de su tema a cualquier tono del espectro de colores HTML. Su tema solo se puede cambiar a través del sitio web de Twitter.
Al paso
Parte 1 de 2: Encontrar un color
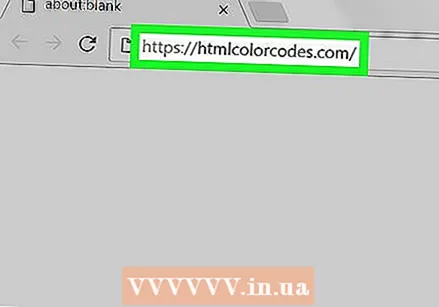 Abra el sitio web con códigos de color HTML. Vaya a https://htmlcolorcodes.com/ en su navegador. Este sitio web permite generar un código para un color que luego puede establecer en Twitter como el color de su tema.
Abra el sitio web con códigos de color HTML. Vaya a https://htmlcolorcodes.com/ en su navegador. Este sitio web permite generar un código para un color que luego puede establecer en Twitter como el color de su tema. - Si solo desea elegir un color preestablecido en Twitter, omita este paso.
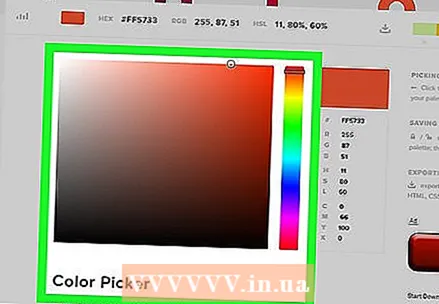 Desplácese hacia abajo para elegir un color. Puede hacer esto en el rectángulo con todo tipo de colores diferentes en el medio de la página.
Desplácese hacia abajo para elegir un color. Puede hacer esto en el rectángulo con todo tipo de colores diferentes en el medio de la página.  Seleccione un color principal. Haga clic en la barra vertical y arrástrela hacia arriba o hacia abajo para seleccionar el color principal que desea usar para su tema.
Seleccione un color principal. Haga clic en la barra vertical y arrástrela hacia arriba o hacia abajo para seleccionar el color principal que desea usar para su tema. 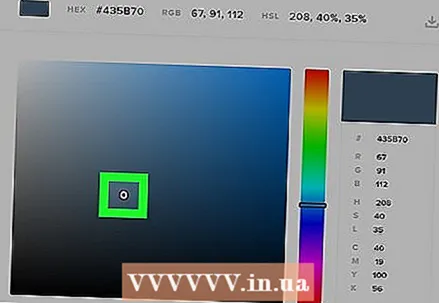 Ajusta tu color como desees. Haga clic en el círculo en el centro del selector de color y arrastre hacia adelante y hacia atrás hasta que vea el color que desea usar en el rectángulo de color a la derecha de la barra de color vertical. Este color se utilizará para tu tema.
Ajusta tu color como desees. Haga clic en el círculo en el centro del selector de color y arrastre hacia adelante y hacia atrás hasta que vea el color que desea usar en el rectángulo de color a la derecha de la barra de color vertical. Este color se utilizará para tu tema.  Ver el código de color. Junto al título "#" debajo del rectángulo de color, verá un número que consta de seis caracteres; este es el código para ingresar en Twitter.
Ver el código de color. Junto al título "#" debajo del rectángulo de color, verá un número que consta de seis caracteres; este es el código para ingresar en Twitter.
Parte 2 de 2: Cambiar tu tema
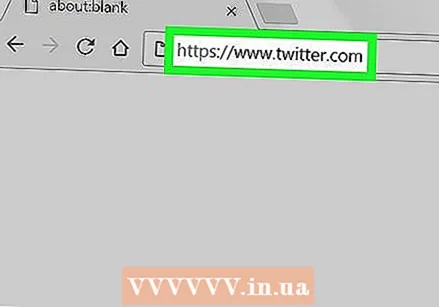 Abre Twitter. Vaya a https://www.twitter.com/ en su navegador. Si ha iniciado sesión, se abrirá la página de inicio de Twitter.
Abre Twitter. Vaya a https://www.twitter.com/ en su navegador. Si ha iniciado sesión, se abrirá la página de inicio de Twitter. - Si no ha iniciado sesión, ingrese su dirección de correo electrónico de Twitter (o nombre de usuario) y contraseña antes de continuar.
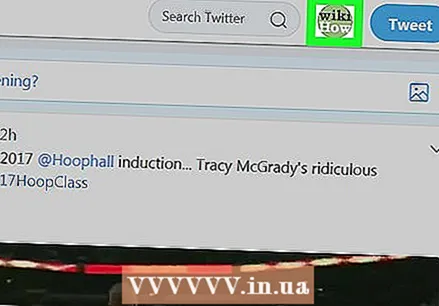 Haga clic en el icono de su perfil. Este es el ícono circular en la esquina superior derecha de la página. Aparecerá un menú desplegable.
Haga clic en el icono de su perfil. Este es el ícono circular en la esquina superior derecha de la página. Aparecerá un menú desplegable.  haga clic en Perfil en el menú desplegable. Esto lo llevará a la página de perfil de Twitter.
haga clic en Perfil en el menú desplegable. Esto lo llevará a la página de perfil de Twitter. 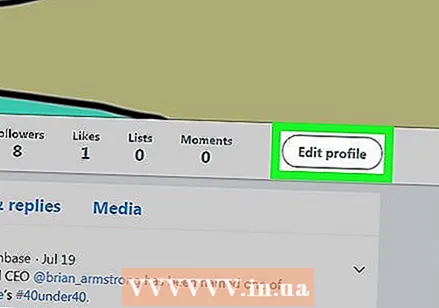 haga clic en Editar perfil debajo de la esquina inferior derecha de tu foto de portada en tu página de perfil.
haga clic en Editar perfil debajo de la esquina inferior derecha de tu foto de portada en tu página de perfil. Desplácese hacia abajo y haga clic Color del tema. Esta opción está en el lado izquierdo de la página de perfil. Esto abrirá una sección con múltiples cajas de diferentes colores.
Desplácese hacia abajo y haga clic Color del tema. Esta opción está en el lado izquierdo de la página de perfil. Esto abrirá una sección con múltiples cajas de diferentes colores. 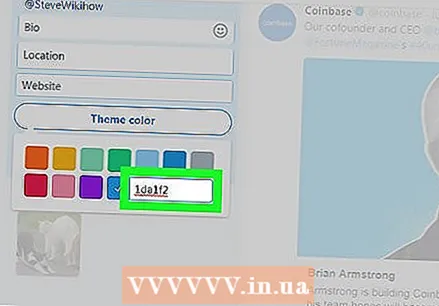 haga clic en + parte inferior derecha de la sección con cuadros de colores. Esto abrirá un campo de texto.
haga clic en + parte inferior derecha de la sección con cuadros de colores. Esto abrirá un campo de texto. - Si solo desea usar un color preestablecido, haga clic en el color que desea usar en su lugar y omita el siguiente paso.
 Ingrese su código de color. Ingrese su código de color en el campo de texto. Debería ver que el cuadro con el "+" dentro cambia de color para reflejar el tono que ha elegido.
Ingrese su código de color. Ingrese su código de color en el campo de texto. Debería ver que el cuadro con el "+" dentro cambia de color para reflejar el tono que ha elegido. 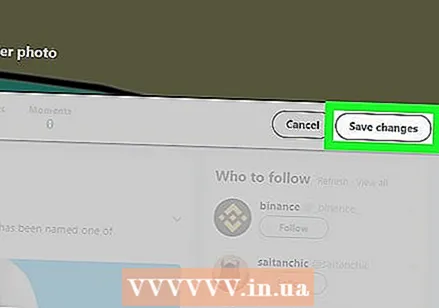 Desplácese hacia arriba y haga clic Guardando cambios en la parte superior derecha de la página. Esto aplicará el tema a su perfil en Twitter.
Desplácese hacia arriba y haga clic Guardando cambios en la parte superior derecha de la página. Esto aplicará el tema a su perfil en Twitter.
Consejos
- Los códigos de color HTML permiten establecer casi cualquier color reconocible para su tema.
Advertencias
- Twitter ya no ofrece la posibilidad de utilizar temas personalizados o predeterminados para su perfil. El único elemento que puede cambiar es el color de fondo de su perfil.