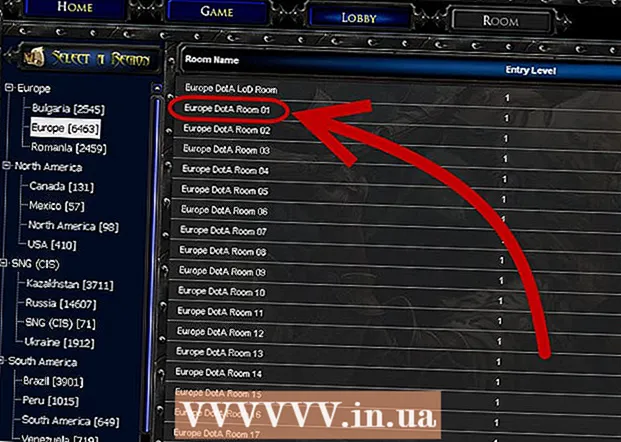Autor:
Roger Morrison
Fecha De Creación:
8 Septiembre 2021
Fecha De Actualización:
1 Mes De Julio 2024

Contenido
- Al paso
- Método 1 de 3: uso de la aplicación Apple Mail
- Método 2 de 3: uso de la aplicación Gmail o Inbox
- Método 3 de 3: tome una captura de pantalla de una foto anclada en un correo electrónico
Este artículo le enseñará cómo guardar una imagen que recibió en un correo electrónico en el Camera Roll de su iPhone.
Al paso
Método 1 de 3: uso de la aplicación Apple Mail
 Abrir correo. Este es el programa de correo electrónico predeterminado de iPhone. Es una aplicación azul con la imagen de un sobre blanco.
Abrir correo. Este es el programa de correo electrónico predeterminado de iPhone. Es una aplicación azul con la imagen de un sobre blanco.  Toque un mensaje de correo electrónico. Busque el mensaje de correo electrónico con la foto que desea guardar y presione para abrirlo.
Toque un mensaje de correo electrónico. Busque el mensaje de correo electrónico con la foto que desea guardar y presione para abrirlo.  Mantenga presionada la foto que desea guardar. En iPhones sin 3D Touch, se abrirá el menú "Compartir" en la aplicación Correo.
Mantenga presionada la foto que desea guardar. En iPhones sin 3D Touch, se abrirá el menú "Compartir" en la aplicación Correo. - En iPhones con 3D Touch, debes presionar firmemente y mantener presionada la imagen. Luego presiona el ícono "Compartir". Esto parece un rectángulo con una flecha apuntando hacia arriba en la esquina inferior izquierda de la pantalla.
- Es posible que deba presionar una imagen una vez que se haya descargado antes de poder presionarla y mantenerla presionada.
 Presione Guardar imagen. Este icono se asemeja a una flecha que apunta hacia abajo dentro de un rectángulo gris en la esquina inferior izquierda del menú. Su foto ahora está guardada en el Camera Roll de su iPhone.
Presione Guardar imagen. Este icono se asemeja a una flecha que apunta hacia abajo dentro de un rectángulo gris en la esquina inferior izquierda del menú. Su foto ahora está guardada en el Camera Roll de su iPhone. - Si la aplicación solicita permiso para acceder a sus fotos, presione "Permitir".
- Si desea guardar la imagen en su iCloud Drive, desplácese hacia la izquierda en el menú "Compartir" y presione "Agregar a iCloud Drive".
Método 2 de 3: uso de la aplicación Gmail o Inbox
 Abra su programa de correo electrónico de Google. Dependiendo de la aplicación que prefiera, deberá abrir la aplicación Gmail o Inbox en su iPhone.
Abra su programa de correo electrónico de Google. Dependiendo de la aplicación que prefiera, deberá abrir la aplicación Gmail o Inbox en su iPhone.  Toque un mensaje de correo electrónico. Busque el mensaje de correo electrónico con la foto que desea guardar y presione para abrirlo.
Toque un mensaje de correo electrónico. Busque el mensaje de correo electrónico con la foto que desea guardar y presione para abrirlo.  Toque la foto que desea guardar. Esto abrirá la foto en modo de pantalla completa.
Toque la foto que desea guardar. Esto abrirá la foto en modo de pantalla completa. - Si la foto no es un archivo adjunto pero está anclada en el cuerpo del mensaje, es posible que no pueda abrirla.
- Si no puede abrir la foto, una captura de pantalla es su mejor opción ↓.
 Presiona el ícono "Descargar". Esto parece una flecha subrayada que apunta hacia abajo en la parte superior central de la pantalla. Su foto ahora está guardada en el Camera Roll de su iPhone.
Presiona el ícono "Descargar". Esto parece una flecha subrayada que apunta hacia abajo en la parte superior central de la pantalla. Su foto ahora está guardada en el Camera Roll de su iPhone. - Si la aplicación solicita permiso para acceder a sus fotos, presione "Permitir".
- Si desea guardar la imagen en su iCloud Drive, presione el icono 'Compartir' en la esquina superior derecha (un rectángulo con una flecha que apunta hacia arriba), desplácese hacia la izquierda en el menú 'Compartir' y presione 'Agregar a iCloud Drive'.
Método 3 de 3: tome una captura de pantalla de una foto anclada en un correo electrónico
 Abra el cliente de correo electrónico que prefiera. Dependiendo de la aplicación que prefiera, deberá abrir Gmail, Inbox o cualquier otra aplicación de correo electrónico que use en su iPhone.
Abra el cliente de correo electrónico que prefiera. Dependiendo de la aplicación que prefiera, deberá abrir Gmail, Inbox o cualquier otra aplicación de correo electrónico que use en su iPhone.  Toque un mensaje de correo electrónico. Busque el mensaje de correo electrónico que contiene la foto de la que desea tomar una captura de pantalla y toque para abrirlo.
Toque un mensaje de correo electrónico. Busque el mensaje de correo electrónico que contiene la foto de la que desea tomar una captura de pantalla y toque para abrirlo.  Ajusta el tamaño de la imagen en tu pantalla. Dependiendo de la aplicación que esté utilizando y del tipo de archivo con el que esté trabajando, es posible que pueda ajustar el tamaño de la imagen antes de tomar una captura de pantalla. Para hacer esto, coloque dos dedos (generalmente el pulgar y el índice o el dedo medio) en la pantalla y sepárelos (para agrandar la foto) o júntelos (para hacer la foto más pequeña).
Ajusta el tamaño de la imagen en tu pantalla. Dependiendo de la aplicación que esté utilizando y del tipo de archivo con el que esté trabajando, es posible que pueda ajustar el tamaño de la imagen antes de tomar una captura de pantalla. Para hacer esto, coloque dos dedos (generalmente el pulgar y el índice o el dedo medio) en la pantalla y sepárelos (para agrandar la foto) o júntelos (para hacer la foto más pequeña). - Presione los botones Inicio / Bloquear e Inicio al mismo tiempo. El botón "Inicio / Bloquear" se encuentra en la parte superior o lateral de su iPhone, dependiendo de la versión que esté usando. El botón "Inicio" es el botón redondo que se encuentra debajo de la pantalla en la parte frontal del teléfono.
- La pantalla parpadeará una vez para indicar que la captura de pantalla se ha realizado correctamente y se ha guardado en el carrete.

- Si su pantalla se apaga o regresa a la pantalla de inicio, es posible que haya presionado accidentalmente uno de los dos botones individualmente en lugar de al mismo tiempo. En ese caso, simplemente tiene que volver a la imagen y volver a intentarlo.
- La pantalla parpadeará una vez para indicar que la captura de pantalla se ha realizado correctamente y se ha guardado en el carrete.