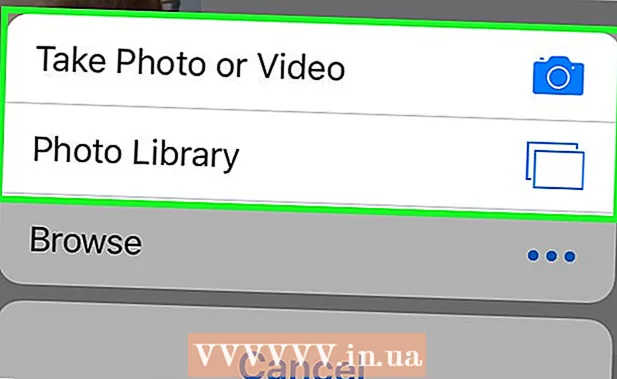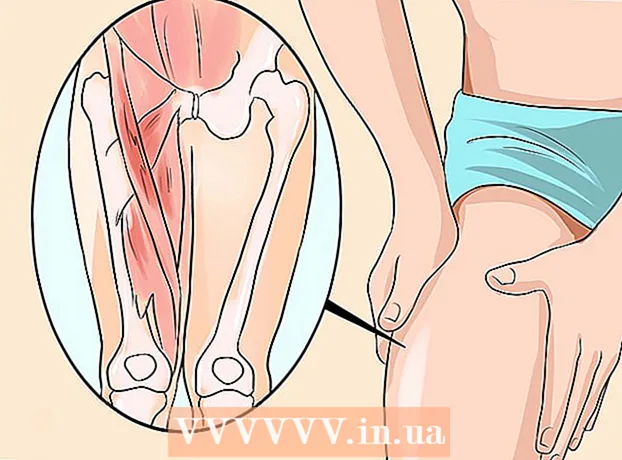Autor:
Tamara Smith
Fecha De Creación:
26 Enero 2021
Fecha De Actualización:
1 Mes De Julio 2024

Contenido
- Al paso
- Método 1 de 3: uso de AirDrop para iOS
- Método 2 de 3: uso de AirDrop para macOS
- Método 3 de 3: usar iTunes para macOS o Windows
Este artículo le enseñará cómo copiar fotos desde otro dispositivo a la Galería de su iPhone.
Al paso
Método 1 de 3: uso de AirDrop para iOS
 Habilite la recepción de AirDrop en el iPhone receptor. Este método se puede utilizar para copiar fotos desde otro dispositivo iOS (iPad, iPod u otro iPhone) a la Galería de su iPhone. Siempre que esté a 10 pies aproximadamente del dispositivo, puede hacer esto con AirDrop. En el iPhone receptor, haga lo siguiente:
Habilite la recepción de AirDrop en el iPhone receptor. Este método se puede utilizar para copiar fotos desde otro dispositivo iOS (iPad, iPod u otro iPhone) a la Galería de su iPhone. Siempre que esté a 10 pies aproximadamente del dispositivo, puede hacer esto con AirDrop. En el iPhone receptor, haga lo siguiente: - Desliza hacia arriba desde la parte inferior de la pantalla de inicio.
- Presiona el botón "AirDrop" y luego selecciona "Solo contactos" (si el propietario del otro teléfono está en tu lista de contactos) o "Todos".
 Abre Fotos en otro dispositivo iOS. Este es el dispositivo en el que están las fotos. El icono con una flor de color arcoíris se encuentra en la pantalla de inicio del dispositivo.
Abre Fotos en otro dispositivo iOS. Este es el dispositivo en el que están las fotos. El icono con una flor de color arcoíris se encuentra en la pantalla de inicio del dispositivo.  Seleccione las fotos para enviar.
Seleccione las fotos para enviar.- En el álbum que contiene las fotos, presione "Seleccionar" y luego toque la foto que desea enviar.
- Para seleccionar más de una foto, toque cada foto que desee enviar.
- Presione "Seleccionar todo" para seleccionar todas las fotos del álbum.
 Presione Compartir en el dispositivo de envío. Este es un cuadrado con una flecha en la esquina inferior izquierda de la pantalla. Ahora verá todos los nombres de los dispositivos cercanos con AirDrop habilitado, incluido el iPhone receptor.
Presione Compartir en el dispositivo de envío. Este es un cuadrado con una flecha en la esquina inferior izquierda de la pantalla. Ahora verá todos los nombres de los dispositivos cercanos con AirDrop habilitado, incluido el iPhone receptor.  Seleccione el iPhone receptor. Aparecerá un mensaje en el iPhone receptor solicitando aceptar o rechazar el Airdrop.
Seleccione el iPhone receptor. Aparecerá un mensaje en el iPhone receptor solicitando aceptar o rechazar el Airdrop.  En el iPhone receptor, presione Aceptar. Las fotos del dispositivo de envío se copiarán a la Galería del teléfono receptor.
En el iPhone receptor, presione Aceptar. Las fotos del dispositivo de envío se copiarán a la Galería del teléfono receptor. - Para apagar AirDrop después de recibir las fotos, deslice hacia arriba en la pantalla de inicio. Luego presione el botón "AirDrop" y luego "Recibir apagado".
Método 2 de 3: uso de AirDrop para macOS
 Habilite la recepción de AirDrop en su iPhone. Siempre que su Mac y su iPhone estén a diez metros entre sí, puede usar AirDrop para copiar archivos de su Mac a la Galería de su iPhone. Comience habilitando AirDrop en su iPhone:
Habilite la recepción de AirDrop en su iPhone. Siempre que su Mac y su iPhone estén a diez metros entre sí, puede usar AirDrop para copiar archivos de su Mac a la Galería de su iPhone. Comience habilitando AirDrop en su iPhone: - Desliza el dedo hacia arriba desde la parte inferior de la pantalla de inicio.
- Presiona el botón "AirDrop" y luego selecciona "Solo contactos" (si el propietario del otro teléfono está en tu lista de contactos) o "Todos".
 Abre Finder en tu Mac. Este es el ícono azul y gris de un emoticón en tu Dock.
Abre Finder en tu Mac. Este es el ícono azul y gris de un emoticón en tu Dock.  Seleccione una o más fotos para enviar. Vaya a la carpeta donde se almacenan las fotos y haga clic en una foto para seleccionarla. Para seleccionar más de una foto, debe ⌘ Cmd Mantenga presionado mientras hace clic en fotos adicionales.
Seleccione una o más fotos para enviar. Vaya a la carpeta donde se almacenan las fotos y haga clic en una foto para seleccionarla. Para seleccionar más de una foto, debe ⌘ Cmd Mantenga presionado mientras hace clic en fotos adicionales. - Arrastra las fotos seleccionadas a Airdrop. Está en el panel izquierdo de Finder. No suelte el botón del mouse todavía, simplemente coloque el cursor sobre él hasta que aparezca la ventana de AirDrop con el ícono de su iPhone.
- Pega los archivos en tu iPhone. Para hacer esto, suelte el botón de su mouse.
 En tu iPhone, presiona Aceptar. Las fotos seleccionadas se copiarán a su Galería y estarán disponibles de inmediato.
En tu iPhone, presiona Aceptar. Las fotos seleccionadas se copiarán a su Galería y estarán disponibles de inmediato. - Para apagar AirDrop después de recibir las fotos, deslice hacia arriba en la pantalla de inicio. Luego presione el botón "AirDrop" y luego "Recibir apagado".
Método 3 de 3: usar iTunes para macOS o Windows
 Conecta tu iPhone a la computadora. Utilice el cable que vino con su iPhone o uno que sea compatible.
Conecta tu iPhone a la computadora. Utilice el cable que vino con su iPhone o uno que sea compatible.  Abre iTunes. Si iTunes no se abrió automáticamente, ábralo haciendo doble clic en el ícono de iTunes (una nota musical) en el Dock en la parte inferior de la pantalla (macOS) o en el menú Inicio (Windows).
Abre iTunes. Si iTunes no se abrió automáticamente, ábralo haciendo doble clic en el ícono de iTunes (una nota musical) en el Dock en la parte inferior de la pantalla (macOS) o en el menú Inicio (Windows).  Haga clic en el icono de iPhone. Está cerca de la esquina inferior izquierda de iTunes.
Haga clic en el icono de iPhone. Está cerca de la esquina inferior izquierda de iTunes.  Haga clic en Fotos. Esto está en el panel de la izquierda.
Haga clic en Fotos. Esto está en el panel de la izquierda.  Marca la casilla "Sincronizar fotos". Esto está en el panel principal de iTunes. Si ves un mensaje que dice "Fotos de iCloud está activado" en lugar de "Sincronizar fotos", entonces debes desactivar Fotos de iCloud en tu iPhone. No se preocupe, puede volver a encenderlo más tarde. Haces esto así:
Marca la casilla "Sincronizar fotos". Esto está en el panel principal de iTunes. Si ves un mensaje que dice "Fotos de iCloud está activado" en lugar de "Sincronizar fotos", entonces debes desactivar Fotos de iCloud en tu iPhone. No se preocupe, puede volver a encenderlo más tarde. Haces esto así: - Abra la Configuración de su iPhone (el ícono de engranaje gris en su pantalla de inicio).
- Desplácese hacia abajo y seleccione "Fotos y cámara".
- Desliza el interruptor "Biblioteca de fotos de iCloud" a la posición de apagado (gris).
- Desliza el interruptor "Compartir fotos de iCloud" a la posición de apagado (gris).
- Desconecte su iPhone de la computadora y luego vuelva a conectarlo. Ahora debería ver "Sincronizar fotos" en el menú Fotos.
 Seleccione una carpeta para agregar a la Galería. Haz clic en el menú desplegable junto a "Copiar fotos de" y navega hasta la carpeta que contiene tus fotos. Si no ve la carpeta, haga clic en "Elegir carpeta" para buscarla en su computadora.
Seleccione una carpeta para agregar a la Galería. Haz clic en el menú desplegable junto a "Copiar fotos de" y navega hasta la carpeta que contiene tus fotos. Si no ve la carpeta, haga clic en "Elegir carpeta" para buscarla en su computadora. - Si la carpeta contiene videos que desea agregar a la Galería, marque la casilla junto a "Incluir videos".
 Haga clic en Aplicar. Está en la esquina inferior derecha de la pantalla.
Haga clic en Aplicar. Está en la esquina inferior derecha de la pantalla.  Haga clic en Sincronizar. Las fotos ahora están sincronizadas con su iPhone.
Haga clic en Sincronizar. Las fotos ahora están sincronizadas con su iPhone.  Abra las fotos de su iPhone. Este es el ícono en su pantalla de inicio con una flor de arco iris.
Abra las fotos de su iPhone. Este es el ícono en su pantalla de inicio con una flor de arco iris.  Toca Álbumes. Esto está en la parte inferior de la pantalla.
Toca Álbumes. Esto está en la parte inferior de la pantalla.  Seleccione la carpeta que acaba de sincronizar. Esto se encuentra en "Mis álbumes".
Seleccione la carpeta que acaba de sincronizar. Esto se encuentra en "Mis álbumes".  Presione Seleccionar. Está en la esquina superior derecha de la pantalla.
Presione Seleccionar. Está en la esquina superior derecha de la pantalla.  Presione Seleccionar todo. Está en la esquina superior izquierda de la pantalla. Todas las fotos del álbum ahora están seleccionadas.
Presione Seleccionar todo. Está en la esquina superior izquierda de la pantalla. Todas las fotos del álbum ahora están seleccionadas.  Haga clic en el icono Compartir. Este es el cuadro con una flecha en la esquina inferior izquierda de la pantalla.
Haga clic en el icono Compartir. Este es el cuadro con una flecha en la esquina inferior izquierda de la pantalla.  Presione Duplicar. Esto está en la parte inferior de la pantalla. Las fotos seleccionadas ahora aparecerán en la Galería.
Presione Duplicar. Esto está en la parte inferior de la pantalla. Las fotos seleccionadas ahora aparecerán en la Galería.  Elimina la carpeta recién sincronizada de tu dispositivo. Dado que no puede eliminar manualmente los álbumes sincronizados, deberá realizar una nueva sincronización de fotos en iTunes que esta vez no contenga la carpeta.
Elimina la carpeta recién sincronizada de tu dispositivo. Dado que no puede eliminar manualmente los álbumes sincronizados, deberá realizar una nueva sincronización de fotos en iTunes que esta vez no contenga la carpeta. - Seleccione su iPhone en iTunes.
- Haga clic en "Fotos" en el panel de la izquierda.
- Seleccione otra carpeta para sincronizar. La carpeta ni siquiera tiene que contener fotos. Simplemente no seleccione la carpeta que desea eliminar de su dispositivo.
- Haga clic en "Aplicar". Se completará la sincronización y se eliminará la carpeta sincronizada previamente. Todo su contenido permanecerá en su Galería.
 Recuperar fotos de iCloud. Si desactivaste Fotos de iCloud para realizar este método, no olvides volver a activarlo. Seleccione "Fotos y cámara" en la aplicación "Configuración", luego deslice los interruptores "iCloud Photo Library Geek" y "iCloud Photo Sharing" a la posición de encendido. Esto no afectará a su Galería.
Recuperar fotos de iCloud. Si desactivaste Fotos de iCloud para realizar este método, no olvides volver a activarlo. Seleccione "Fotos y cámara" en la aplicación "Configuración", luego deslice los interruptores "iCloud Photo Library Geek" y "iCloud Photo Sharing" a la posición de encendido. Esto no afectará a su Galería.