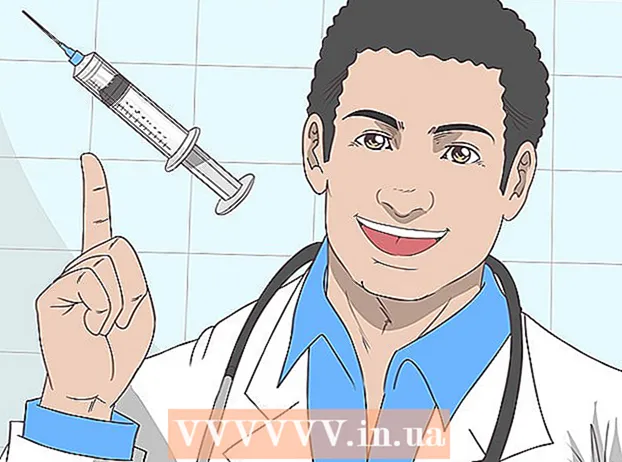Autor:
Roger Morrison
Fecha De Creación:
23 Septiembre 2021
Fecha De Actualización:
21 Junio 2024

Contenido
- Al paso
- Método 1 de 5: método de recuperación
- Método 2 de 5: método HTML
- Método 3 de 5: copiar datos
- Método 4 de 5: método XML (Excel 2003)
- Método 5 de 5: otras posibilidades
- Consejos
- Advertencias
Hay muchas formas de utilizar archivos de Excel dañados. Para recuperar un archivo de Excel dañado, puede utilizar uno de los métodos siguientes.
Al paso
Método 1 de 5: método de recuperación
 Abra un libro de trabajo vacío en Excel.
Abra un libro de trabajo vacío en Excel. Ir Abrir.
Ir Abrir. Busque el archivo que desee y elija Abrir y restaurar. Esta opción se puede encontrar en la lista desplegable vinculada al Abierto-botón.
Busque el archivo que desee y elija Abrir y restaurar. Esta opción se puede encontrar en la lista desplegable vinculada al Abierto-botón. - Si Excel no puede abrir el archivo, elija Recuperar datos.
 Confirme esto presionando sí hacer click. Si Excel advierte que el archivo causó un error grave la última vez que se abrió, acepte abrirlo.
Confirme esto presionando sí hacer click. Si Excel advierte que el archivo causó un error grave la última vez que se abrió, acepte abrirlo.
Método 2 de 5: método HTML
 Abra el archivo si es posible.
Abra el archivo si es posible. Ir Guardar como. Seleccionar si es necesario Otros formatos de la lista de opciones.
Ir Guardar como. Seleccionar si es necesario Otros formatos de la lista de opciones.  Seleccione Página web de los posibles formatos de archivo.
Seleccione Página web de los posibles formatos de archivo. Asegúrate de eso Libro de trabajo completo está seleccionado y haga clic en Ahorrar.
Asegúrate de eso Libro de trabajo completo está seleccionado y haga clic en Ahorrar.- Tenga en cuenta que se pueden perder algunas funciones. haga clic en sí para confirmar o Ayudar Para más información.
 Encuentra el archivo guardado.
Encuentra el archivo guardado. Haga clic derecho en el archivo y elija Abrir con > Microsoft Office Excel.
Haga clic derecho en el archivo y elija Abrir con > Microsoft Office Excel. Ir Guardar como y elija un formato de Excel de la lista desplegable. Por ejemplo, Microsoft Excel 97-2003 produce el clásico .xlsformato, mientras Libro de Excel el mas nuevo .xlsxformato.
Ir Guardar como y elija un formato de Excel de la lista desplegable. Por ejemplo, Microsoft Excel 97-2003 produce el clásico .xlsformato, mientras Libro de Excel el mas nuevo .xlsxformato.  Cambie el título para evitar confundirlo / guardarlo sobre el original (dañado).
Cambie el título para evitar confundirlo / guardarlo sobre el original (dañado). haga clic en Ahorrar.
haga clic en Ahorrar.
Método 3 de 5: copiar datos
 Abra el archivo si es posible.
Abra el archivo si es posible. Haga clic con el botón derecho en una pestaña de la hoja de trabajo y elija Seleccionar todas las hojas.
Haga clic con el botón derecho en una pestaña de la hoja de trabajo y elija Seleccionar todas las hojas. Haga clic con el botón derecho en una pestaña de la hoja de trabajo y elija Mover o copiar.
Haga clic con el botón derecho en una pestaña de la hoja de trabajo y elija Mover o copiar. Escoger Nuevo mapa y marque la casilla Hacer una copia En.
Escoger Nuevo mapa y marque la casilla Hacer una copia En. haga clic en OK.
haga clic en OK.
Método 4 de 5: método XML (Excel 2003)
 Abra el archivo si es posible.
Abra el archivo si es posible. Ir Guardar como.
Ir Guardar como. Seleccione Hoja de cálculo XML de la lista de formatos posibles y presione Ahorrar.
Seleccione Hoja de cálculo XML de la lista de formatos posibles y presione Ahorrar. Cierre el archivo y vuelva a abrirlo en Excel.
Cierre el archivo y vuelva a abrirlo en Excel. Ir Guardar como.
Ir Guardar como. Seleccione un formato de Excel (p. Ej.Microsoft Excel 97-2003 o Libro de Excel) de la lista desplegable.
Seleccione un formato de Excel (p. Ej.Microsoft Excel 97-2003 o Libro de Excel) de la lista desplegable.  Cambie el título para evitar guardar el archivo sobre el original (dañado).
Cambie el título para evitar guardar el archivo sobre el original (dañado). haga clic en Ahorrar.
haga clic en Ahorrar.
Método 5 de 5: otras posibilidades
 Cierre Excel, vuelva a abrirlo e intente abrir el archivo nuevamente.
Cierre Excel, vuelva a abrirlo e intente abrir el archivo nuevamente. Si esto no funciona, reinicie la computadora, abra Excel e intente abrir el archivo nuevamente.
Si esto no funciona, reinicie la computadora, abra Excel e intente abrir el archivo nuevamente. Si esto no funciona, elimine el contenido del C: windows temp directorio, luego reinicie su computadora. Intentar otra vez.
Si esto no funciona, elimine el contenido del C: windows temp directorio, luego reinicie su computadora. Intentar otra vez.  Si esto no funciona, abra el archivo con OpenOffice. Este es un software gratuito y compatible con Microsoft Office, que puede ayudarlo a evitar el daño.
Si esto no funciona, abra el archivo con OpenOffice. Este es un software gratuito y compatible con Microsoft Office, que puede ayudarlo a evitar el daño.  Si esto no funciona, abra Excel en modo seguro. Esto desactivará VBA y complementos.
Si esto no funciona, abra Excel en modo seguro. Esto desactivará VBA y complementos. - Reinicie la computadora en modo seguro.
- Haga clic en Inicio y luego en Ejecutar e ingrese la ruta final al ejecutable. Dependiendo de su versión de Windows, esto puede ser C: Archivos de programa Microsoft Office Office excel.exe, C: Archivos de programa (x86) Microsoft Office Office11 excel.exe o algo similar. (Para Excel 2002, Office XP, haga clic en cancelar cuando se inicie el instalador de MS Office; Excel no se inicia en modo seguro).
- Intente abrir el archivo.
 Si esto no funciona, escanee el archivo en busca de virus. Asegúrese de que la opción de escaneo heurístico de macros esté habilitada. Pregúntele a su administrador de TI cómo hacer esto.
Si esto no funciona, escanee el archivo en busca de virus. Asegúrese de que la opción de escaneo heurístico de macros esté habilitada. Pregúntele a su administrador de TI cómo hacer esto.  Si no puede encontrar un virus, copie el archivo y cambie el nombre de la copia con una extensión .doc. (Es posible que esta opción no esté disponible en sistemas más nuevos). Intente abrirlo como un documento de Word.
Si no puede encontrar un virus, copie el archivo y cambie el nombre de la copia con una extensión .doc. (Es posible que esta opción no esté disponible en sistemas más nuevos). Intente abrirlo como un documento de Word.  Si esto no funciona, intente determinar si el archivo en el disco es irrecuperable. Abra el archivo en el Explorador de Windows e intente copiarlo en otra ubicación.
Si esto no funciona, intente determinar si el archivo en el disco es irrecuperable. Abra el archivo en el Explorador de Windows e intente copiarlo en otra ubicación. - Si puede copiar el archivo a otra ubicación, vaya al paso 9. De lo contrario, los sectores del disco pueden estar dañados.
- Si los datos no son particularmente valiosos, consulte a un profesional, ya que la reparación de un disco duro dañado requiere mucho conocimiento.
 Si esto no funciona, intente abrir el archivo en una versión más reciente de Excel. Con el aumento de los números de versión, también ha aumentado la capacidad de recuperar archivos dañados. Si esto no funciona o una versión de Excel de este tipo no está disponible, vea si hay otra aplicación de hoja de cálculo disponible e intente abrir el archivo con ella.
Si esto no funciona, intente abrir el archivo en una versión más reciente de Excel. Con el aumento de los números de versión, también ha aumentado la capacidad de recuperar archivos dañados. Si esto no funciona o una versión de Excel de este tipo no está disponible, vea si hay otra aplicación de hoja de cálculo disponible e intente abrir el archivo con ella.  Si esto no funciona, copia el archivo y dale a la copia una extensión .txt. (Es posible que esta opción no esté disponible en sistemas más nuevos). Intente abrir el archivo; si Windows dice que el Bloc de notas no se puede abrir pero WordPad sí, entonces acepte. En ambos casos, asegúrese de que Ajustar ajuste según la ventana esté habilitado; en el Bloc de notas, lo encontrará en el menú Formato, y en WordPad, en el menú Ver / Ver (elija Opciones, la pestaña Texto y elija Ajustar a ventana). Luego, vea dónde se detienen los datos y son seguidos por una gran cantidad de caracteres de relleno. Estos le aclaran a Excel dónde están las celdas, columnas y filas. Cuando haya encontrado el último bit de datos, elimine el resto del archivo. Después de esto, dele una extensión .xls nuevamente e intente abrir el archivo en la versión más antigua de una hoja de cálculo que pueda encontrar. Es posible que pueda recuperar los datos en una hoja de cálculo similar.
Si esto no funciona, copia el archivo y dale a la copia una extensión .txt. (Es posible que esta opción no esté disponible en sistemas más nuevos). Intente abrir el archivo; si Windows dice que el Bloc de notas no se puede abrir pero WordPad sí, entonces acepte. En ambos casos, asegúrese de que Ajustar ajuste según la ventana esté habilitado; en el Bloc de notas, lo encontrará en el menú Formato, y en WordPad, en el menú Ver / Ver (elija Opciones, la pestaña Texto y elija Ajustar a ventana). Luego, vea dónde se detienen los datos y son seguidos por una gran cantidad de caracteres de relleno. Estos le aclaran a Excel dónde están las celdas, columnas y filas. Cuando haya encontrado el último bit de datos, elimine el resto del archivo. Después de esto, dele una extensión .xls nuevamente e intente abrir el archivo en la versión más antigua de una hoja de cálculo que pueda encontrar. Es posible que pueda recuperar los datos en una hoja de cálculo similar.
Consejos
- Si conoce a alguien con una Mac, guarde el archivo en una memoria USB. Vea el contenido de la memoria USB con Finder. Podrá ver la extensión del archivo .xlsx. Cambie la extensión del archivo a .xls. Abre el archivo. Ejecute Guardar como y guarde el archivo con la extensión .xlsx.
- Aunque puede resultarles confuso a primera vista, eche un vistazo a los artículos de Microsoft sobre el tema. Para versiones más recientes de Excel, use esta guía.
Advertencias
- Este procedimiento puede llevar mucho tiempo o ser muy costoso, o ambos, en casos excepcionales.