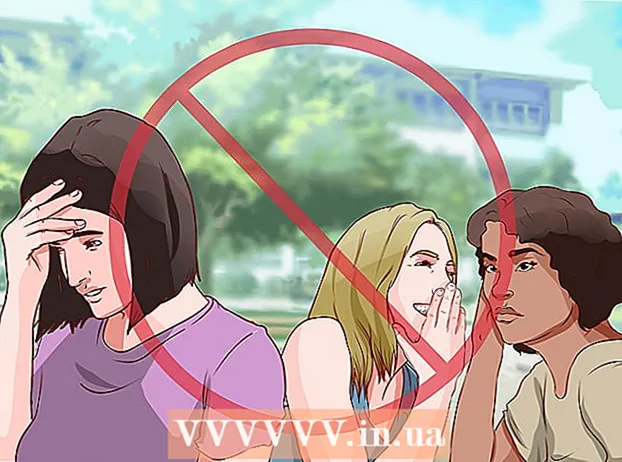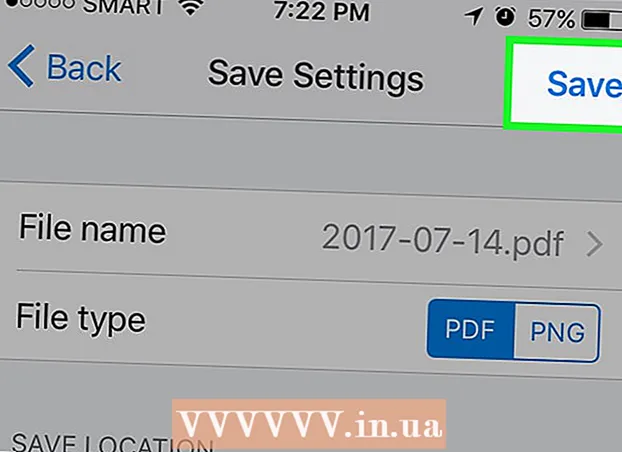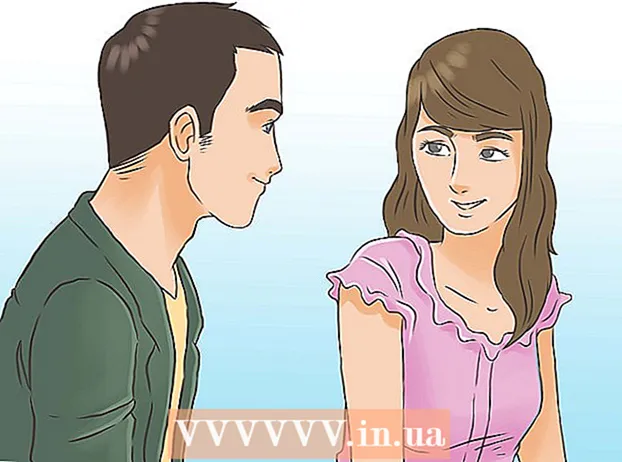Autor:
Frank Hunt
Fecha De Creación:
20 Marcha 2021
Fecha De Actualización:
1 Mes De Julio 2024

Contenido
- Al paso
- Método 1 de 4: usar mesas de trabajo para recortar una imagen
- Método 2 de 4: usa gráficos vectoriales para recortar objetos simples
- Método 3 de 4: usar una máscara de recorte para recortar una imagen
- Método 4 de 4: usar una máscara de opacidad para recortar una imagen
- Consejos
Los diseñadores gráficos utilizan Adobe Illustrator para diseñar logotipos, imágenes y documentos. A diferencia de los programas de edición de fotografías como Adobe Photoshop, Illustrator no tiene una herramienta para recortar (recortar) una imagen. Esta es una guía para recortar en Illustrator utilizando varios métodos diferentes.
Al paso
Método 1 de 4: usar mesas de trabajo para recortar una imagen
 Coloque la mesa de trabajo alrededor de la pieza que desea recortar y ajuste el tamaño a su gusto. Esto permite seleccionar un área que puede guardar como archivo. A continuación, puede utilizarlo tal cual o cargarlo en otro documento de Illustrator.
Coloque la mesa de trabajo alrededor de la pieza que desea recortar y ajuste el tamaño a su gusto. Esto permite seleccionar un área que puede guardar como archivo. A continuación, puede utilizarlo tal cual o cargarlo en otro documento de Illustrator. - Seleccione la herramienta Mesa de trabajo de la caja de herramientas de Illustrator. Alternativamente, también es posible utilizar un atajo de teclado: "Ctrl + O" o "Cmd + O".
- Cambie el tamaño de la mesa de trabajo arrastrando los controles del marco de la mesa de trabajo.
- Presione enter cuando haya terminado para confirmar el recorte.
 Guarde la imagen con la opción "usar mesa de trabajo" marcada. Desde el menú, seleccione "Archivo", "Exportar" o "Guardar para web", luego asegúrese de que la opción "usar mesa de trabajo" esté activada.
Guarde la imagen con la opción "usar mesa de trabajo" marcada. Desde el menú, seleccione "Archivo", "Exportar" o "Guardar para web", luego asegúrese de que la opción "usar mesa de trabajo" esté activada. - Elija el formato de archivo que desea utilizar en el cuadro de diálogo "Exportar" o "Guardar para web".
- Esto hace posible guardar la parte recortada como una imagen rasterizada.
- La imagen original no se conservará, por lo que se perderá todo lo que no incluyó al recortar. Guarde el archivo original como copia de seguridad, si es necesario.
Método 2 de 4: usa gráficos vectoriales para recortar objetos simples
 Dibuja un rectángulo u otra imagen vectorial. Usaremos esta forma vectorial para recortar parte del área donde la forma se superpone a tu imagen.
Dibuja un rectángulo u otra imagen vectorial. Usaremos esta forma vectorial para recortar parte del área donde la forma se superpone a tu imagen. - Dependiendo de la forma que desee que tenga la parte recortada de su imagen, seleccione la herramienta de forma que necesita en la caja de herramientas de Illustrator.
- También se pueden utilizar objetos con una forma diferente o modificada.
- También es posible recortar con las formas que hizo con la herramienta Pluma.
 Mueva y cambie el tamaño de la forma según el objeto o la imagen que desee recortar. Haga clic y arrastre la forma con la herramienta Selección para moverla y utilice los controles del cuadro delimitador asociados con la forma para cambiar el tamaño.
Mueva y cambie el tamaño de la forma según el objeto o la imagen que desee recortar. Haga clic y arrastre la forma con la herramienta Selección para moverla y utilice los controles del cuadro delimitador asociados con la forma para cambiar el tamaño. - Para cambiar el tamaño de la forma a dimensiones específicas, seleccione la forma y use el cuadro "Transformar" para ingresar el ancho y alto deseados de la forma.

- Para mantener las proporciones de una forma mientras cambia el tamaño, presione "shift" mientras arrastra uno de los controladores de la forma.

- Para cambiar el tamaño de la forma a dimensiones específicas, seleccione la forma y use el cuadro "Transformar" para ingresar el ancho y alto deseados de la forma.
 Asegúrese de que la forma esté encima de lo que desea cortar. Seleccione la forma y use Objeto> Alinear (el menú de objetos en el menú principal) para asegurarse de que esté colocada correctamente.
Asegúrese de que la forma esté encima de lo que desea cortar. Seleccione la forma y use Objeto> Alinear (el menú de objetos en el menú principal) para asegurarse de que esté colocada correctamente.  Seleccione tanto la forma como la imagen que desea recortar. Con la herramienta de selección puede arrastrar ambos objetos o mantener presionada la tecla "Mayús" y luego hacer clic en la forma.
Seleccione tanto la forma como la imagen que desea recortar. Con la herramienta de selección puede arrastrar ambos objetos o mantener presionada la tecla "Mayús" y luego hacer clic en la forma.  Vaya al menú "Pathfinder" y haga clic en "Min Front". Esto corta la forma del objeto superior de la imagen subyacente.
Vaya al menú "Pathfinder" y haga clic en "Min Front". Esto corta la forma del objeto superior de la imagen subyacente. - “Min Front” es la segunda opción en el panel.
- La ventana de Pathfinder se puede abrir seleccionando Windows> Pathfinder en el menú principal.
 Tenga en cuenta que este método es solo para objetos simples.
Tenga en cuenta que este método es solo para objetos simples.- Para las imágenes más complejas, se pueden cambiar partes de la imagen.
- Esta es una "edición final", lo que significa que la parte cortada se perderá.
Método 3 de 4: usar una máscara de recorte para recortar una imagen
 Dibuja un rectángulo u otro objeto. Dependiendo de la forma deseada para la imagen recortada, seleccione una herramienta de dibujo para usar en la ventana de herramientas.
Dibuja un rectángulo u otro objeto. Dependiendo de la forma deseada para la imagen recortada, seleccione una herramienta de dibujo para usar en la ventana de herramientas. - Las formas que se han distorsionado o alterado de otro modo también se pueden utilizar para recortar una imagen.
- También puede recortar con formas creadas con la herramienta Pluma.
 Ajuste la "línea" y el "relleno" de la forma. Esto hace que sea más fácil ver lo que está haciendo.
Ajuste la "línea" y el "relleno" de la forma. Esto hace que sea más fácil ver lo que está haciendo. - Una línea blanca simple y sin relleno es claramente visible sobre un fondo blanco. Utilice un color de línea diferente para imágenes más claras.
- Cambie el grosor de la línea y el valor de relleno de la forma seleccionándola y haciendo clic en los marcos de color o blanco / negro en la ventana de herramientas.
 Mueva y cambie el tamaño de la forma alrededor del área que desea recortar. Haga clic en la forma y arrástrela con la herramienta Selección y utilice los tiradores del cuadro delimitador para ajustar el tamaño.
Mueva y cambie el tamaño de la forma alrededor del área que desea recortar. Haga clic en la forma y arrástrela con la herramienta Selección y utilice los tiradores del cuadro delimitador para ajustar el tamaño. - Para cambiar el tamaño del área de recorte a un tamaño específico, seleccione la forma y use el cuadro "transformar" para completar la altura y el ancho deseados de la forma.
- Para mantener las proporciones de una forma mientras cambia el tamaño, presione "shift" mientras arrastra los controles de la forma.
 Seleccione tanto la forma como la imagen que desea recortar. Con la herramienta de selección creas un marco alrededor de ambos objetos, o mantienes presionada la tecla "shift" mientras primero haces clic en la imagen y luego en la forma.
Seleccione tanto la forma como la imagen que desea recortar. Con la herramienta de selección creas un marco alrededor de ambos objetos, o mantienes presionada la tecla "shift" mientras primero haces clic en la imagen y luego en la forma.  Haz una máscara de recorte. Haga clic en "Objeto" en la barra de menú superior, luego en "Máscara de recorte> Crear" en el menú desplegable.
Haz una máscara de recorte. Haga clic en "Objeto" en la barra de menú superior, luego en "Máscara de recorte> Crear" en el menú desplegable. - Alternativamente, presione “ctrl + 7” o “Cmd + 7” para crear una máscara de recorte.
- La línea desaparecerá automáticamente.
- La imagen que recortó permanecerá intacta "debajo" de la máscara de recorte.
 Ajuste la máscara de recorte como desee. Puede mover tanto la máscara como la imagen de forma independiente.
Ajuste la máscara de recorte como desee. Puede mover tanto la máscara como la imagen de forma independiente. - A veces, los objetos están desalineados y es posible que deba ajustar algo.
- Puede hacer clic en la ruta de la máscara para mover la máscara de recorte sin mover la imagen.
- Puede hacer clic en la imagen y luego hacer doble clic para mover la imagen debajo de la máscara.
- También puede ajustar los puntos en el camino de su máscara de recorte.
 Retire la máscara de recorte si desea deshacer el recorte. Elimine la máscara de recorte seleccionando la imagen, luego Objeto> Máscara de recorte> Ninguno en la barra de menú superior.
Retire la máscara de recorte si desea deshacer el recorte. Elimine la máscara de recorte seleccionando la imagen, luego Objeto> Máscara de recorte> Ninguno en la barra de menú superior.  Comprenda por qué usamos una máscara de recorte al recortar. Esta es una forma buena, rápida y "no destructiva" de recortar una imagen.
Comprenda por qué usamos una máscara de recorte al recortar. Esta es una forma buena, rápida y "no destructiva" de recortar una imagen. - La imagen original se conserva, lo que facilita deshacer o ajustar el recorte mientras trabaja con ella.
- No puede "difuminar" o cambiar la transparencia del recorte. La máscara de recorte utiliza la ruta de la forma para ocultar partes de la imagen, nada más.
- Para obtener un método de recorte más flexible pero más laborioso, consulte "Uso de una máscara de opacidad para recortar una imagen".
Método 4 de 4: usar una máscara de opacidad para recortar una imagen
 Dibuja un rectángulo u otro objeto vectorial. Dependiendo de la forma que desee que tenga la imagen recortada, seleccione una herramienta de dibujo adecuada.
Dibuja un rectángulo u otro objeto vectorial. Dependiendo de la forma que desee que tenga la imagen recortada, seleccione una herramienta de dibujo adecuada. - Los objetos que se han distorsionado o editado de otro modo también se pueden utilizar para recortar.
- También puede recortar con formas creadas con la herramienta Pluma.
 Mueva y cambie el tamaño de la forma alrededor del área que desea recortar. Haga clic y arrastre la forma con la herramienta de selección y use los controles del marco para ajustar su tamaño.
Mueva y cambie el tamaño de la forma alrededor del área que desea recortar. Haga clic y arrastre la forma con la herramienta de selección y use los controles del marco para ajustar su tamaño. - Para cambiar el tamaño del área de recorte a dimensiones específicas, seleccione la forma y use el cuadro "Transformar" para especificar el ancho y alto deseados de la forma.
- Para mantener las proporciones de la forma mientras cambia el tamaño, mantenga presionada la tecla "Mayús" mientras arrastra los controles del marco.
 Ajuste el grosor de la línea y el relleno de la forma a lo que desee para recortar. La máscara de opacidad usa gradaciones de blanco y gris para determinar la transparencia, que es lo que verá o no verá en el área recortada.
Ajuste el grosor de la línea y el relleno de la forma a lo que desee para recortar. La máscara de opacidad usa gradaciones de blanco y gris para determinar la transparencia, que es lo que verá o no verá en el área recortada. - El blanco da un área completamente opaca mientras que el negro es completamente transparente, y los tonos grises más claros o más oscuros dan diferentes niveles de transparencia.
- Cambie los atributos de trazo y relleno seleccionando la forma y luego haciendo clic en los marcos de colores (o en blanco y negro) de la ventana de herramientas. También se pueden seleccionar degradados en blanco y negro.
- Para obtener mejores resultados, también puede eliminar todas las líneas. “Sin línea” se mostrará como un rectángulo blanco (sin nada en el centro) con una línea diagonal roja que lo atraviesa.
 También considere otras herramientas para crear un cultivo aún más interesante. Se pueden crear efectos más complejos usando máscaras de opacidad, usando diferentes herramientas que cambian los tonos de gris dentro de la forma que está usando para crear la máscara.
También considere otras herramientas para crear un cultivo aún más interesante. Se pueden crear efectos más complejos usando máscaras de opacidad, usando diferentes herramientas que cambian los tonos de gris dentro de la forma que está usando para crear la máscara. - Los bordes de la forma se pueden difuminar para crear una viñeta.
- Se puede utilizar una transición de blanco y negro para desenfocar partes de la imagen.
- También se puede utilizar una foto en blanco y negro para lograr un efecto de cobertura interesante.
- El pincel se puede utilizar para aplicar áreas negras, grises y blancas en áreas específicas.
 Seleccione tanto la forma como la imagen que desea recortar. Con la herramienta de selección, arrastre ambos objetos o haga clic en la imagen, mantenga presionada la tecla "Mayús" y luego haga clic en la forma.
Seleccione tanto la forma como la imagen que desea recortar. Con la herramienta de selección, arrastre ambos objetos o haga clic en la imagen, mantenga presionada la tecla "Mayús" y luego haga clic en la forma.  Crea una máscara de opacidad usando el panel Transparencia. El panel Transparencia se puede abrir seleccionando Ventana> Transparencia en la barra de menú superior. Haga clic en "Crear máscara" con ambos objetos seleccionados para crear su máscara de opacidad.
Crea una máscara de opacidad usando el panel Transparencia. El panel Transparencia se puede abrir seleccionando Ventana> Transparencia en la barra de menú superior. Haga clic en "Crear máscara" con ambos objetos seleccionados para crear su máscara de opacidad. - Si no ve la opción "Crear máscara", haga clic en la flecha en la parte superior del panel Transparencia.

- Asegúrese de que la opción "Cortar" esté marcada si desea que el efecto de máscara de opacidad se limite al área de la forma.

- Asegúrese de que esté seleccionado el modo de fusión "normal", a menos que desee probar uno diferente.

- La imagen que recortaste permanece intacta "debajo" de la máscara de opacidad.

- Si no ve la opción "Crear máscara", haga clic en la flecha en la parte superior del panel Transparencia.
 Ajuste su máscara de opacidad según sea necesario. Puede mover la máscara y la imagen de forma independiente soltando el icono de enlace en el centro del panel Transparencia.
Ajuste su máscara de opacidad según sea necesario. Puede mover la máscara y la imagen de forma independiente soltando el icono de enlace en el centro del panel Transparencia. - Puede hacer clic en la ruta de la máscara para mover solo la máscara de opacidad sin la imagen.
- Puede hacer clic y luego hacer doble clic en la imagen para mover la imagen debajo de la máscara.
- También puede ajustar los puntos en la ruta de su máscara de opacidad.
 Quite la máscara de opacidad si desea deshacer el recorte. Elimina la máscara de opacidad seleccionando la imagen enmascarada y seleccionando "liberar máscara de opacidad" en el menú del panel Transparencia.
Quite la máscara de opacidad si desea deshacer el recorte. Elimina la máscara de opacidad seleccionando la imagen enmascarada y seleccionando "liberar máscara de opacidad" en el menú del panel Transparencia. - El menú del panel Transparencia se encuentra haciendo clic en la serie de pequeñas líneas horizontales en la esquina superior derecha del panel Transparencia.

- Su imagen original se conservará después de aplicar la máscara de opacidad.

- El menú del panel Transparencia se encuentra haciendo clic en la serie de pequeñas líneas horizontales en la esquina superior derecha del panel Transparencia.
Consejos
- También es una opción recortar la imagen en Photoshop o MS Paint y luego cargarla cortando y pegando en Illustrator.