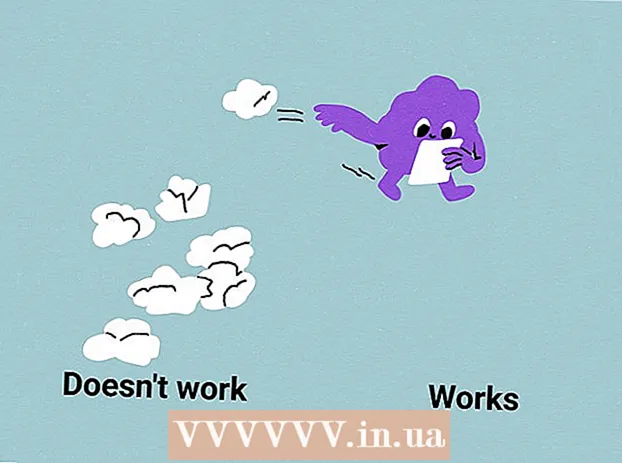Autor:
Frank Hunt
Fecha De Creación:
12 Marcha 2021
Fecha De Actualización:
1 Mes De Julio 2024

Contenido
- Al paso
- Método 1 de 3: con la cámara de tu teléfono inteligente
- Método 2 de 3: con Google PhotoScan
- Método 3 de 3: uso de la aplicación de Dropbox
- Consejos
- Advertencias
Este artículo le enseñará cómo escanear una foto con su teléfono inteligente, tanto con la cámara incorporada de su teléfono inteligente como con una aplicación para escanear fotos.
Al paso
Método 1 de 3: con la cámara de tu teléfono inteligente
 Coloque su foto en una superficie plana. Si la foto está arrugada, intente eliminar las arrugas con un paño suave o un hisopo de algodón.
Coloque su foto en una superficie plana. Si la foto está arrugada, intente eliminar las arrugas con un paño suave o un hisopo de algodón.  Abra la cámara de su teléfono inteligente. En un iPhone, esta es una aplicación gris con un ícono de cámara negro. En Android, esta aplicación parece una cámara.
Abra la cámara de su teléfono inteligente. En un iPhone, esta es una aplicación gris con un ícono de cámara negro. En Android, esta aplicación parece una cámara. - La aplicación Cámara suele estar en la pantalla de inicio (iPhone) o entre sus otras aplicaciones (Android).
 Apunte su cámara a la foto que desea escanear. La foto debe estar centrada en la pantalla de su teléfono.
Apunte su cámara a la foto que desea escanear. La foto debe estar centrada en la pantalla de su teléfono. - Asegúrese de que la foto no esté inclinada para que la imagen escaneada no se distorsione.
 Apague el flash. Debe apagar el flash antes de continuar, ya que el flash puede hacer que los colores de la foto desaparezcan y se distorsionen. Haces esto así:
Apague el flash. Debe apagar el flash antes de continuar, ya que el flash puede hacer que los colores de la foto desaparezcan y se distorsionen. Haces esto así: - "En iPhone": presiona el ícono del rayo en la esquina superior izquierda de la pantalla, luego presiona "Apagado".
- "En Android": toca el ícono del rayo en la esquina superior derecha de la pantalla, luego presiona el ícono del rayo con una línea que lo atraviesa.
 Busque el botón "Capturar". Este es un botón circular blanco en la parte inferior de la pantalla.
Busque el botón "Capturar". Este es un botón circular blanco en la parte inferior de la pantalla. - "En iPhone": asegúrate de que tu cámara esté en modo de foto deslizando el dedo hacia la izquierda o hacia la derecha hasta que veas "FOTO" encima de este botón.
- "En Android": si este botón es rojo, desliza el dedo hacia la derecha en la pantalla de Android para volver al botón "Capturar".
 Presione el botón "Capturar". Esto tomará una foto de su foto y la guardará en el álbum de fotos de su teléfono.
Presione el botón "Capturar". Esto tomará una foto de su foto y la guardará en el álbum de fotos de su teléfono. - Puede ver la foto que acaba de tomar presionando el ícono cuadrado en la esquina inferior izquierda de la pantalla (iPhone) o el ícono circular en la esquina inferior derecha de la pantalla (Android).
Método 2 de 3: con Google PhotoScan
 Coloque su foto en una superficie plana. Si la foto está arrugada, intente eliminar las arrugas con un paño suave o un hisopo de algodón.
Coloque su foto en una superficie plana. Si la foto está arrugada, intente eliminar las arrugas con un paño suave o un hisopo de algodón.  Abra PhotoScan. Esta es una aplicación de color gris claro con varios círculos azules. Si aún no lo ha descargado, hágalo aquí para las siguientes plataformas:
Abra PhotoScan. Esta es una aplicación de color gris claro con varios círculos azules. Si aún no lo ha descargado, hágalo aquí para las siguientes plataformas: - "IPhone": https://itunes.apple.com/us/app/photoscan-scanner-by-google-photos/id1165525994?mt=8
- "Android": https://play.google.com/store/apps/details?id=com.google.android.apps.photos.scanner&hl=en
 Apunta tu teléfono a la foto. La foto debe caber dentro del área de escaneo rectangular en la pantalla de su teléfono.
Apunta tu teléfono a la foto. La foto debe caber dentro del área de escaneo rectangular en la pantalla de su teléfono. - Si es la primera vez que usa PhotoScan, presione "INICIAR ESCANEO" primero y luego presione "Aceptar" o "Permitir" para permitir que PhotoScan use su cámara antes de continuar.
- En Android, es posible que deba presionar "ESCANEAR MÁS FOTOS" antes de continuar.
 Presione el botón "Capturar". Este es el círculo blanco y azul en la parte inferior de la pantalla.
Presione el botón "Capturar". Este es el círculo blanco y azul en la parte inferior de la pantalla.  Espere a que aparezcan cuatro puntos. Estos puntos blancos representarán un patrón cuadrado o rectangular.
Espere a que aparezcan cuatro puntos. Estos puntos blancos representarán un patrón cuadrado o rectangular.  Coloque uno de los puntos en el círculo de la pantalla de su teléfono. Después de un momento, el punto escaneará y su teléfono reproducirá el sonido del disparador de la cámara.
Coloque uno de los puntos en el círculo de la pantalla de su teléfono. Después de un momento, el punto escaneará y su teléfono reproducirá el sonido del disparador de la cámara. - Asegúrese de mantener su teléfono paralelo a la foto mientras hace esto.
 Repita este procedimiento para los otros tres puntos. Una vez escaneados los cuatro puntos, se guardará su foto.
Repita este procedimiento para los otros tres puntos. Una vez escaneados los cuatro puntos, se guardará su foto.  Toque el icono circular en la esquina inferior derecha de la pantalla. Este círculo abrirá su página de fotos escaneadas.
Toque el icono circular en la esquina inferior derecha de la pantalla. Este círculo abrirá su página de fotos escaneadas.  Presione su foto escaneada. Esto lo abrirá.
Presione su foto escaneada. Esto lo abrirá.  prensa … (iPhone) o ⋮ (Androide). Este icono se encuentra en la esquina superior derecha de la pantalla. Al presionar esto, se muestra un menú emergente.
prensa … (iPhone) o ⋮ (Androide). Este icono se encuentra en la esquina superior derecha de la pantalla. Al presionar esto, se muestra un menú emergente. - También puede presionar primero el botón "Ajustar ángulos" en la parte inferior de la pantalla para recortar su foto si es necesario.
 Ahorrar Guardar en la galería. Esto aparecerá en la parte superior del menú emergente.
Ahorrar Guardar en la galería. Esto aparecerá en la parte superior del menú emergente.  prensa Ahorrar cuando aparece. Esto guardará su foto escaneada en una aplicación de fotos o un álbum en su teléfono.
prensa Ahorrar cuando aparece. Esto guardará su foto escaneada en una aplicación de fotos o un álbum en su teléfono. - Es posible que deba presionar "Aceptar" o "Permitir" antes de que PhotoScan pueda acceder a sus fotos.
Método 3 de 3: uso de la aplicación de Dropbox
 Coloque su foto en una superficie plana. Si la foto está arrugada, intente eliminar las arrugas con un paño suave o un hisopo de algodón.
Coloque su foto en una superficie plana. Si la foto está arrugada, intente eliminar las arrugas con un paño suave o un hisopo de algodón.  Abre Dropbox. Esta es una aplicación blanca con un cuadro azul abierto (iPhone) o simplemente un cuadro azul (Android). Esto abrirá la última pestaña en la que se abrió Dropbox.
Abre Dropbox. Esta es una aplicación blanca con un cuadro azul abierto (iPhone) o simplemente un cuadro azul (Android). Esto abrirá la última pestaña en la que se abrió Dropbox. - Si aún no tiene Dropbox, descárguelo para iPhone en https://itunes.apple.com/us/app/dropbox/id327630330?mt=8 o para Android en https://play.google.com/store / apps / details? id = com.dropbox.android & hl = es.
 prensa Archivos. Esta pestaña se encuentra en la parte inferior de la pantalla (iPhone) o en el menú desplegable "☰" en la esquina superior izquierda de la pantalla (Android).
prensa Archivos. Esta pestaña se encuentra en la parte inferior de la pantalla (iPhone) o en el menú desplegable "☰" en la esquina superior izquierda de la pantalla (Android). - Si Dropbox se abre en un archivo abierto, primero presione el botón "Atrás" en la esquina superior izquierda de la pantalla.
 prensa +. Esto está en la parte inferior de la pantalla. Esto abrirá un menú emergente.
prensa +. Esto está en la parte inferior de la pantalla. Esto abrirá un menú emergente.  prensa Escanear documento. Esta debería estar entre las diez mejores opciones del menú emergente.
prensa Escanear documento. Esta debería estar entre las diez mejores opciones del menú emergente.  Apunta tu teléfono a una foto. Para evitar distorsiones, asegúrese de que la foto no esté en ángulo con la cámara del teléfono; La forma más sencilla de hacerlo es colocar la foto en una superficie plana y apuntar el teléfono hacia la foto.
Apunta tu teléfono a una foto. Para evitar distorsiones, asegúrese de que la foto no esté en ángulo con la cámara del teléfono; La forma más sencilla de hacerlo es colocar la foto en una superficie plana y apuntar el teléfono hacia la foto.  Espere a que aparezca el marco azul alrededor de la foto. Siempre que su foto esté claramente enfocada y separada del fondo (por ejemplo, una mesa), el marco azul aparecerá alrededor de su foto.
Espere a que aparezca el marco azul alrededor de la foto. Siempre que su foto esté claramente enfocada y separada del fondo (por ejemplo, una mesa), el marco azul aparecerá alrededor de su foto. - Si el marco no aparece o parece torcido, ajuste el ángulo de su teléfono.
 Presione el botón "Capturar". Este es un círculo blanco en la parte inferior de la pantalla (iPhone) o un icono de cámara en la parte inferior de la pantalla (Android).
Presione el botón "Capturar". Este es un círculo blanco en la parte inferior de la pantalla (iPhone) o un icono de cámara en la parte inferior de la pantalla (Android).  Presione el botón "Editar". Este botón es un grupo de interruptores en la parte inferior central de la pantalla (iPhone) o la pestaña "Personalizar" en la esquina inferior izquierda de la pantalla (Android).
Presione el botón "Editar". Este botón es un grupo de interruptores en la parte inferior central de la pantalla (iPhone) o la pestaña "Personalizar" en la esquina inferior izquierda de la pantalla (Android).  Presione la pestaña Original. Esto cambia la configuración de escaneo de la foto de blanco y negro a color.
Presione la pestaña Original. Esto cambia la configuración de escaneo de la foto de blanco y negro a color.  prensa Listo (iPhone) o ✓ (Androide). Está en la esquina superior derecha de la pantalla.
prensa Listo (iPhone) o ✓ (Androide). Está en la esquina superior derecha de la pantalla.  prensa El proximo (iPhone) o → (Androide). Esta opción está en la esquina superior derecha de la pantalla.
prensa El proximo (iPhone) o → (Androide). Esta opción está en la esquina superior derecha de la pantalla. - También puede presionar el botón "Agregar", con un signo "+", para escanear más fotos.
 prensa Ahorrar (iPhone) o ✓ (Androide). Está en la esquina superior derecha de la pantalla. Esto agregará tu foto como PDF (predeterminado) a la pestaña "Archivos" de tu Dropbox. Puede ver su foto en una computadora abriendo la carpeta de Dropbox en su computadora o yendo a https://www.dropbox.com/ e iniciando sesión con su dirección de correo electrónico y contraseña.
prensa Ahorrar (iPhone) o ✓ (Androide). Está en la esquina superior derecha de la pantalla. Esto agregará tu foto como PDF (predeterminado) a la pestaña "Archivos" de tu Dropbox. Puede ver su foto en una computadora abriendo la carpeta de Dropbox en su computadora o yendo a https://www.dropbox.com/ e iniciando sesión con su dirección de correo electrónico y contraseña. - También puede cambiar el nombre de la foto aquí tocando el cuadro "Nombre de archivo" y escribiendo un nuevo nombre, o puede cambiar el tipo de archivo presionando "PNG" a la derecha del encabezado "Tipo de archivo".
Consejos
- Puede enviar fotos que tomó con su teléfono inteligente a las redes sociales, por correo electrónico o SMS, oa una aplicación en la nube (por ejemplo, Google Drive).
- No utilice flash al tomar la foto. El flash ampliará algunas características de la foto y minimizará otras, por lo que la calidad del escaneo puede ser significativamente menor de la deseada.
Advertencias
- Si bien puede tener la tentación de hacer zoom en su foto, esto será a expensas de la calidad de la versión digital.