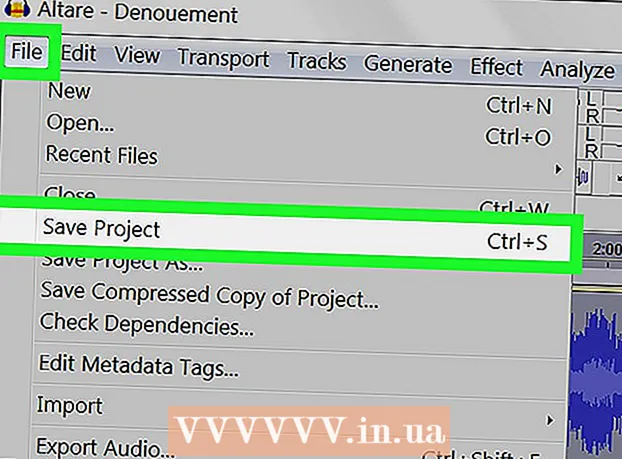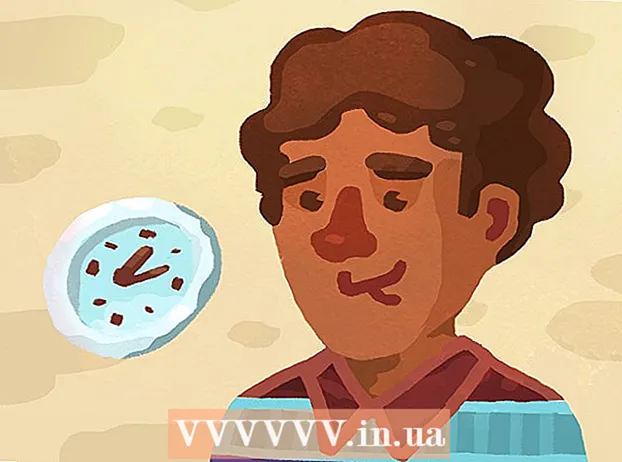Autor:
Roger Morrison
Fecha De Creación:
18 Septiembre 2021
Fecha De Actualización:
1 Mes De Julio 2024
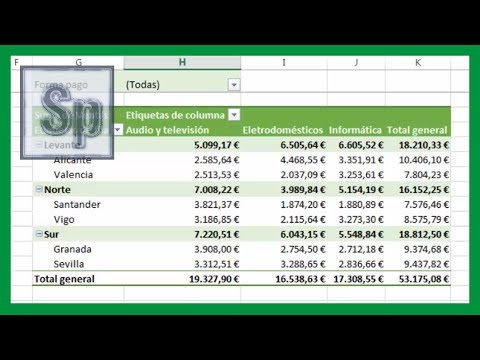
Contenido
- Al paso
- Parte 1 de 3: Creación de la tabla dinámica
- Parte 2 de 3: Configuración de la tabla dinámica
- Parte 3 de 3: uso de la tabla dinámica
- Consejos
- Advertencias
Las tablas dinámicas son tablas interactivas que permiten a los usuarios agrupar grandes cantidades de datos y resumirlos en tablas de resumen para facilitar informes y análisis. Le permiten ordenar, contar y mostrar los totales de datos y están disponibles en una variedad de programas de hojas de cálculo. En Excel, puede crear fácilmente tablas dinámicas arrastrando la información relevante a los cuadros correspondientes. Luego, puede filtrar y ordenar sus datos para descubrir patrones y tendencias.
Al paso
Parte 1 de 3: Creación de la tabla dinámica
 Abra la hoja de cálculo de la que desea hacer la tabla dinámica. Mediante una tabla dinámica se pueden visualizar los datos en una hoja de cálculo. Puede realizar cálculos sin ingresar fórmulas o copiar celdas. Necesita una hoja de cálculo con varias celdas completadas para crear una tabla dinámica.
Abra la hoja de cálculo de la que desea hacer la tabla dinámica. Mediante una tabla dinámica se pueden visualizar los datos en una hoja de cálculo. Puede realizar cálculos sin ingresar fórmulas o copiar celdas. Necesita una hoja de cálculo con varias celdas completadas para crear una tabla dinámica. - También puede crear una tabla dinámica en Excel con una fuente externa, como Access. Puede insertar la tabla dinámica en una nueva hoja de cálculo de Excel.
 Asegúrese de que sus datos cumplan con los criterios para crear una tabla dinámica. Una tabla dinámica no siempre es la mejor solución. Para aprovechar las propiedades de una tabla dinámica, su hoja de cálculo debe cumplir una serie de condiciones básicas:
Asegúrese de que sus datos cumplan con los criterios para crear una tabla dinámica. Una tabla dinámica no siempre es la mejor solución. Para aprovechar las propiedades de una tabla dinámica, su hoja de cálculo debe cumplir una serie de condiciones básicas: - La hoja de cálculo debe contener al menos una columna con valores iguales. Básicamente, al menos una columna debe contener datos que sean siempre los mismos. En el ejemplo que se utiliza a continuación, la columna "Tipo de producto" tiene dos valores: "Mesa" o "Silla".
- Debe contener información numérica. Esto es lo que se comparará y se resumirá en la tabla. En el ejemplo de la siguiente sección, la columna "Ventas" contiene datos numéricos.
 Inicie el asistente "Tabla dinámica". Haga clic en la pestaña "Insertar" en la parte superior de la ventana de Excel. Haga clic en el botón "Tabla dinámica" en el lado izquierdo de la cinta.
Inicie el asistente "Tabla dinámica". Haga clic en la pestaña "Insertar" en la parte superior de la ventana de Excel. Haga clic en el botón "Tabla dinámica" en el lado izquierdo de la cinta. - Si está utilizando Excel 2003 o una versión anterior, haga clic en el menú Datos y seleccione su Informe de tabla dinámica y gráfico dinámico ....
 Seleccione los datos que desea utilizar. De forma predeterminada, Excel seleccionará todos los datos de la hoja de trabajo activa. Puede seleccionar un área específica de la hoja de trabajo haciendo clic y arrastrando, o puede escribir el rango de celdas manualmente.
Seleccione los datos que desea utilizar. De forma predeterminada, Excel seleccionará todos los datos de la hoja de trabajo activa. Puede seleccionar un área específica de la hoja de trabajo haciendo clic y arrastrando, o puede escribir el rango de celdas manualmente. - Si está utilizando una fuente externa para los datos, haga clic en "Usar una fuente de datos externa", luego haga clic en Elegir conexión .... Ahora elija la ubicación de la conexión a la base de datos.
 Especifique una ubicación para su tabla dinámica. Después de haber seleccionado el rango, elija la opción "Ubicación" en la misma ventana. Excel colocará automáticamente la tabla en una nueva hoja de trabajo, por lo que puede cambiar fácilmente de un lado a otro haciendo clic en las pestañas en la parte inferior de la ventana. Pero también puede colocar la tabla dinámica en la misma hoja que sus datos, de esa manera puede elegir en qué celda se colocará.
Especifique una ubicación para su tabla dinámica. Después de haber seleccionado el rango, elija la opción "Ubicación" en la misma ventana. Excel colocará automáticamente la tabla en una nueva hoja de trabajo, por lo que puede cambiar fácilmente de un lado a otro haciendo clic en las pestañas en la parte inferior de la ventana. Pero también puede colocar la tabla dinámica en la misma hoja que sus datos, de esa manera puede elegir en qué celda se colocará. - Cuando esté satisfecho con sus elecciones, haga clic en Aceptar. Ahora se colocará su tabla dinámica y cambiará la apariencia de su hoja de cálculo.
Parte 2 de 3: Configuración de la tabla dinámica
 Agrega un campo de fila. La creación de una tabla dinámica consiste básicamente en ordenar datos y columnas. Lo que agrega determina la estructura de la tabla. Arrastre una Lista de campos (derecha) a la sección Campos de fila de la tabla dinámica para insertar información.
Agrega un campo de fila. La creación de una tabla dinámica consiste básicamente en ordenar datos y columnas. Lo que agrega determina la estructura de la tabla. Arrastre una Lista de campos (derecha) a la sección Campos de fila de la tabla dinámica para insertar información. - Suponga que su empresa vende dos productos: mesas y sillas. Tiene una hoja de cálculo con el número de (Ventas) productos vendidos (Tipo de producto) que se han vendido en las cinco tiendas (Tienda). Desea ver cuánto de cada producto se ha vendido en cada tienda.
- Arrastre el campo Almacenar de la lista de campos a la sección Campos de fila en la tabla dinámica. Ahora aparecerá la lista de tiendas, cada tienda tiene su propia fila.
 Agrega un campo de columna. Al igual que con las filas, puede utilizar columnas para ordenar y mostrar datos. En el ejemplo anterior, el campo Tienda se ha agregado a la sección Campos de fila. Para ver cuánto se ha vendido de cada tipo de producto, arrastre el campo Tipo de producto a la sección de campos de columna.
Agrega un campo de columna. Al igual que con las filas, puede utilizar columnas para ordenar y mostrar datos. En el ejemplo anterior, el campo Tienda se ha agregado a la sección Campos de fila. Para ver cuánto se ha vendido de cada tipo de producto, arrastre el campo Tipo de producto a la sección de campos de columna.  Agrega un campo de valor. Ahora que la organización está lista, puede agregar los datos que se muestran en la tabla. Seleccione y arrastre el campo Ventas a la sección Campos de valor de la tabla dinámica. Verá que la tabla muestra la información de ventas de ambos productos en todas las tiendas, con una columna Total a la derecha.
Agrega un campo de valor. Ahora que la organización está lista, puede agregar los datos que se muestran en la tabla. Seleccione y arrastre el campo Ventas a la sección Campos de valor de la tabla dinámica. Verá que la tabla muestra la información de ventas de ambos productos en todas las tiendas, con una columna Total a la derecha. - Para los pasos anteriores, en lugar de arrastrar a la tabla, también puede arrastrar los campos a las celdas correspondientes debajo de la lista de campos en el lado derecho de la ventana.
 Agrega varios campos a una sección. Con una tabla dinámica, puede agregar varios campos a cada sección, lo que le brinda un control preciso sobre cómo se muestran los datos. Nos quedaremos con el ejemplo anterior por un tiempo, supongamos que fabrica diferentes tipos de mesas y sillas. Su hoja de cálculo indica si el artículo es una mesa o una silla (Tipo de producto), así como el modelo exacto de cada mesa o silla vendida (Modelo).
Agrega varios campos a una sección. Con una tabla dinámica, puede agregar varios campos a cada sección, lo que le brinda un control preciso sobre cómo se muestran los datos. Nos quedaremos con el ejemplo anterior por un tiempo, supongamos que fabrica diferentes tipos de mesas y sillas. Su hoja de cálculo indica si el artículo es una mesa o una silla (Tipo de producto), así como el modelo exacto de cada mesa o silla vendida (Modelo). - Arrastre el campo Modelo a la sección de campos de columna. Las columnas ahora muestran cuánto se ha vendido por modelo y tipo. Puede cambiar el orden en que se muestran estas etiquetas haciendo clic en el botón de flecha junto al campo en la esquina inferior derecha de la ventana.
 Cambie la forma en que se muestran los datos. Puede cambiar la forma en que se muestran los valores haciendo clic en la flecha junto a un valor en "Valores". Seleccione "Configuración del campo de valor" para cambiar la forma en que se calculan los valores. Por ejemplo, puede mostrar el valor como un porcentaje en lugar del total, o puede mostrar el promedio en lugar de la suma.
Cambie la forma en que se muestran los datos. Puede cambiar la forma en que se muestran los valores haciendo clic en la flecha junto a un valor en "Valores". Seleccione "Configuración del campo de valor" para cambiar la forma en que se calculan los valores. Por ejemplo, puede mostrar el valor como un porcentaje en lugar del total, o puede mostrar el promedio en lugar de la suma. - Puede agregar el mismo campo varias veces. El ejemplo anterior muestra las ventas de cada tienda. Al agregar el campo "Ventas" nuevamente, puede cambiar la configuración del valor para que el segundo campo "Ventas" se muestre como un porcentaje de las ventas totales.
 Aprenda algunas formas de manipular los valores. Al cambiar la forma en que se calculan los valores, tiene varias opciones para elegir, según sus necesidades.
Aprenda algunas formas de manipular los valores. Al cambiar la forma en que se calculan los valores, tiene varias opciones para elegir, según sus necesidades. - Suma: este es el valor predeterminado de todos los campos de valor. Excel sumará todos los valores en el campo seleccionado.
- Recuento: cuente el número de celdas que contienen valores en el campo seleccionado.
- Promedio: muestra el promedio de todos los valores en el campo seleccionado.
 Agrega un filtro. "Filtro de informe" contiene los campos que le permiten examinar los resúmenes de los datos, como se muestra en la tabla dinámica, al filtrar las bases de datos. Actúan como filtros para el informe. Por ejemplo, si elige el campo Tienda de su tabla como filtro de informe, puede seleccionar cualquier tienda para ver los totales de ventas individuales, o puede ver varias tiendas a la vez.
Agrega un filtro. "Filtro de informe" contiene los campos que le permiten examinar los resúmenes de los datos, como se muestra en la tabla dinámica, al filtrar las bases de datos. Actúan como filtros para el informe. Por ejemplo, si elige el campo Tienda de su tabla como filtro de informe, puede seleccionar cualquier tienda para ver los totales de ventas individuales, o puede ver varias tiendas a la vez.
Parte 3 de 3: uso de la tabla dinámica
 Ordena y filtra tus resultados. Una de las características más importantes de una tabla dinámica es la capacidad de ordenar los resultados y ver informes dinámicos. Cada etiqueta se puede ordenar y filtrar haciendo clic en el botón de flecha junto al encabezado de la etiqueta. Luego, puede ordenar o filtrar la lista para ver solo datos específicos.
Ordena y filtra tus resultados. Una de las características más importantes de una tabla dinámica es la capacidad de ordenar los resultados y ver informes dinámicos. Cada etiqueta se puede ordenar y filtrar haciendo clic en el botón de flecha junto al encabezado de la etiqueta. Luego, puede ordenar o filtrar la lista para ver solo datos específicos.  Actualice su hoja de cálculo. Su tabla dinámica se actualizará automáticamente cuando realice ajustes en la hoja de cálculo base. Esto puede resultar muy útil para vigilar las hojas de cálculo y ver los cambios.
Actualice su hoja de cálculo. Su tabla dinámica se actualizará automáticamente cuando realice ajustes en la hoja de cálculo base. Esto puede resultar muy útil para vigilar las hojas de cálculo y ver los cambios.  Cambia tu tabla dinámica. Con las tablas dinámicas, es muy fácil cambiar la posición y el orden de los campos. Intente arrastrar diferentes campos a diferentes ubicaciones para obtener una tabla dinámica que se adapte exactamente a sus necesidades.
Cambia tu tabla dinámica. Con las tablas dinámicas, es muy fácil cambiar la posición y el orden de los campos. Intente arrastrar diferentes campos a diferentes ubicaciones para obtener una tabla dinámica que se adapte exactamente a sus necesidades. - Aquí es de donde viene el nombre "tabla dinámica". En una tabla dinámica, puede ajustar la dirección en la que se muestran los datos arrastrándolos a diferentes ubicaciones.
 Crea un gráfico dinámico. Puede utilizar un gráfico dinámico para ver informes visuales dinámicos. Puede crear un gráfico dinámico directamente desde una tabla dinámica.
Crea un gráfico dinámico. Puede utilizar un gráfico dinámico para ver informes visuales dinámicos. Puede crear un gráfico dinámico directamente desde una tabla dinámica.
Consejos
- Tiene más opciones para importar datos cuando hace clic en Datos> De otras fuentes. Puede elegir conexiones de la base de datos de Office, archivos de Excel, bases de datos de Access, archivos de texto, páginas web o un archivo de cubo OLAP. Luego puede usar los datos como está acostumbrado en un archivo de Excel.
- Deshabilite "Autofiltro" al crear una tabla dinámica. Después de crear la tabla dinámica, puede activarla nuevamente.
Advertencias
- Si está utilizando datos en una hoja de cálculo existente, asegúrese de que el rango que seleccione tenga un nombre de columna único encima de cada columna de datos.