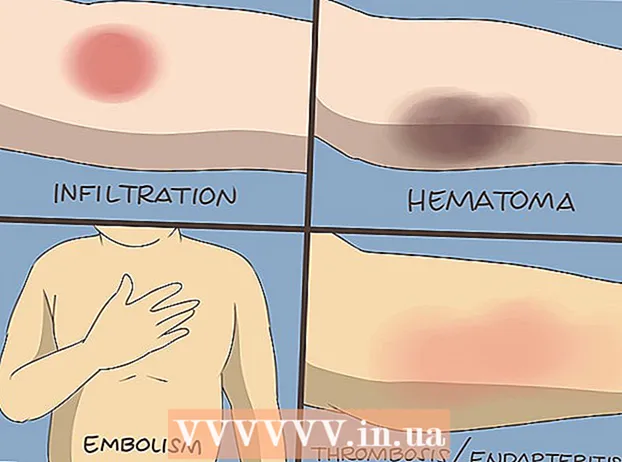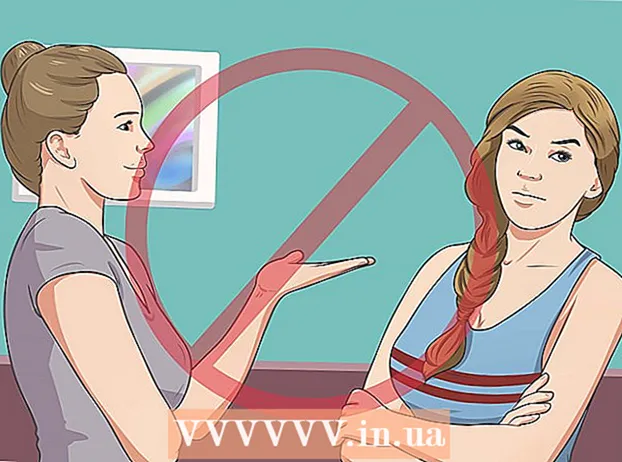Autor:
John Pratt
Fecha De Creación:
9 Febrero 2021
Fecha De Actualización:
3 Mes De Julio 2024

Contenido
- Al paso
- Método 1 de 7: historial de navegación de Safari
- Método 2 de 7: historial de navegación de Chrome
- Método 3 de 7: Historial de llamadas
- Método 4 de 7: Historial de iMessage
- Método 5 de 7: Historial del teclado
- Método 6 de 7: aplicación de búsqueda de Google
- Método 7 de 7: eliminar todos los datos
Tu iPhone almacena una gran cantidad de datos sobre lo que haces. Por lo general, estos datos se utilizan para facilitarle las cosas, como rastrear un sitio web que ha visitado anteriormente o encontrar una llamada perdida. Si le preocupa que alguien vea algo que no debería ver, puede eliminar el historial de los diversos servicios en su iPhone o eliminar todos los datos en su iPhone.
Al paso
Método 1 de 7: historial de navegación de Safari
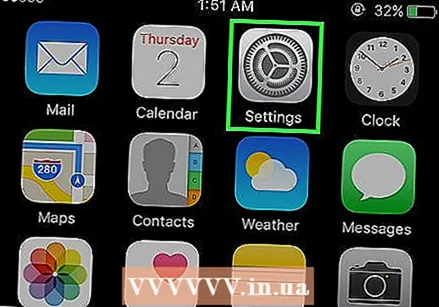 Abra la aplicación Configuración. Eliminará su historial de navegación con la aplicación Configuración, no con la aplicación Safari. Puede eliminar su historial de navegación en Safari, pero las cookies y los datos autocompletados no se eliminarán. Eliminar su historial con la aplicación Configuración asegura que todo se elimine.
Abra la aplicación Configuración. Eliminará su historial de navegación con la aplicación Configuración, no con la aplicación Safari. Puede eliminar su historial de navegación en Safari, pero las cookies y los datos autocompletados no se eliminarán. Eliminar su historial con la aplicación Configuración asegura que todo se elimine. 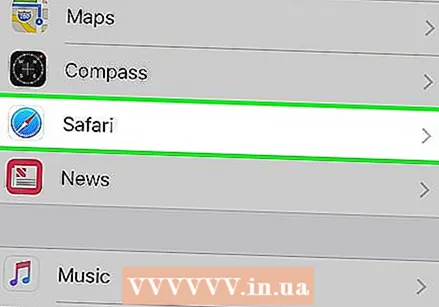 Desplácese hacia abajo y toque "Safari". Debería poder encontrar esta opción en el quinto grupo de opciones.
Desplácese hacia abajo y toque "Safari". Debería poder encontrar esta opción en el quinto grupo de opciones. 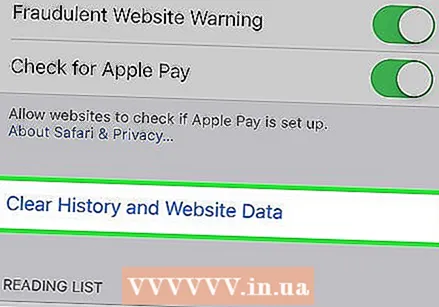 Desplácese hacia abajo en el menú de Safari y toque "Borrar cookies y datos". Aparecerá una ventana pidiéndole que confirme su elección.
Desplácese hacia abajo en el menú de Safari y toque "Borrar cookies y datos". Aparecerá una ventana pidiéndole que confirme su elección. - Si este botón está gris, entonces debe deshabilitar las restricciones para sitios web. Vuelve al menú de configuración y elige "Restricciones". Ingrese su código de restricción y luego toque "Sitios web". Seleccione "Todos los sitios web" para eliminar su historial. Si no tiene un código de restricción, no podrá borrar su historial.
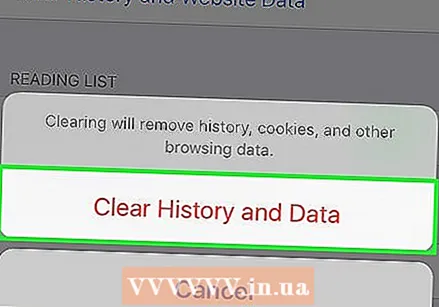 Confirme que desea eliminar el historial. Se eliminarán el historial de navegación de Safari, el caché, los datos autocompletados y las cookies. Su historial de navegación también se eliminará en todos los demás dispositivos en los que haya iniciado sesión con su cuenta de iCloud.
Confirme que desea eliminar el historial. Se eliminarán el historial de navegación de Safari, el caché, los datos autocompletados y las cookies. Su historial de navegación también se eliminará en todos los demás dispositivos en los que haya iniciado sesión con su cuenta de iCloud.
Método 2 de 7: historial de navegación de Chrome
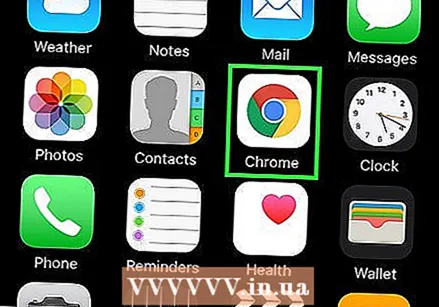 Abra la aplicación de Chrome. Si usa Chrome en su iPhone, puede eliminar su historial de navegación con la propia aplicación Chrome.
Abra la aplicación de Chrome. Si usa Chrome en su iPhone, puede eliminar su historial de navegación con la propia aplicación Chrome. 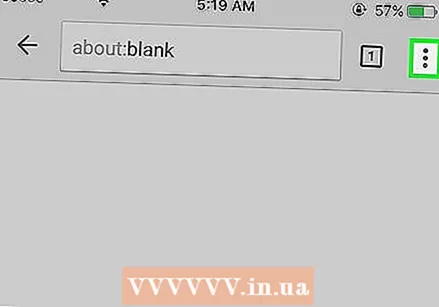 Toque el botón Menú (⋮) y seleccione "Configuración". Es posible que deba desplazarse hacia abajo para ver esta opción.
Toque el botón Menú (⋮) y seleccione "Configuración". Es posible que deba desplazarse hacia abajo para ver esta opción. 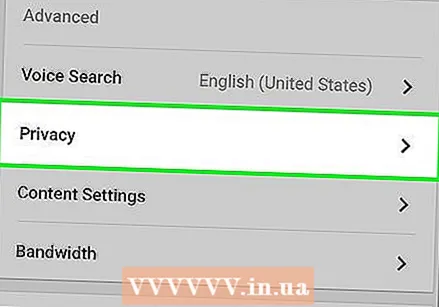 Toca la opción "Privacidad". Aparecerá un nuevo menú con una serie de opciones para restablecer las cosas.
Toca la opción "Privacidad". Aparecerá un nuevo menú con una serie de opciones para restablecer las cosas. 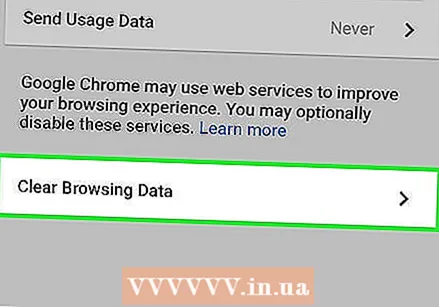 Toca "Borrar datos de navegación" para borrar tu historial. Se le pedirá que confirme que desea eliminar su historial.
Toca "Borrar datos de navegación" para borrar tu historial. Se le pedirá que confirme que desea eliminar su historial. 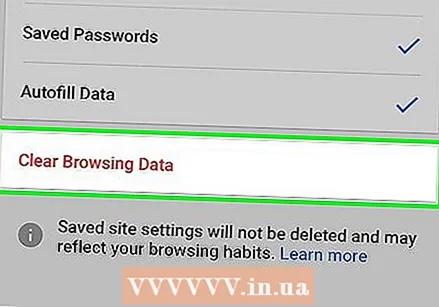 Toca "Borrar todo" para borrar todos tus datos de navegación. Esto eliminará su historial, caché, datos del sitio web y cookies.
Toca "Borrar todo" para borrar todos tus datos de navegación. Esto eliminará su historial, caché, datos del sitio web y cookies. 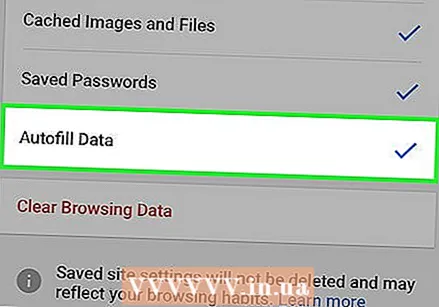 Toque "Borrar datos de formulario de autocompletar guardados" para eliminar todos los datos de autocompletar. Esto elimina las sugerencias que aparecen cuando selecciona un cuadro de texto.
Toque "Borrar datos de formulario de autocompletar guardados" para eliminar todos los datos de autocompletar. Esto elimina las sugerencias que aparecen cuando selecciona un cuadro de texto.
Método 3 de 7: Historial de llamadas
 Abra la aplicación Teléfono. Puede eliminar su historial de llamadas para que sus llamadas no aparezcan en la lista de llamadas recientes.
Abra la aplicación Teléfono. Puede eliminar su historial de llamadas para que sus llamadas no aparezcan en la lista de llamadas recientes. 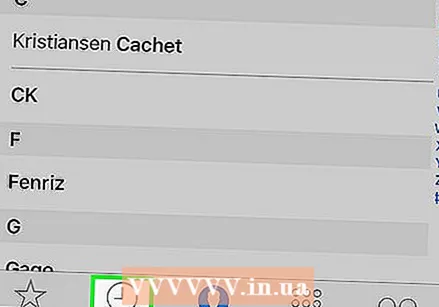 Toca la pestaña "Reciente". Ahora verá una lista de todos los números a los que ha llamado recientemente y las llamadas que ha recibido.
Toca la pestaña "Reciente". Ahora verá una lista de todos los números a los que ha llamado recientemente y las llamadas que ha recibido. 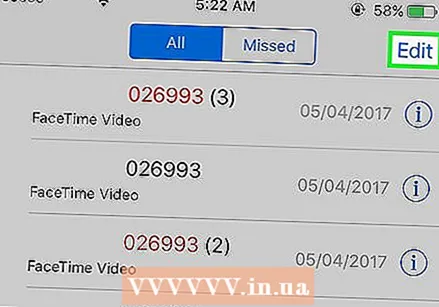 Toca "Editar" en la esquina superior derecha. Aparecerá un signo menos rojo junto a cada llamada en la lista.
Toca "Editar" en la esquina superior derecha. Aparecerá un signo menos rojo junto a cada llamada en la lista. 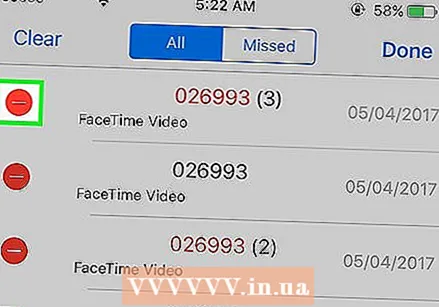 Toque un signo menos rojo para eliminar una sola conversación. Si toca el signo menos junto a una llamada, se eliminará.
Toque un signo menos rojo para eliminar una sola conversación. Si toca el signo menos junto a una llamada, se eliminará. 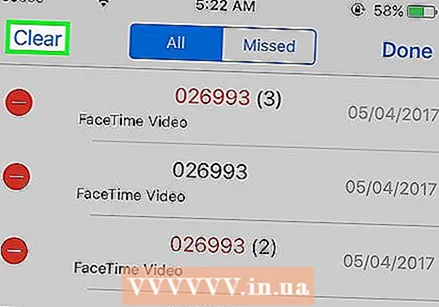 Toque "Eliminar" para eliminar todas las llamadas a la vez. Si desea eliminar toda la lista, toque "Eliminar" en la esquina superior izquierda. Esta opción solo aparecerá después de que haya tocado "Editar". Se eliminarán todas las llamadas de la pestaña "Recientes".
Toque "Eliminar" para eliminar todas las llamadas a la vez. Si desea eliminar toda la lista, toque "Eliminar" en la esquina superior izquierda. Esta opción solo aparecerá después de que haya tocado "Editar". Se eliminarán todas las llamadas de la pestaña "Recientes".
Método 4 de 7: Historial de iMessage
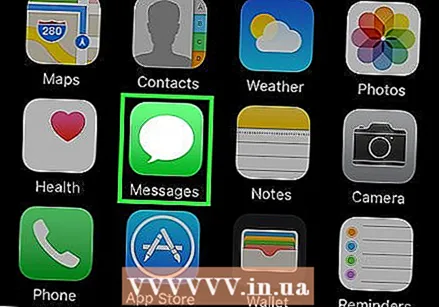 Abra la aplicación Mensajes. Puede eliminar conversaciones SMS con la aplicación Mensajes.
Abra la aplicación Mensajes. Puede eliminar conversaciones SMS con la aplicación Mensajes. 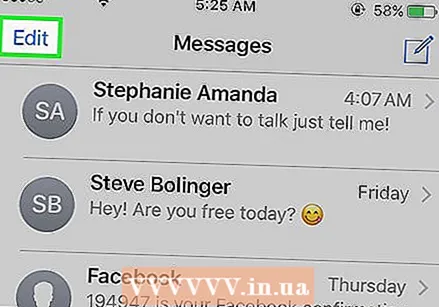 Toca el botón "Editar". Este botón se encuentra en la esquina superior izquierda.
Toca el botón "Editar". Este botón se encuentra en la esquina superior izquierda. 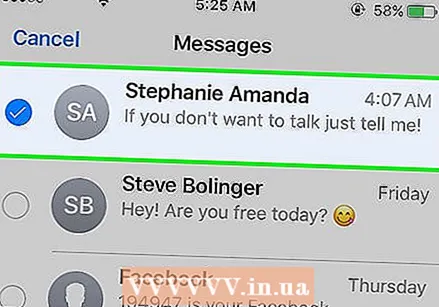 Seleccione todas las conversaciones que desea eliminar. Marque la casilla de cada conversación que desee eliminar. Puede seleccionar varias conversaciones.
Seleccione todas las conversaciones que desea eliminar. Marque la casilla de cada conversación que desee eliminar. Puede seleccionar varias conversaciones. 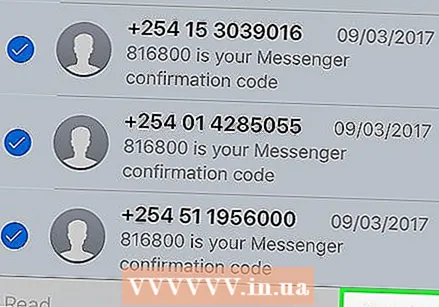 Después de seleccionar las conversaciones, toque "Eliminar". Todas las conversaciones seleccionadas se eliminarán inmediatamente sin solicitar confirmación.
Después de seleccionar las conversaciones, toque "Eliminar". Todas las conversaciones seleccionadas se eliminarán inmediatamente sin solicitar confirmación. 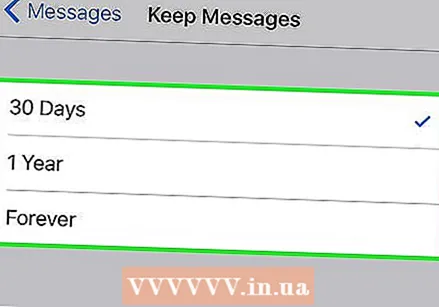 Cambia la configuración de tu historial de mensajes. De forma predeterminada, la aplicación Mensajes está configurada para guardar todos los mensajes para siempre. Puede ajustar esta configuración para mantener sus mensajes solo durante un año o 30 días. Esto libera espacio y hace que su teléfono esté menos desordenado.
Cambia la configuración de tu historial de mensajes. De forma predeterminada, la aplicación Mensajes está configurada para guardar todos los mensajes para siempre. Puede ajustar esta configuración para mantener sus mensajes solo durante un año o 30 días. Esto libera espacio y hace que su teléfono esté menos desordenado. - Abra la aplicación Configuración.
- Seleccione "Mensajes".
- Toca "Guardar mensajes".
- Elija cuánto tiempo desea conservar sus mensajes. Los mensajes anteriores a la opción que elija se eliminarán automáticamente.
Método 5 de 7: Historial del teclado
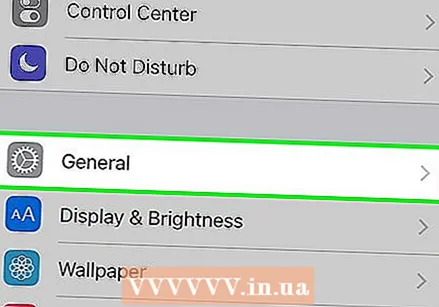 Abra la aplicación Configuración. Si desea eliminar palabras agregadas al diccionario de autocorrección de su iPhone, puede hacerlo en la aplicación Configuración.
Abra la aplicación Configuración. Si desea eliminar palabras agregadas al diccionario de autocorrección de su iPhone, puede hacerlo en la aplicación Configuración. 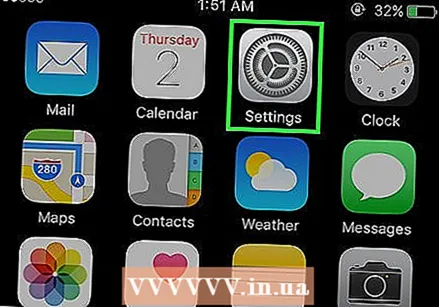 Seleccione "General". Ahora se le presentará una lista de opciones comunes de iPhone.
Seleccione "General". Ahora se le presentará una lista de opciones comunes de iPhone. 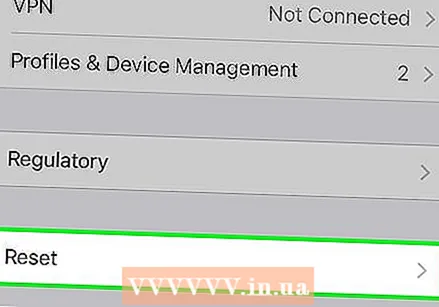 Desplácese hacia abajo y toque "Restablecer". Se le presentarán varias opciones para restablecer las cosas.
Desplácese hacia abajo y toque "Restablecer". Se le presentarán varias opciones para restablecer las cosas. 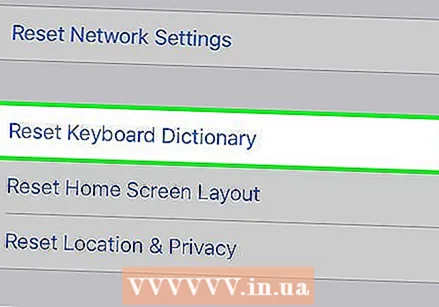 Toca "Restaurar diccionario del teclado". Se le pedirá que confirme su elección. Se eliminarán todas las palabras que haya agregado y guardado.
Toca "Restaurar diccionario del teclado". Se le pedirá que confirme su elección. Se eliminarán todas las palabras que haya agregado y guardado.
Método 6 de 7: aplicación de búsqueda de Google
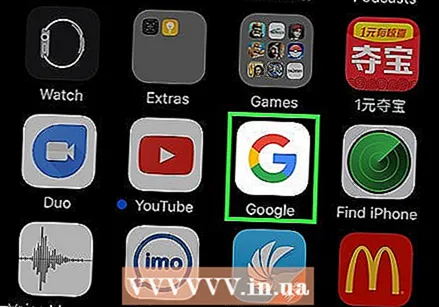 Abra la aplicación de Google. Si usa la aplicación de Google para buscar con Google, puede eliminar su historial usando la aplicación.
Abra la aplicación de Google. Si usa la aplicación de Google para buscar con Google, puede eliminar su historial usando la aplicación. 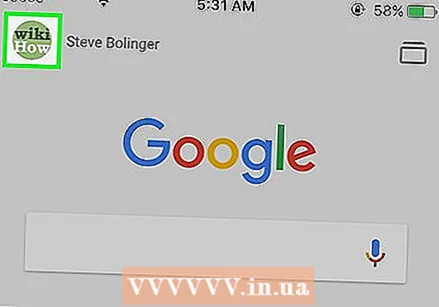 Presiona el ícono de ajustes en la esquina superior izquierda. Esto abrirá el menú de Configuración.
Presiona el ícono de ajustes en la esquina superior izquierda. Esto abrirá el menú de Configuración. 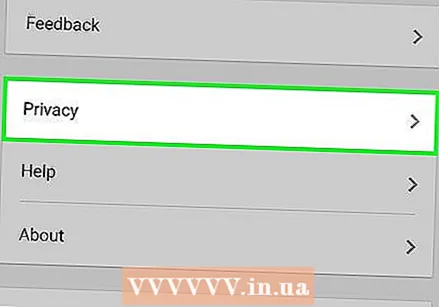 Desplácese hacia abajo y toque "Privacidad". Verá su cuenta activa.
Desplácese hacia abajo y toque "Privacidad". Verá su cuenta activa. 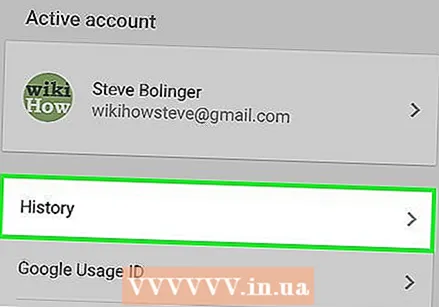 Toca la opción "Examinar". La sección "Historial" ahora aparece en la parte superior de la pantalla.
Toca la opción "Examinar". La sección "Historial" ahora aparece en la parte superior de la pantalla. 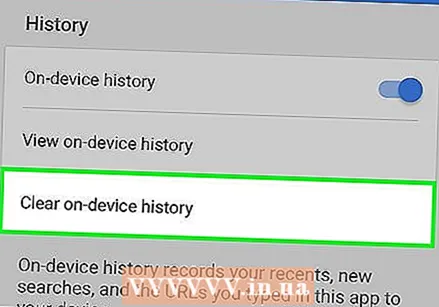 Toca "Borrar historial del dispositivo" para borrar tu historial de búsqueda. Tenga en cuenta que esto solo eliminará el historial de búsqueda de su aplicación. Sus búsquedas aún se almacenarán en su cuenta activa de Google.
Toca "Borrar historial del dispositivo" para borrar tu historial de búsqueda. Tenga en cuenta que esto solo eliminará el historial de búsqueda de su aplicación. Sus búsquedas aún se almacenarán en su cuenta activa de Google.
Método 7 de 7: eliminar todos los datos
 Utilice esta opción si desea vaciar completamente su iPhone. Esto eliminará todo el historial y los datos de su iPhone. Cuando se complete el proceso, se le pedirá que reinicie su iPhone.
Utilice esta opción si desea vaciar completamente su iPhone. Esto eliminará todo el historial y los datos de su iPhone. Cuando se complete el proceso, se le pedirá que reinicie su iPhone. 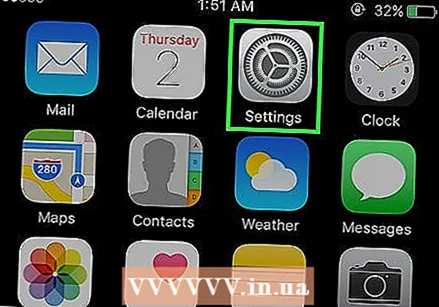 Abra la aplicación Configuración. Si está seguro de que desea eliminar todo en su iPhone, abra la aplicación Configuración.
Abra la aplicación Configuración. Si está seguro de que desea eliminar todo en su iPhone, abra la aplicación Configuración. 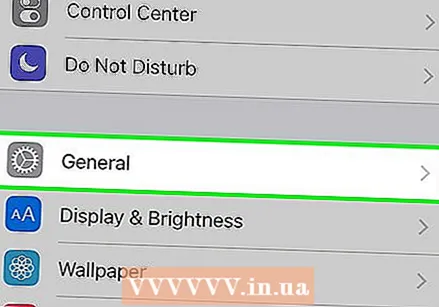 Seleccione la opción "General". Se abrirá la configuración general de su iPhone.
Seleccione la opción "General". Se abrirá la configuración general de su iPhone. 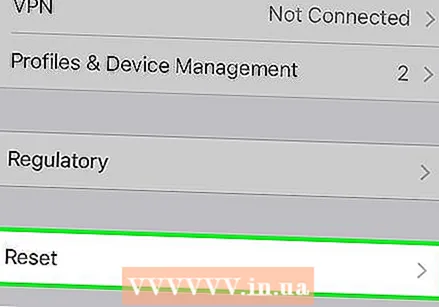 Desplácese hacia abajo y toque "Restablecer". Se le presentarán varias opciones para restablecer las cosas.
Desplácese hacia abajo y toque "Restablecer". Se le presentarán varias opciones para restablecer las cosas. 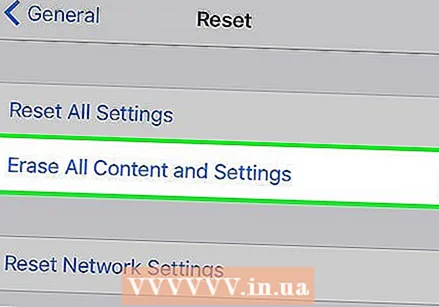 Toca "Borrar todo el contenido y la configuración". Se le pedirá que confirme que desea eliminar todo por completo.
Toca "Borrar todo el contenido y la configuración". Se le pedirá que confirme que desea eliminar todo por completo.  Espere hasta que su iPhone haya borrado todos los datos y configuraciones. Es posible que este proceso tarde un poco en completarse.
Espere hasta que su iPhone haya borrado todos los datos y configuraciones. Es posible que este proceso tarde un poco en completarse. 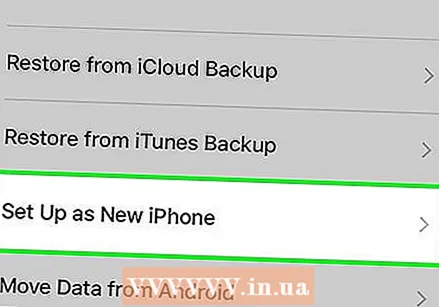 Configura tu iPhone. Cuando se eliminan los datos, tendrá que seguir una serie de pasos para restablecer su iPhone. Puede restablecer completamente su iPhone o restaurar una copia de seguridad de iTunes o iCloud.
Configura tu iPhone. Cuando se eliminan los datos, tendrá que seguir una serie de pasos para restablecer su iPhone. Puede restablecer completamente su iPhone o restaurar una copia de seguridad de iTunes o iCloud.