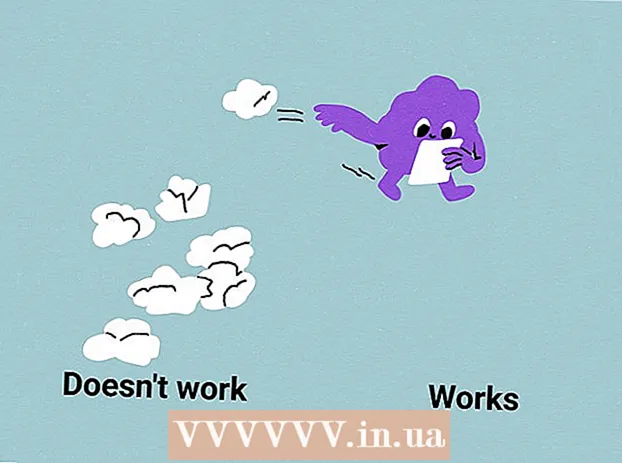Autor:
Eugene Taylor
Fecha De Creación:
7 Agosto 2021
Fecha De Actualización:
1 Mes De Julio 2024

Contenido
Al personalizar sus diapositivas de PowerPoint, puede darle un aspecto único y un estilo personal a su presentación. Microsoft PowerPoint incluye herramientas integradas que le permiten personalizar los fondos de sus diapositivas con colores, patrones, fotos y degradados. Si está en movimiento (o no tiene PowerPoint), puede cargar su presentación en Presentaciones de Google y agregar fácilmente un nuevo color o imagen de fondo.
Al paso
Método 1 de 2: usar PowerPoint
 Seleccione la diapositiva que desea ajustar. Seleccione una diapositiva para editar haciendo clic en su icono en el lado izquierdo de la pantalla. Si desea cambiar el fondo de todas las diapositivas de la presentación, puede hacerlo en un minuto.
Seleccione la diapositiva que desea ajustar. Seleccione una diapositiva para editar haciendo clic en su icono en el lado izquierdo de la pantalla. Si desea cambiar el fondo de todas las diapositivas de la presentación, puede hacerlo en un minuto.  Consulte las opciones de relleno de fondo. Haga clic con el botón derecho en el fondo de la diapositiva actual (control+ clic en Mac) y seleccione "Formato de fondo". Seleccione "Rellenar" en el panel izquierdo para ver sus opciones.
Consulte las opciones de relleno de fondo. Haga clic con el botón derecho en el fondo de la diapositiva actual (control+ clic en Mac) y seleccione "Formato de fondo". Seleccione "Rellenar" en el panel izquierdo para ver sus opciones.  Haz un fondo liso. Para hacer un fondo de un color, elija Acolchado, sólido. Haga clic en el botón "Color" para seleccionar un color de la paleta de colores.
Haz un fondo liso. Para hacer un fondo de un color, elija Acolchado, sólido. Haga clic en el botón "Color" para seleccionar un color de la paleta de colores.  Rellena tu fondo con un degradado. Seleccione Relleno degradado para mezclar uno o más colores. Seleccione uno de los degradados de color existentes en el menú o diseñe el suyo propio. Utilice el menú Dirección para elegir diferentes patrones de degradado y el control deslizante "Extremos de degradado" para indicar dónde debe comenzar y terminar cada color.
Rellena tu fondo con un degradado. Seleccione Relleno degradado para mezclar uno o más colores. Seleccione uno de los degradados de color existentes en el menú o diseñe el suyo propio. Utilice el menú Dirección para elegir diferentes patrones de degradado y el control deslizante "Extremos de degradado" para indicar dónde debe comenzar y terminar cada color.  Utilice una imagen o textura como fondo. Seleccione Imagen o textura para utilizar su propia imagen como fondo de la diapositiva.
Utilice una imagen o textura como fondo. Seleccione Imagen o textura para utilizar su propia imagen como fondo de la diapositiva. - Haga clic en "Archivo" para seleccionar la ubicación de su imagen ajustada. O elija una de las texturas existentes de la lista.
- Puede utilizar el control deslizante para indicar qué tan transparente debe ser la imagen o el patrón. Si elige una imagen o patrón "ocupado", puede ajustar su transparencia para que el texto de la diapositiva sea fácil de leer.
 Rellena el fondo con un patrón de muestra. Si tiene PowerPoint 2013 o posterior, puede elegir la opción Relleno de patrón para elegir de una lista de patrones de muestra simples. Ajuste los colores de estos patrones con los menús "Color de primer plano" y "Color de fondo" debajo de la paleta de patrones.
Rellena el fondo con un patrón de muestra. Si tiene PowerPoint 2013 o posterior, puede elegir la opción Relleno de patrón para elegir de una lista de patrones de muestra simples. Ajuste los colores de estos patrones con los menús "Color de primer plano" y "Color de fondo" debajo de la paleta de patrones.  Aplicar estos cambios. Si no está satisfecho con alguno de estos fondos de pantalla, haga clic en el botón "Restablecer fondo de pantalla" para volver al fondo de pantalla anterior. O:
Aplicar estos cambios. Si no está satisfecho con alguno de estos fondos de pantalla, haga clic en el botón "Restablecer fondo de pantalla" para volver al fondo de pantalla anterior. O: - Si solo desea que el nuevo fondo aparezca en la diapositiva actual, haga clic en "Cerrar" para guardar los cambios.
- Si desea que todas las diapositivas de su presentación tengan el nuevo fondo, haga clic en "Aplicar todo".
Método 2 de 2: uso de Presentaciones de Google
 Abre Google Drive. Primero necesita una cuenta de Gmail / Google para esta opción.Con su navegador web, vaya a drive.google.com y haga clic en "Ir a Google Drive". Ingrese su nombre de usuario y contraseña de Gmail cuando se le solicite. Una vez que se haya confirmado su cuenta, aparecerá su cuenta de Google Drive.
Abre Google Drive. Primero necesita una cuenta de Gmail / Google para esta opción.Con su navegador web, vaya a drive.google.com y haga clic en "Ir a Google Drive". Ingrese su nombre de usuario y contraseña de Gmail cuando se le solicite. Una vez que se haya confirmado su cuenta, aparecerá su cuenta de Google Drive.  Sube tu presentación de PowerPoint. Haga clic en el botón "Nuevo" en la esquina superior izquierda de la pantalla y seleccione "Cargar archivo". Navega a tu presentación de PowerPoint y haz clic en "Abrir".
Sube tu presentación de PowerPoint. Haga clic en el botón "Nuevo" en la esquina superior izquierda de la pantalla y seleccione "Cargar archivo". Navega a tu presentación de PowerPoint y haz clic en "Abrir". - Una vez que se complete la carga, aparecerá un cuadro de confirmación en la parte inferior de la pantalla. Haga doble clic en el nombre de su archivo de PowerPoint en el cuadro para abrirlo en la ventana de vista previa.
- Cuando aparezca la vista previa de su presentación, haga clic en "Abrir con" y seleccione "Presentaciones de Google". Puede que tarde un poco en aparecer toda la información de la diapositiva.
 Seleccione una diapositiva para ajustar. Haga clic en una diapositiva en el lado izquierdo de la pantalla para cambiar su fondo. Si desea cambiar el fondo de todas las diapositivas, puede hacerlo en un minuto.
Seleccione una diapositiva para ajustar. Haga clic en una diapositiva en el lado izquierdo de la pantalla para cambiar su fondo. Si desea cambiar el fondo de todas las diapositivas, puede hacerlo en un minuto.  Abra las opciones para el fondo de la diapositiva. Abra el menú "Diapositiva" en la parte superior de la pantalla y seleccione "Cambiar fondo de pantalla". Verá vistas previas de sus selecciones a medida que se desplaza por las opciones.
Abra las opciones para el fondo de la diapositiva. Abra el menú "Diapositiva" en la parte superior de la pantalla y seleccione "Cambiar fondo de pantalla". Verá vistas previas de sus selecciones a medida que se desplaza por las opciones.  Elija un color para el fondo. Si desea que el fondo de la diapositiva sea sólido, haga clic en el cuadro junto a "Color" y seleccione un color de la paleta. Si desea que el fondo sea transparente, haga clic en "Transparente" encima de la paleta de colores.
Elija un color para el fondo. Si desea que el fondo de la diapositiva sea sólido, haga clic en el cuadro junto a "Color" y seleccione un color de la paleta. Si desea que el fondo sea transparente, haga clic en "Transparente" encima de la paleta de colores.  Utilice una imagen como fondo. Para establecer una imagen como fondo, haga clic en "Imagen".
Utilice una imagen como fondo. Para establecer una imagen como fondo, haga clic en "Imagen". - Cuando el fondo deseado esté en su computadora, haga clic en "Cargar" y haga clic en "Elija una imagen para cargar". Vaya a la ubicación de la imagen y haga clic en "Abrir" y "Seleccionar".
- Para usar una imagen de su cuenta de Google, haga clic en "Google Drive" y navegue hasta la ubicación de su imagen de fondo deseada. Puede buscar el nombre de la imagen en el campo de búsqueda si no está seguro de dónde encontrarlo. Una vez que lo haya encontrado, haga doble clic en él para guardar la selección.
 Haga clic en "Restablecer tema" para deshacer los cambios. Si ha decidido que no le gusta la selección de fondo, haga clic en "Restablecer tema".
Haga clic en "Restablecer tema" para deshacer los cambios. Si ha decidido que no le gusta la selección de fondo, haga clic en "Restablecer tema".  Guarde su fondo de pantalla. Para aplicar su nueva opción de fondo a la diapositiva seleccionada, haga clic en "Listo". Si desea aplicar este fondo a todas las diapositivas de su presentación, primero haga clic en "Agregar tema" y luego en "Listo".
Guarde su fondo de pantalla. Para aplicar su nueva opción de fondo a la diapositiva seleccionada, haga clic en "Listo". Si desea aplicar este fondo a todas las diapositivas de su presentación, primero haga clic en "Agregar tema" y luego en "Listo".
Consejos
- La edición de un documento de Microsoft PowerPoint en Presentaciones de Google puede cambiar ligeramente el diseño de su presentación. Vea todas sus diapositivas para asegurarse de que se vean como desea.
- Si todas sus diapositivas tienen el mismo diseño, excepto el fondo (como encabezados, pies, marcas de agua), puede crear su propia plantilla o "patrón de diapositivas" si es necesario. Con un patrón de diapositivas, los cambios en el patrón de diapositivas se reflejarán en todas las demás diapositivas, eliminando la necesidad de editar manualmente estos detalles en cada diapositiva.