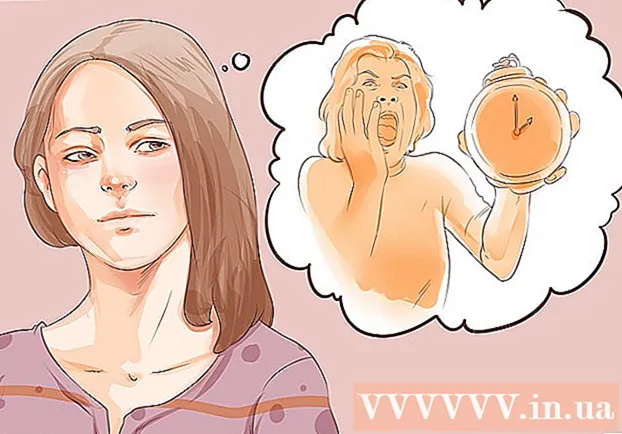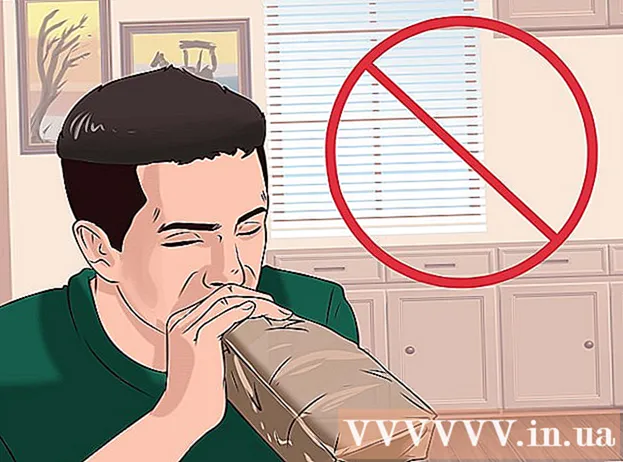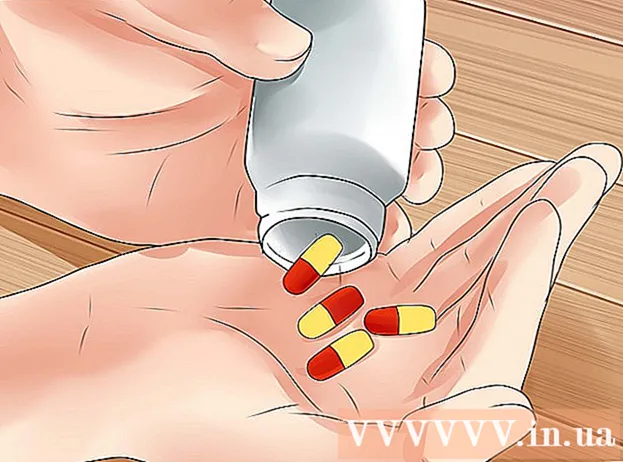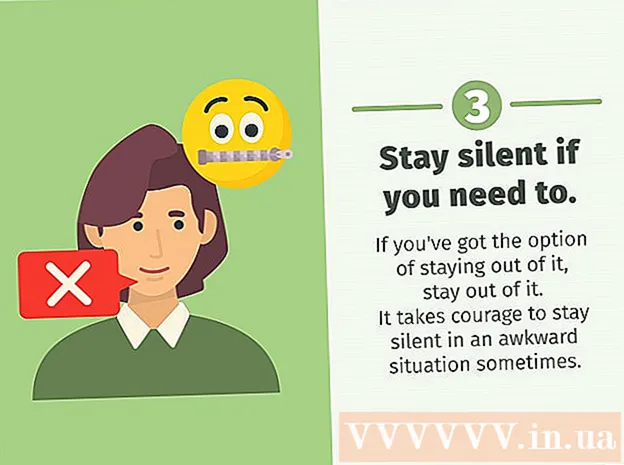Autor:
Helen Garcia
Fecha De Creación:
19 Abril 2021
Fecha De Actualización:
1 Mes De Julio 2024
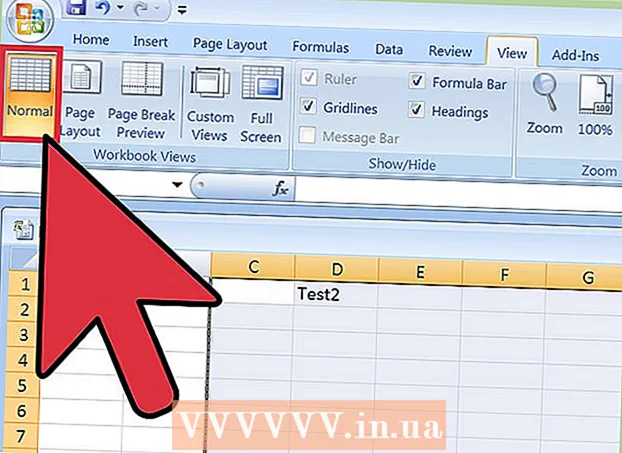
Contenido
- Pasos
- Parte 1 de 2: Cómo preparar una mesa
- Parte 2 de 2: Cómo insertar y administrar interrupciones
- Consejos
Si alguna vez imprimió una hoja de cálculo de Excel grande, es probable que se haya encontrado con el hecho de que la hoja de cálculo no se veía como debería en el papel. Los saltos de página automáticos no respetan las preferencias del usuario. Para determinar cómo aparecerán las filas y columnas en el papel, debe insertar manualmente los saltos de página. Estos saltos son fáciles de ver en la vista de diseño de página.
Pasos
Parte 1 de 2: Cómo preparar una mesa
 1 Abre la mesa. Haga clic en Archivo> Abrir, abra la carpeta con el archivo que desea y luego haga doble clic en él para abrir la hoja de cálculo en Excel.
1 Abre la mesa. Haga clic en Archivo> Abrir, abra la carpeta con el archivo que desea y luego haga doble clic en él para abrir la hoja de cálculo en Excel.  2 Busque el conjunto de herramientas Configurar página. Haga clic en la pestaña Diseño de página en la parte superior de la pantalla y busque el conjunto de herramientas Configurar página. Para abrir las opciones, haga clic en la flecha pequeña en la parte inferior derecha del grupo Opciones de página.
2 Busque el conjunto de herramientas Configurar página. Haga clic en la pestaña Diseño de página en la parte superior de la pantalla y busque el conjunto de herramientas Configurar página. Para abrir las opciones, haga clic en la flecha pequeña en la parte inferior derecha del grupo Opciones de página.  3 Ajusta la escala. En la pestaña Página de la ventana Configurar página, busque la sección Escala. Seleccione 100% en el menú Set. Haga clic en "Aceptar" para guardar sus cambios.
3 Ajusta la escala. En la pestaña Página de la ventana Configurar página, busque la sección Escala. Seleccione 100% en el menú Set. Haga clic en "Aceptar" para guardar sus cambios.  4 Cambie al modo "Diseño de página". Aquí puede ver cómo se organizan los saltos de página automáticos (se indican con líneas discontinuas azules). Si sabe dónde están los saltos automáticos, puede insertar correctamente (manualmente) nuevos saltos de página. Haga clic en la pestaña Ver y seleccione Diseño de página en el grupo Modos de vista del libro.
4 Cambie al modo "Diseño de página". Aquí puede ver cómo se organizan los saltos de página automáticos (se indican con líneas discontinuas azules). Si sabe dónde están los saltos automáticos, puede insertar correctamente (manualmente) nuevos saltos de página. Haga clic en la pestaña Ver y seleccione Diseño de página en el grupo Modos de vista del libro.
Parte 2 de 2: Cómo insertar y administrar interrupciones
 1 Haga clic en la línea debajo del salto de página horizontal deseado. Por ejemplo, si desea insertar un salto de página horizontal entre las líneas 4 y 5, seleccione la línea 5.
1 Haga clic en la línea debajo del salto de página horizontal deseado. Por ejemplo, si desea insertar un salto de página horizontal entre las líneas 4 y 5, seleccione la línea 5.  2 Inserta un salto de página horizontal. Regrese a la pestaña Diseño de página y haga clic en la flecha debajo del ícono de Saltos. En el menú, seleccione Insertar salto de página. Aparece una línea discontinua negra para indicar la ruptura insertada manualmente.
2 Inserta un salto de página horizontal. Regrese a la pestaña Diseño de página y haga clic en la flecha debajo del ícono de Saltos. En el menú, seleccione Insertar salto de página. Aparece una línea discontinua negra para indicar la ruptura insertada manualmente.  3 Seleccione la columna a la derecha del salto de página vertical deseado. Por ejemplo, si desea insertar un salto vertical entre las columnas C y D, seleccione la columna D.
3 Seleccione la columna a la derecha del salto de página vertical deseado. Por ejemplo, si desea insertar un salto vertical entre las columnas C y D, seleccione la columna D.  4 Inserta un salto de página vertical. En la pestaña Diseño de página, haga clic en la flecha debajo del icono Saltos y seleccione Insertar salto de página en el menú. Aparece una línea discontinua negra para indicar la ruptura insertada manualmente.
4 Inserta un salto de página vertical. En la pestaña Diseño de página, haga clic en la flecha debajo del icono Saltos y seleccione Insertar salto de página en el menú. Aparece una línea discontinua negra para indicar la ruptura insertada manualmente.  5 Mueve el salto de página. Haga esto si decide que el espacio debe estar en una ubicación diferente. Pase el mouse sobre la línea de ruptura y espere a que aparezca la flecha, luego arrastre la flecha a la posición deseada.
5 Mueve el salto de página. Haga esto si decide que el espacio debe estar en una ubicación diferente. Pase el mouse sobre la línea de ruptura y espere a que aparezca la flecha, luego arrastre la flecha a la posición deseada.  6 Elimina el salto de página. Si decide que ya no necesita un salto de página, elimínelo.
6 Elimina el salto de página. Si decide que ya no necesita un salto de página, elimínelo. - Para eliminar un salto de página vertical, seleccione la columna a la derecha del salto de página vertical. Haga clic en la flecha debajo del icono de Saltos y seleccione Eliminar salto de página.
- Para eliminar un salto horizontal, seleccione la línea debajo del salto de página horizontal, haga clic en la flecha debajo del icono de Saltos y seleccione Eliminar salto de página.
 7 Salga del modo Diseño de página. Si no desea que aparezcan rupturas en la tabla, vaya a la pestaña Ver y seleccione el modo Normal. Cambie entre estos modos según sea necesario.
7 Salga del modo Diseño de página. Si no desea que aparezcan rupturas en la tabla, vaya a la pestaña Ver y seleccione el modo Normal. Cambie entre estos modos según sea necesario.
Consejos
- Para deshacerse de todos los saltos de página agregados manualmente, abra la pestaña Diseño de página, haga clic en la flecha debajo del icono de Saltos y seleccione Restablecer todos los saltos en el menú.
- Las rupturas automáticas no se pueden mover ni eliminar, pero se pueden reemplazar con rupturas insertadas manualmente.