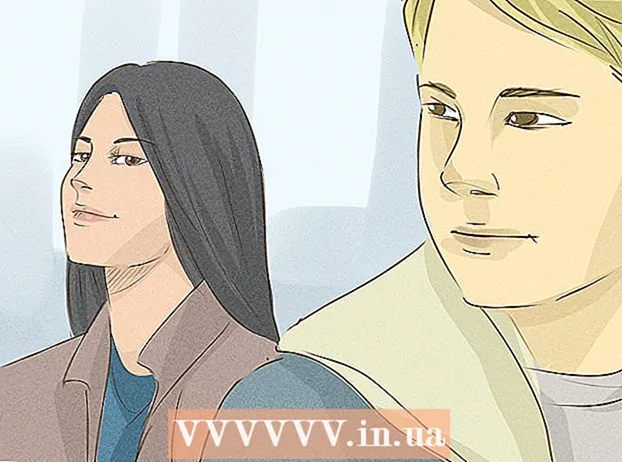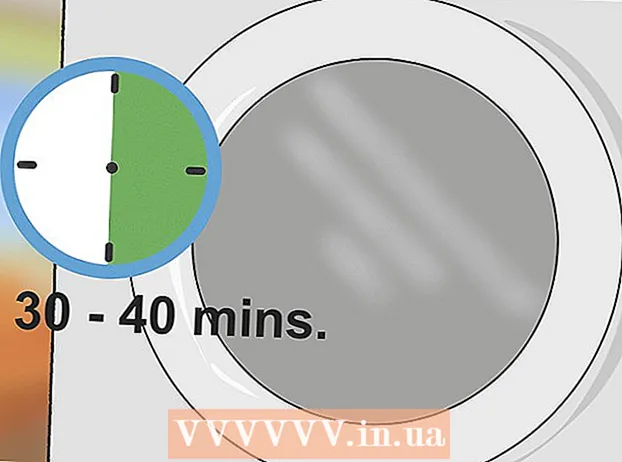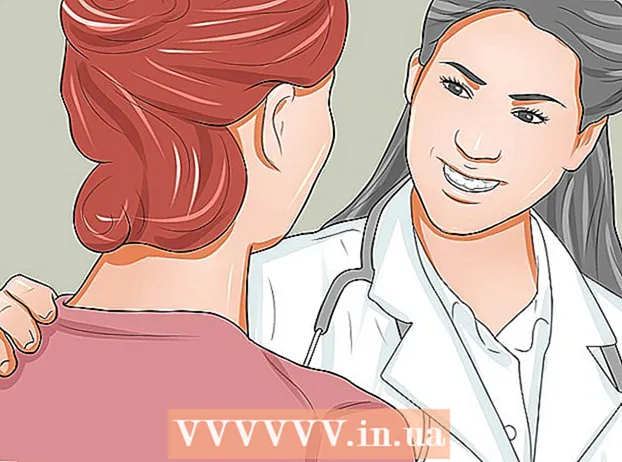Autor:
Mark Sanchez
Fecha De Creación:
27 Enero 2021
Fecha De Actualización:
2 Mes De Julio 2024

Contenido
Después de un tiempo, Microsoft Word comienza a funcionar de manera diferente a como lo hizo después de su instalación. Se han cambiado las configuraciones predeterminadas, como estilos, fuentes, barras de herramientas, lo que requiere tiempo adicional para reformatear el texto o solucionar problemas. En este y otros casos, puede reinstalar Word. Pero antes de dar pasos tan drásticos, pruebe esta guía para restaurar la configuración predeterminada en Microsoft Word en Windows y macOS.
Pasos
 1 Abra el menú "Herramientas" y seleccione "Configuración" y luego vaya a la pestaña "Opciones".
1 Abra el menú "Herramientas" y seleccione "Configuración" y luego vaya a la pestaña "Opciones". 2 Marque la casilla junto a "Restablecer la configuración del menú y la barra de herramientas". Esto restaurará los menús y las barras de herramientas a su configuración predeterminada. Si desea restablecer todas las configuraciones, vaya a los siguientes pasos.
2 Marque la casilla junto a "Restablecer la configuración del menú y la barra de herramientas". Esto restaurará los menús y las barras de herramientas a su configuración predeterminada. Si desea restablecer todas las configuraciones, vaya a los siguientes pasos.
Método 1 de 2: Windows
 1 Haga clic en Inicio> Ejecutar. Se abrirá el cuadro de diálogo Ejecutar.
1 Haga clic en Inicio> Ejecutar. Se abrirá el cuadro de diálogo Ejecutar.  2 En esta ventana, ingrese "regedit" (sin comillas). Haga clic en Aceptar para iniciar el Editor del registro.
2 En esta ventana, ingrese "regedit" (sin comillas). Haga clic en Aceptar para iniciar el Editor del registro. - Si está utilizando Word 2010, resalte HKEY_CURRENT_USER / Software / Microsoft / Office / 14.0 / Word keychoice>.
- Si está utilizando Word 2007, resalte HKEY_CURRENT_USER / Software / Microsoft / Office / 12.0 / Word keychoice>.
- Si está utilizando Word 2003, resalte HKEY_CURRENT_USER / Software / Microsoft / Office / 11.0 / Word keychoice>.
- Si está utilizando Word 2002, resalte HKEY_CURRENT_USER / Software / Microsoft / Office / 10.0 / Word keychoice>.
- Si está utilizando Word 2000, resalte HKEY_CURRENT_USER / Software / Microsoft / Office / 9.0 / Word keychoice>.
 3 Presione la tecla Suprimir. En la ventana que le pide que confirme la eliminación de la entrada del registro, haga clic en "Sí".
3 Presione la tecla Suprimir. En la ventana que le pide que confirme la eliminación de la entrada del registro, haga clic en "Sí".  4 Cierre el Editor del registro.
4 Cierre el Editor del registro. 5 Reinicie Microsoft Word. Todas las configuraciones deben restaurarse a sus valores predeterminados.
5 Reinicie Microsoft Word. Todas las configuraciones deben restaurarse a sus valores predeterminados.
Método 2 de 2: macOS
 1 Cierre todas las aplicaciones de Microsoft Office.
1 Cierre todas las aplicaciones de Microsoft Office. 2 En Finder, vaya a la carpeta ~ / Library / Preferences (sustituya el nombre de su cuenta de usuario por ~).
2 En Finder, vaya a la carpeta ~ / Library / Preferences (sustituya el nombre de su cuenta de usuario por ~). 3 Arrastre archivos de Microsoft Word a su escritorio. Estos archivos pueden ser diferentes, todo depende de la versión de Microsoft Word.
3 Arrastre archivos de Microsoft Word a su escritorio. Estos archivos pueden ser diferentes, todo depende de la versión de Microsoft Word. - En Word 2008, seleccione:
~ / Library / Preferences / com.microsoft.Word.plist
~ / Library / Preferences / com.microsoft.office.plist
~ / Biblioteca / Preferencias / Microsoft / Office 2008 / Caché de fuentes de Office - En Word 2004, seleccione:
~ / Library / Preferences / Microsoft / com.microsoft.Word.prefs.plist
~ / Library / Preferences / Microsoft / com.microsoft.Office.prefs.plist
~ / Biblioteca / Preferencias / Microsoft / Caché de fuentes de Office - En Word X, seleccione:
~ / Biblioteca / Preferencias / Microsoft / Configuración de Word
~ / Biblioteca / Preferencias / Microsoft / Preferencias de componentes de Microsoft
~ / Biblioteca / Preferencias / Microsoft / Configuración de Microsoft Office
~ / Biblioteca / Preferencias / Microsoft / Base de datos de registro de carbono
~ / Biblioteca / Preferencias / Microsoft / Caché de fuentes de Office
- En Word 2008, seleccione:
 4 La configuración de Microsoft Word debe restablecerse correctamente. Si todo funciona correctamente, puede eliminar los archivos que arrastró al escritorio.
4 La configuración de Microsoft Word debe restablecerse correctamente. Si todo funciona correctamente, puede eliminar los archivos que arrastró al escritorio.
Consejos
- Recuerde: incluso después de haber completado todos los pasos anteriores, todavía habrá algunas configuraciones que solo se pueden restablecer reinstalando completamente el programa. Por ejemplo, esto se refiere al nombre de la empresa que ingresa el usuario al instalar Word.
- Recuerde: no restablezca la configuración de Microsoft Word mientras se ejecuta el programa. Word guarda información sobre la configuración actual cuando sale del programa. Si realiza cambios mientras el programa se está ejecutando, cuando salga del programa, sobrescribirá los cambios.
- Puede encontrar consejos e información de solución de problemas adicionales aquí: http://support.microsoft.com/kb/822005 (para Windows).