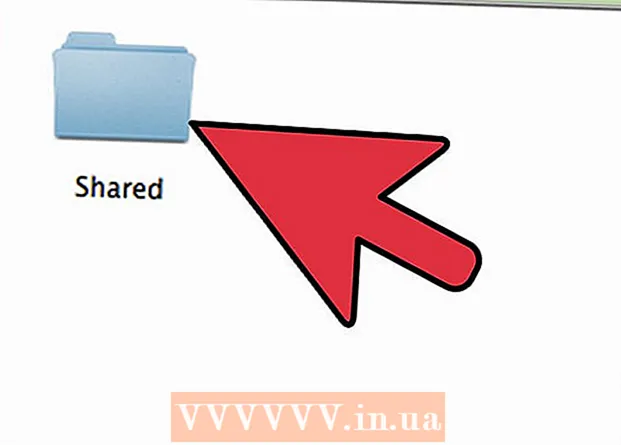Autor:
Florence Bailey
Fecha De Creación:
19 Marcha 2021
Fecha De Actualización:
1 Mes De Julio 2024
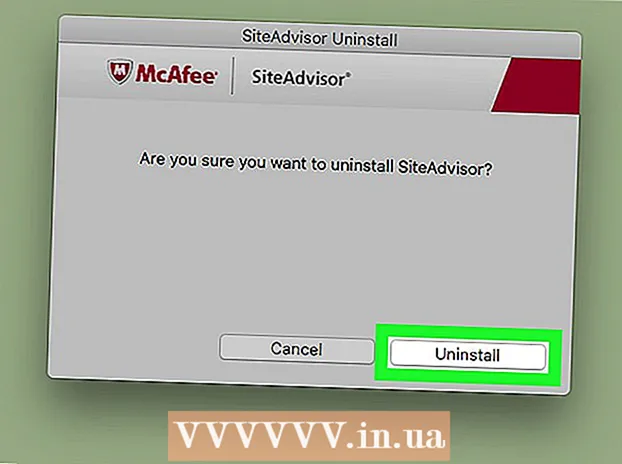
Contenido
- Pasos
- Parte 1 de 2: Instalación de McAfee SiteAdvisor
- Parte 2 de 2: Eliminación de McAfee SiteAdvisor
- Ventanas
- Mac
McAfee SiteAdvisor es un complemento del navegador Chrome. Evalúa la seguridad de los resultados de búsqueda en función de los informes recopilados para cada uno de ellos. Utilice esta evaluación para determinar la seguridad de un sitio en particular.
Pasos
Parte 1 de 2: Instalación de McAfee SiteAdvisor
 1 Inicie Chrome y visite SiteAdvisor. No es necesario utilizar una tienda en línea o sitios de descarga. Ir a siteadvisor.com desde el navegador Chrome y descargue el complemento.
1 Inicie Chrome y visite SiteAdvisor. No es necesario utilizar una tienda en línea o sitios de descarga. Ir a siteadvisor.com desde el navegador Chrome y descargue el complemento.  2 Haga clic en el botón "Descarga gratuita". El archivo es bastante pequeño, por lo que solo le llevará un par de minutos descargarlo.
2 Haga clic en el botón "Descarga gratuita". El archivo es bastante pequeño, por lo que solo le llevará un par de minutos descargarlo.  3 Ejecute el archivo de instalación descargado. Se le pedirá que confirme el inicio del programa.
3 Ejecute el archivo de instalación descargado. Se le pedirá que confirme el inicio del programa.  4 Haga clic en el botón "Instalar" para comenzar a instalar el complemento. El proceso de instalación tardará unos minutos.
4 Haga clic en el botón "Instalar" para comenzar a instalar el complemento. El proceso de instalación tardará unos minutos.  5 Reinicia tu navegador. Para habilitar el nuevo complemento, debe reiniciar Chrome.
5 Reinicia tu navegador. Para habilitar el nuevo complemento, debe reiniciar Chrome.  6 Haga clic en la opción "Habilitar complemento". El navegador necesita esta solicitud adicional por razones de seguridad. Cuando lo habilita, puede ver los resultados de SiteAdvisor.
6 Haga clic en la opción "Habilitar complemento". El navegador necesita esta solicitud adicional por razones de seguridad. Cuando lo habilita, puede ver los resultados de SiteAdvisor.  7 Decida si desea habilitar la búsqueda segura. Este es un servicio de búsqueda de McAfee que elimina los sitios inseguros. Se convertirá en el motor de búsqueda predeterminado del navegador.
7 Decida si desea habilitar la búsqueda segura. Este es un servicio de búsqueda de McAfee que elimina los sitios inseguros. Se convertirá en el motor de búsqueda predeterminado del navegador.  8 Realice una búsqueda en la web para ver los resultados de SiteAdvisor. Utilice cualquier motor de búsqueda para ver los resultados de SiteAdvisor. Desplácese sobre el icono de SiteAdvisor junto al resultado de la búsqueda para ver los detalles. El color del icono indica el grado de amenaza:
8 Realice una búsqueda en la web para ver los resultados de SiteAdvisor. Utilice cualquier motor de búsqueda para ver los resultados de SiteAdvisor. Desplácese sobre el icono de SiteAdvisor junto al resultado de la búsqueda para ver los detalles. El color del icono indica el grado de amenaza: - Verde: este sitio se puede ver.
- Amarillo: este sitio tiene algunos riesgos, por ejemplo, puede contener enlaces potencialmente maliciosos.
- Rojo: este sitio tiene serios problemas de seguridad y es muy probable que contenga contenido malicioso.
- "?" - este sitio no ha sido calificado por SiteAdvisor.
 9 Haga clic en el botón SiteAdvisor en la barra de direcciones para ver el informe del sitio. Seleccione "Ver informe del sitio" para abrir un informe completo de SiteAdvisor sobre el sitio que está visitando actualmente.
9 Haga clic en el botón SiteAdvisor en la barra de direcciones para ver el informe del sitio. Seleccione "Ver informe del sitio" para abrir un informe completo de SiteAdvisor sobre el sitio que está visitando actualmente.
Parte 2 de 2: Eliminación de McAfee SiteAdvisor
Ventanas
 1 Abra el "Panel de control". El proceso depende de la versión del sistema operativo que esté utilizando.
1 Abra el "Panel de control". El proceso depende de la versión del sistema operativo que esté utilizando. - XP, Vista, 7 - Haga clic en el botón "Inicio" y seleccione "Panel de control".
- 8.1, 10 - Haga clic con el botón derecho en el botón "Inicio" y seleccione "Panel de control".
 2 Seleccione Desinstalar un programa, Programas y características o Agregar o quitar programas. Esto abrirá una lista de todos los programas instalados.
2 Seleccione Desinstalar un programa, Programas y características o Agregar o quitar programas. Esto abrirá una lista de todos los programas instalados.  3 Seleccione McAfee SiteAdvisor de la lista de programas. Si ha instalado Total Protection, primero tendrá que desinstalarlo.
3 Seleccione McAfee SiteAdvisor de la lista de programas. Si ha instalado Total Protection, primero tendrá que desinstalarlo.  4 Haga clic en el botón "Eliminar". Siga las instrucciones y desinstale el programa. Después de desinstalar el complemento, es posible que deba reiniciar Chrome.
4 Haga clic en el botón "Eliminar". Siga las instrucciones y desinstale el programa. Después de desinstalar el complemento, es posible que deba reiniciar Chrome.
Mac
 1 Abra la carpeta Aplicaciones. Esto abrirá una lista de todas las aplicaciones instaladas en su computadora.
1 Abra la carpeta Aplicaciones. Esto abrirá una lista de todas las aplicaciones instaladas en su computadora.  2 Busque y abra la carpeta SiteAdvisor. Verá varios archivos aquí, incluidos los archivos de desinstalación.
2 Busque y abra la carpeta SiteAdvisor. Verá varios archivos aquí, incluidos los archivos de desinstalación.  3 Extraiga el archivo "uninstall.tgz". Para hacer esto, haga doble clic en el archivo.
3 Extraiga el archivo "uninstall.tgz". Para hacer esto, haga doble clic en el archivo.  4 Ejecute Desinstalar. Deberá reiniciar Chrome después de desinstalar el complemento.
4 Ejecute Desinstalar. Deberá reiniciar Chrome después de desinstalar el complemento.