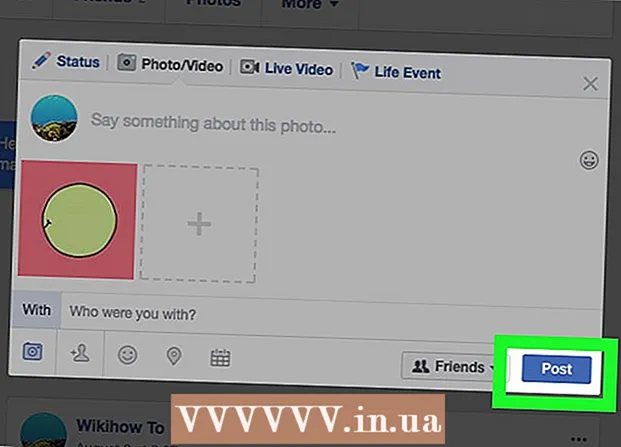Autor:
Carl Weaver
Fecha De Creación:
21 Febrero 2021
Fecha De Actualización:
1 Mes De Julio 2024
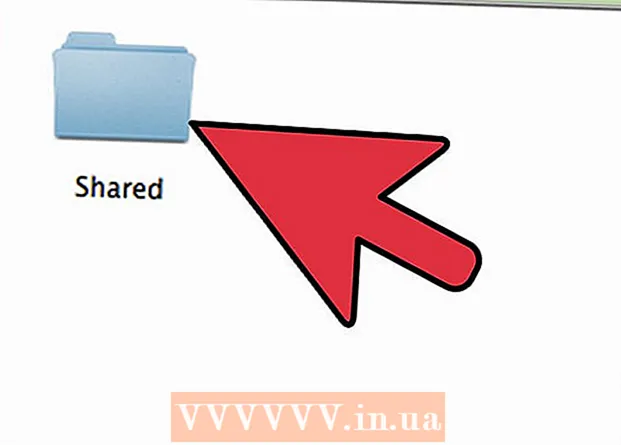
Contenido
Sí, puede acceder a otras computadoras de forma remota desde su Mac, tanto otras Mac como Windows. En el primer caso, debe cambiar sus derechos de acceso a la red utilizando la cuenta, el nombre de usuario y la contraseña del administrador de la red. En el segundo caso, en consecuencia, debe conocer los detalles de la cuenta de administrador de red, así como el nombre del grupo de trabajo al que pertenece la computadora que necesita.
Pasos
Método 1 de 2: acceder a otras Mac
 1 Inicie sesión con la cuenta de administrador de red con el nombre de usuario y la contraseña adecuados. Para editar los derechos de acceso, necesita exactamente la cuenta de administrador.
1 Inicie sesión con la cuenta de administrador de red con el nombre de usuario y la contraseña adecuados. Para editar los derechos de acceso, necesita exactamente la cuenta de administrador.  2 Abra el menú de Apple, luego "Preferencias del sistema" (Preferencias del sistema).
2 Abra el menú de Apple, luego "Preferencias del sistema" (Preferencias del sistema). 3 Vaya a Ver> Compartir.
3 Vaya a Ver> Compartir. 4 Seleccione los archivos a los que desea acceder desde su Mac.
4 Seleccione los archivos a los que desea acceder desde su Mac.- Para buscar archivos o carpetas, haga clic en el signo más debajo de la columna Carpetas compartidas y seleccione las carpetas o archivos que desee.
- También puede seleccionar los archivos que necesita a través del Finder. Abra el Finder desde su escritorio, luego busque la carpeta que necesita. Resalte el archivo, luego "Obtener información" y marque la casilla junto a "Carpeta compartida".
 5 Seleccione el nombre de su Mac de la lista de usuarios. Esto le permitirá acceder a los archivos y carpetas seleccionados.
5 Seleccione el nombre de su Mac de la lista de usuarios. Esto le permitirá acceder a los archivos y carpetas seleccionados. - Para encontrar su nombre de usuario, haga clic en el signo más debajo de la columna "Usuarios" y desplácese hasta encontrar el que desea.
 6 Cambie sus derechos de acceso. La configuración predeterminada solo permite a todos los usuarios ver y leer archivos. Esto solo se puede cambiar cambiando la configuración de los derechos de acceso.
6 Cambie sus derechos de acceso. La configuración predeterminada solo permite a todos los usuarios ver y leer archivos. Esto solo se puede cambiar cambiando la configuración de los derechos de acceso. - A la derecha del nombre del usuario se indicarán sus derechos de acceso. Haga clic en la flecha junto a "Solo lectura" para realizar los cambios necesarios.
- También puede cambiar los derechos de acceso a los archivos a través del Finder. Abra el Finder desde su escritorio, luego busque la carpeta que necesita. Resalte el archivo, luego Obtener información, luego Compartir y permisos. En la ventana que aparece, agregue su nombre de usuario y cambie los derechos de acceso.
 7 Habilite el Protocolo de archivo de Apple (AFP). Este protocolo le permitirá, trabajando desde su Mac personal, acceder a los archivos que necesita desde otras Mac, de acuerdo con la configuración realizada en la cuenta de administrador de red.
7 Habilite el Protocolo de archivo de Apple (AFP). Este protocolo le permitirá, trabajando desde su Mac personal, acceder a los archivos que necesita desde otras Mac, de acuerdo con la configuración realizada en la cuenta de administrador de red. - Haga clic en el botón "Opciones" en la parte inferior derecha de la ventana Preferencias para compartir.
- Seleccione "Compartir archivos y carpetas con AFP".
 8 Haga clic en el botón "Listo" para completar el proceso de cambio de configuración. Esto le devolverá a su cuenta, desde la cual podrá acceder a todos los archivos y carpetas necesarios.
8 Haga clic en el botón "Listo" para completar el proceso de cambio de configuración. Esto le devolverá a su cuenta, desde la cual podrá acceder a todos los archivos y carpetas necesarios.
Método 2 de 2: acceder a computadoras con Windows
 1 Abra el menú Preferencias del sistema desde el menú Apple.
1 Abra el menú Preferencias del sistema desde el menú Apple. 2 Seleccione "Preferencias de red". A través de este menú, puede realizar todos los ajustes necesarios para acceder a las computadoras que ejecutan Windows.
2 Seleccione "Preferencias de red". A través de este menú, puede realizar todos los ajustes necesarios para acceder a las computadoras que ejecutan Windows.  3 Compruebe si el icono del candado está en la posición abierta.
3 Compruebe si el icono del candado está en la posición abierta.- Si el candado está cerrado, haga clic en él e ingrese el nombre de usuario y la contraseña del administrador de red de Windows.
 4 Introduzca "Grupo de trabajo" en el campo de búsqueda de la ventana Preferencias del sistema.
4 Introduzca "Grupo de trabajo" en el campo de búsqueda de la ventana Preferencias del sistema. 5 Junto al campo "Nombre NetBIOS", ingrese un nombre único para su Mac.
5 Junto al campo "Nombre NetBIOS", ingrese un nombre único para su Mac. 6 Seleccione el nombre del grupo de trabajo de Windows al que desea acceder usando el menú desplegable junto a Grupo de trabajo.’
6 Seleccione el nombre del grupo de trabajo de Windows al que desea acceder usando el menú desplegable junto a Grupo de trabajo.’ - Si su Mac se encuentra en algún lugar de una oficina que cuenta con varios servidores a la vez, también deberá especificar la dirección IP exacta en el campo "Servidores WINS", que puede obtener de su administrador de red.
 7 Haga clic en el botón "Aceptar", luego haga clic en "Aplicar".
7 Haga clic en el botón "Aceptar", luego haga clic en "Aplicar". 8 Espere, el grupo de trabajo de Windows aparecerá pronto en su Mac.
8 Espere, el grupo de trabajo de Windows aparecerá pronto en su Mac.- La conexión puede tardar varios minutos. Los archivos y carpetas de computadoras remotas se ubicarán en la sección "Compartidos".
- Cuando se muestra la carpeta del grupo de trabajo de Windows, puede comenzar a trabajar con los archivos ubicados allí desde su Mac.