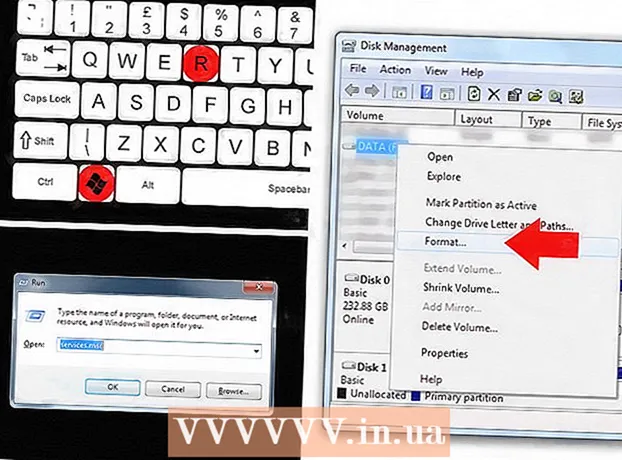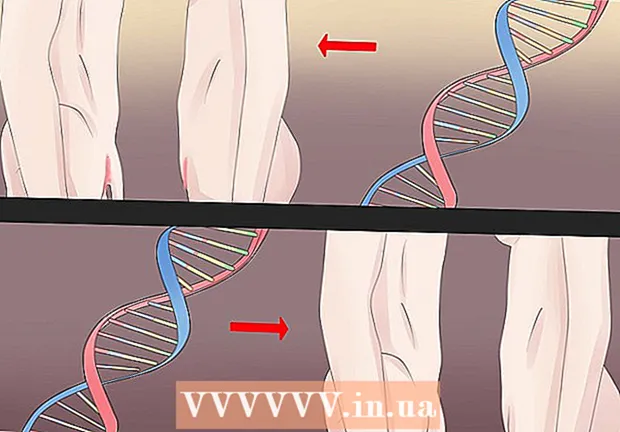Autor:
Alice Brown
Fecha De Creación:
25 Mayo 2021
Fecha De Actualización:
1 Mes De Julio 2024

Contenido
Técnicamente, Java no es compatible con Android, lo que significa que no puede ejecutar archivos JAR o abrir sitios web con elementos de Java. Pero hay varias formas de sortear estas limitaciones. Si desea ejecutar archivos JAR en su teléfono, necesita acceso de root y luego instalar un emulador. Si desea navegar por sitios web con elementos Java, debe utilizar Escritorio remoto para acceder a los sitios a través de un navegador de escritorio.
Pasos
Método 1 de 2: emulador de Java
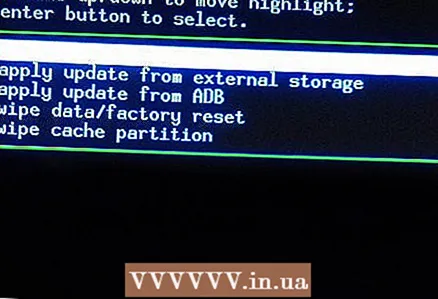 1 Para instalar el emulador de Java, necesita acceso de root. Para hacer esto, necesita "piratear" el teléfono (para obtener más información, lea este artículo).
1 Para instalar el emulador de Java, necesita acceso de root. Para hacer esto, necesita "piratear" el teléfono (para obtener más información, lea este artículo). - Nota: El emulador de Java no le permitirá ver sitios web con elementos de Java, pero le permitirá ejecutar archivos JAR. Si desea navegar por sitios web, pase a la siguiente sección.
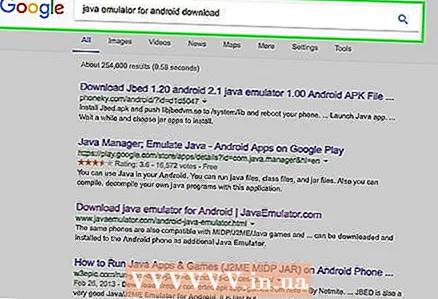 2 Busque y descargue el emulador de Java para Android. Cada emulador funciona mejor en un dispositivo en particular, por lo que se recomienda descargar varios emuladores diferentes. No hay emuladores en Google Play Store; Los archivos APK deben descargarse de los sitios de desarrolladores. Algunos de los emuladores más populares incluyen:
2 Busque y descargue el emulador de Java para Android. Cada emulador funciona mejor en un dispositivo en particular, por lo que se recomienda descargar varios emuladores diferentes. No hay emuladores en Google Play Store; Los archivos APK deben descargarse de los sitios de desarrolladores. Algunos de los emuladores más populares incluyen: - fonema
- JBED
- JBlend
- Netmite
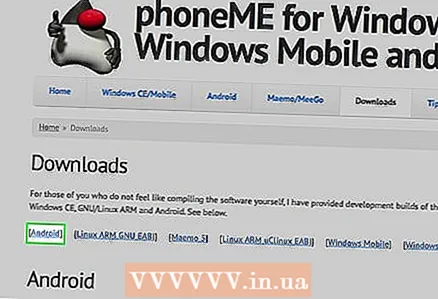 3 Instala phoneMe. Descargue el archivo ARC de la aplicación phoneMe del sitio web del desarrollador. También debe descargar el archivo APK de la aplicación OpenIntents File Manager. Copie ambos archivos ARK en el directorio raíz de su dispositivo Android.
3 Instala phoneMe. Descargue el archivo ARC de la aplicación phoneMe del sitio web del desarrollador. También debe descargar el archivo APK de la aplicación OpenIntents File Manager. Copie ambos archivos ARK en el directorio raíz de su dispositivo Android. - Ejecute archivos APK para instalar aplicaciones.
- Descargue JADGen en su computadora y use este programa para crear archivos JAD para cualquier archivo JAR que desee ejecutar.
- Copie los archivos JAR y JAD en una carpeta en su dispositivo. Asegúrese de que no haya espacios en el nombre del archivo JAR.
- Ejecute el archivo con phoneMe.
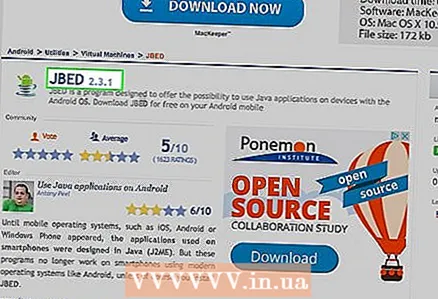 4 Instale Jbed. Descarga el archivo de Jbed y descomprímelo en tu computadora. Copie el archivo ARK al directorio raíz de su teléfono y use ADB para mover libjbedvm.so al directorio / system / lib. Ejecute el archivo ARK para instalar la aplicación en su dispositivo.
4 Instale Jbed. Descarga el archivo de Jbed y descomprímelo en tu computadora. Copie el archivo ARK al directorio raíz de su teléfono y use ADB para mover libjbedvm.so al directorio / system / lib. Ejecute el archivo ARK para instalar la aplicación en su dispositivo. - Puede mover libjbedvm.so usando ADB y el comando adb push /ubicación del archivo/libjbedvm.so / system / lib.
- Copie los archivos JAR que desea ejecutar en una carpeta separada en su teléfono.
- Inicie Jbed y haga clic en "Menú". Vaya a la carpeta con los archivos JAR y seleccione el archivo que desea ejecutar.
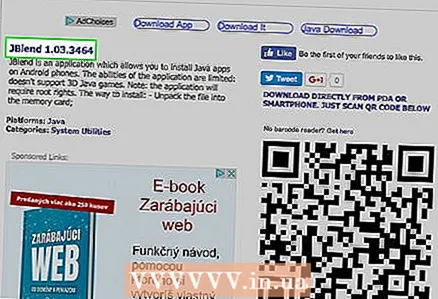 5 Instale JBlend. Descargue el archivo JBlend y descomprímalo. Copie los archivos a su teléfono. Instale la aplicación Root Explorer. Abra Root Explorer y haga clic en "r / w" en la esquina superior. Copie los siguientes archivos en los directorios especificados.
5 Instale JBlend. Descargue el archivo JBlend y descomprímalo. Copie los archivos a su teléfono. Instale la aplicación Root Explorer. Abra Root Explorer y haga clic en "r / w" en la esquina superior. Copie los siguientes archivos en los directorios especificados. - ibDxDrmJava.so - / system / lib
- libjbmidpdy.so - / system / lib
- libjbmidp.so - / system / lib
- javax.obex.jar - / system / framework
- MetaMidpPlayer.apk - / system / app
- MidpPlayer.apk - / system / app
- Copie los archivos JAR que desea ejecutar en su teléfono. Utilice JBlend para seleccionar y cargar archivos.
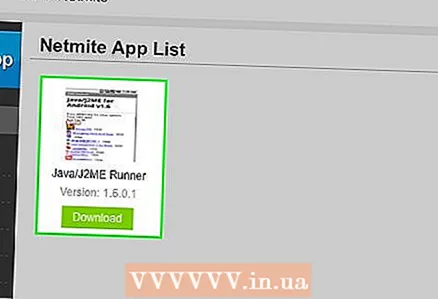 6 Instala Netmite. Descargue la última versión del sitio web de Netmite. Copie el archivo ARK en su teléfono y ejecútelo para instalar Netmite.
6 Instala Netmite. Descargue la última versión del sitio web de Netmite. Copie el archivo ARK en su teléfono y ejecútelo para instalar Netmite. - Convierta archivos JAR / JAD en archivos APK utilizando el convertidor en el sitio web de Netmite.
- Copie el archivo ARK recibido en su teléfono y ejecútelo para instalarlo. Repita este procedimiento para todos los archivos JAR que desee ejecutar.
- Abra Netmite en su teléfono y use esta aplicación para seleccionar cualquiera de los archivos JAR instalados.
Método 2 de 2: Escritorio remoto
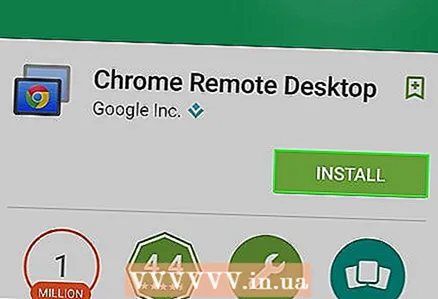 1 Instale la aplicación Chrome Remote Desktop en su dispositivo Android. Si necesita navegar por sitios web con elementos Java, utilice Escritorio remoto para acceder a otra computadora. Esto le permitirá utilizar el navegador de su computadora para navegar por sitios web.
1 Instale la aplicación Chrome Remote Desktop en su dispositivo Android. Si necesita navegar por sitios web con elementos Java, utilice Escritorio remoto para acceder a otra computadora. Esto le permitirá utilizar el navegador de su computadora para navegar por sitios web. - La aplicación Chrome Remote Desktop se conecta rápidamente al navegador Chrome en su computadora, lo que la convierte en la forma más eficiente de obtener acceso remoto.
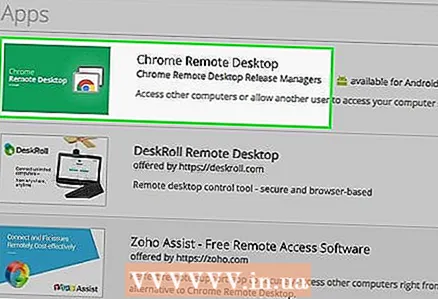 2 Instale la extensión de Escritorio remoto en Google Chrome. Para hacer esto, debe tener Google Chrome instalado en su computadora. Esta extensión se puede descargar de forma gratuita desde Chrome Web Store. En Chrome, haga clic en Menú (☰) y seleccione Configuración> Extensiones. Haga clic en Descargar extensiones (en la parte inferior) y luego busque Escritorio remoto de Chrome.
2 Instale la extensión de Escritorio remoto en Google Chrome. Para hacer esto, debe tener Google Chrome instalado en su computadora. Esta extensión se puede descargar de forma gratuita desde Chrome Web Store. En Chrome, haga clic en Menú (☰) y seleccione Configuración> Extensiones. Haga clic en Descargar extensiones (en la parte inferior) y luego busque Escritorio remoto de Chrome. - Una vez instalada la extensión, deberá iniciar sesión con su cuenta de Google y hacer clic en el botón "Habilitar conexiones remotas".
- Puede crear un PIN para la conexión como medida de seguridad adicional.
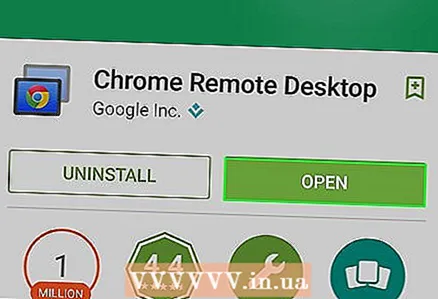 3 Inicie la aplicación Escritorio remoto. Inicie sesión con su cuenta de Google y luego seleccione su computadora de escritorio de la lista de conexiones disponibles. Ingrese su PIN (si creó uno) y en un momento podrá acceder al escritorio de su computadora.
3 Inicie la aplicación Escritorio remoto. Inicie sesión con su cuenta de Google y luego seleccione su computadora de escritorio de la lista de conexiones disponibles. Ingrese su PIN (si creó uno) y en un momento podrá acceder al escritorio de su computadora.  4 Inicie un navegador en su computadora usando la aplicación Escritorio remoto. Abra un sitio con elementos Java en un navegador. Tenga en cuenta el retraso entre hacer clic en un botón / enlace y la acción correspondiente. Esto se debe a un retraso en la conexión entre la computadora remota y el teléfono.
4 Inicie un navegador en su computadora usando la aplicación Escritorio remoto. Abra un sitio con elementos Java en un navegador. Tenga en cuenta el retraso entre hacer clic en un botón / enlace y la acción correspondiente. Esto se debe a un retraso en la conexión entre la computadora remota y el teléfono.
Articulos similares
- Cómo habilitar Javascript en un teléfono Android
- Cómo ejecutar un archivo .JAR
- Cómo ocultar aplicaciones en Android
- Cómo jugar juegos de PSP en Android usando la aplicación PPSSPP
- Cómo transferir aplicaciones desde el almacenamiento interno del teléfono Android a la tarjeta SD
- Cómo encontrar imágenes ocultas en Android
- Cómo usar el GPS en Android