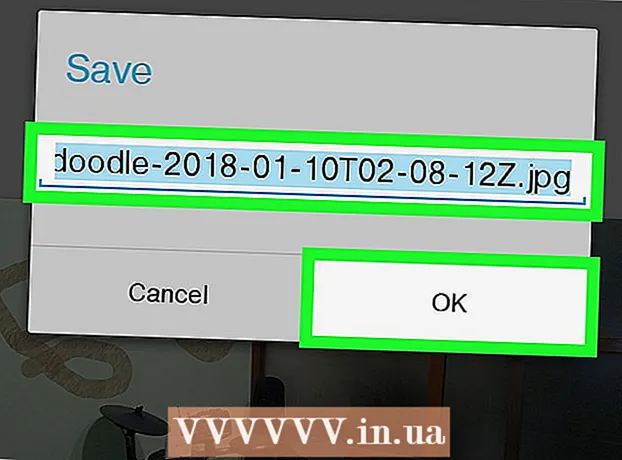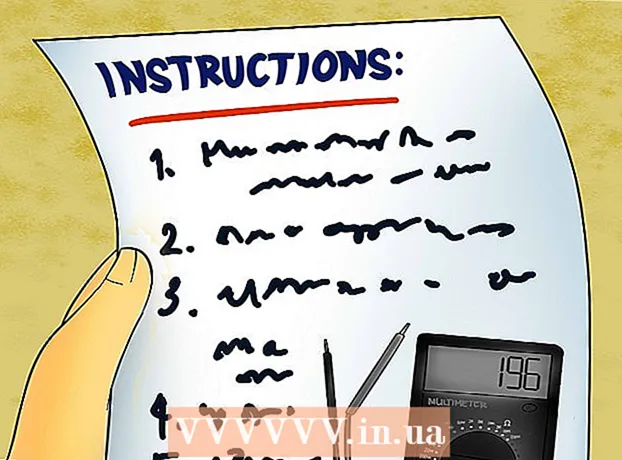Contenido
- Pasos
- Método 1 de 3: Conexión de un disco duro externo
- Método 2 de 3: uso de una unidad de red
- Método 3 de 3: Reemplazo de la unidad óptica
- Consejos
- Advertencias
- Qué necesitas
A veces parece que incluso el disco duro más grande se llenará en poco tiempo. Quizás no desee eliminar información de una unidad antigua o necesite una nueva unidad para almacenar ciertos datos en ella. Sin embargo, tenga en cuenta que el espacio interior de la carcasa de una computadora no es ilimitado. Los siguientes son métodos que puede utilizar para liberar espacio y utilizar un disco duro adicional.
Pasos
Método 1 de 3: Conexión de un disco duro externo
 1 Elija un disco duro externo adecuado. Dichos discos tienen diferentes dimensiones y volúmenes. Asegúrese de que su computadora tenga una ranura libre que pueda conectar a un disco duro externo.
1 Elija un disco duro externo adecuado. Dichos discos tienen diferentes dimensiones y volúmenes. Asegúrese de que su computadora tenga una ranura libre que pueda conectar a un disco duro externo. - Si solo necesita conectar un disco duro y usarlo, compre un disco sin energía adicional.
- Si realiza copias de seguridad de sus datos con regularidad, busque un disco con un software especial que le permita realizar copias de seguridad.
- Preste atención a la velocidad en baudios de la interfaz USB. La última especificación USB (USB 3.0) proporciona velocidades de transferencia de datos más rápidas, pero su computadora debe tener un puerto USB apropiado (recuerde que los puertos y cables USB son compatibles con versiones anteriores).
 2 Conecte un disco duro externo. En la mayoría de los casos, los discos duros externos se conectan a la computadora mediante un cable USB, mientras que algunos se conectan mediante un cable SATA. El sistema reconocerá automáticamente la unidad externa conectada y podrá empezar a utilizarla.
2 Conecte un disco duro externo. En la mayoría de los casos, los discos duros externos se conectan a la computadora mediante un cable USB, mientras que algunos se conectan mediante un cable SATA. El sistema reconocerá automáticamente la unidad externa conectada y podrá empezar a utilizarla.  3 Asegúrese de que el sistema reconozca el disco duro externo. Para hacer esto, abra el Explorador de Windows (o la ventana "Computadora") y asegúrese de que el disco duro externo esté en la lista de todos los medios de almacenamiento conectados. Ahora puede usar su disco duro externo.
3 Asegúrese de que el sistema reconozca el disco duro externo. Para hacer esto, abra el Explorador de Windows (o la ventana "Computadora") y asegúrese de que el disco duro externo esté en la lista de todos los medios de almacenamiento conectados. Ahora puede usar su disco duro externo.
Método 2 de 3: uso de una unidad de red
 1 Considere si necesita una unidad de red. Dicho disco es necesario para almacenar e intercambiar información con otros usuarios conectados a la misma red. Además, use una unidad de red si desea obtener acceso remoto a los datos desde cualquier computadora.
1 Considere si necesita una unidad de red. Dicho disco es necesario para almacenar e intercambiar información con otros usuarios conectados a la misma red. Además, use una unidad de red si desea obtener acceso remoto a los datos desde cualquier computadora.  2 Conecta el disco. La unidad de red se conecta a la red y puede acceder a ella en cualquier momento mientras también está conectado a la red.
2 Conecta el disco. La unidad de red se conecta a la red y puede acceder a ella en cualquier momento mientras también está conectado a la red. - Si la unidad de red necesita energía adicional, enchufe el adaptador a una toma de corriente.
- Conecte la unidad a la red. Para hacer esto, use un enrutador o módem y un cable Ethernet o un cable USB.
 3 Ponga una letra en la unidad de red. Entonces, cuando está conectado a la red, puede acceder fácilmente a la unidad de red (como cualquier otro disco duro). El siguiente procedimiento es para usuarios de Windows 10 y puede diferir ligeramente en otras versiones de ese sistema.
3 Ponga una letra en la unidad de red. Entonces, cuando está conectado a la red, puede acceder fácilmente a la unidad de red (como cualquier otro disco duro). El siguiente procedimiento es para usuarios de Windows 10 y puede diferir ligeramente en otras versiones de ese sistema. - Vaya a Esta PC> Asignar unidad de red.
- Seleccione una letra de unidad y haga clic en Examinar.
- Seleccione una unidad de red de la lista y haga clic en "Aceptar".
 4 Abra la unidad de red. Para hacer esto, abra el Explorador de Windows y busque la unidad de red en la lista de todos los medios de almacenamiento conectados.
4 Abra la unidad de red. Para hacer esto, abra el Explorador de Windows y busque la unidad de red en la lista de todos los medios de almacenamiento conectados.
Método 3 de 3: Reemplazo de la unidad óptica
 1 Compra un disco duro interno. Si no tiene un disco duro externo o espacio libre dentro de la carcasa de la computadora, extraiga la unidad óptica. La instalación de un disco duro interno estándar de 3,5 pulgadas es una forma buena y económica de ampliar el almacenamiento de su computadora.
1 Compra un disco duro interno. Si no tiene un disco duro externo o espacio libre dentro de la carcasa de la computadora, extraiga la unidad óptica. La instalación de un disco duro interno estándar de 3,5 pulgadas es una forma buena y económica de ampliar el almacenamiento de su computadora. - El disco duro interno y la unidad óptica están conectados a la placa base mediante un cable IDE o un cable SATA. Algunos discos duros se venden con el cable requerido, mientras que otros no, por lo que en este caso debe comprar el cable por separado.

Gonzalo martinez
El especialista en reparación de computadoras y teléfonos Gonzalo Martínez es el presidente de CleverTech, una empresa de reparación de electrodomésticos con sede en San José, California, fundada en 2014. CleverTech LLC se especializa en reparar dispositivos Apple. En un esfuerzo por ser más responsable con el medio ambiente, la empresa reutiliza aluminio, pantallas y microcomponentes en las placas base para las reparaciones. En promedio, ahorra entre 1 y 1,5 kg de desechos electrónicos por día, en comparación con el taller de reparación promedio. Gonzalo martinez
Gonzalo martinez
Especialista en reparación de computadoras y teléfonosElija un disco duro que mantenga sus datos seguros. Gonzalo Martínez, técnico de reparación de Apple, dice: “Cuando borras información de un disco duro normal, las áreas que ocupa se sobrescriben con ceros. Existe un software sofisticado que le permite recuperar archivos borrados... Las unidades SSD brindan una mayor seguridad de los datos al eliminar la información eliminada previamente de la SSD muy, muy dificil».
 2 Compre adaptadores a juego. En la mayoría de los casos, la unidad óptica cabe en una bahía de 5,25 ", que es grande para un disco duro de 3,5". Por lo tanto, lea la documentación de su unidad óptica para averiguar su tamaño.
2 Compre adaptadores a juego. En la mayoría de los casos, la unidad óptica cabe en una bahía de 5,25 ", que es grande para un disco duro de 3,5". Por lo tanto, lea la documentación de su unidad óptica para averiguar su tamaño. - Una bahía es el espacio limitado dentro de la caja de la computadora donde se puede insertar una unidad óptica, una unidad de disco o un disco duro. Para instalar un disco duro en una bahía más grande, se utilizan adaptadores o soportes especiales.
 3 Desenchufe el cable de alimentación de la computadora. Asegúrese de desconectar la alimentación antes de trabajar con los componentes de la computadora.
3 Desenchufe el cable de alimentación de la computadora. Asegúrese de desconectar la alimentación antes de trabajar con los componentes de la computadora.  4 Abra la caja de la computadora. Utilice un destornillador para quitar el panel lateral de la caja (algunas cajas se pueden abrir sin un destornillador). El tipo de destornillador depende del modelo y fabricante de la carcasa.
4 Abra la caja de la computadora. Utilice un destornillador para quitar el panel lateral de la caja (algunas cajas se pueden abrir sin un destornillador). El tipo de destornillador depende del modelo y fabricante de la carcasa.  5 Desconecte los cables conectados a la unidad óptica. En la gran mayoría de los casos, dos cables están conectados a una unidad óptica: un cable de alimentación y un cable de datos.
5 Desconecte los cables conectados a la unidad óptica. En la gran mayoría de los casos, dos cables están conectados a una unidad óptica: un cable de alimentación y un cable de datos. - El cable de alimentación tiene un enchufe blanco y cables negros, amarillos y rojos.
- El cable de datos plano ("cinta") tiene un enchufe ancho.
 6 Quite los tornillos o abra los pestillos que sujetan la unidad óptica. Una vez hecho esto, retire la unidad de la carcasa.
6 Quite los tornillos o abra los pestillos que sujetan la unidad óptica. Una vez hecho esto, retire la unidad de la carcasa.  7 Instale el soporte o el adaptador (si es necesario). Fije el soporte o adaptador con tornillos.
7 Instale el soporte o el adaptador (si es necesario). Fije el soporte o adaptador con tornillos.  8 Inserte el disco duro interno en el compartimiento para unidades vacío. Inserte el disco duro en la bahía y asegúrelo con los tornillos.
8 Inserte el disco duro interno en el compartimiento para unidades vacío. Inserte el disco duro en la bahía y asegúrelo con los tornillos.  9 Conecte el disco duro a la placa base. Para hacer esto, conecte el cable de alimentación y el cable de datos al disco duro.
9 Conecte el disco duro a la placa base. Para hacer esto, conecte el cable de alimentación y el cable de datos al disco duro.  10 Conecte el cable de alimentación a la computadora. Debe encender su computadora para configurarla para usar el nuevo disco duro.
10 Conecte el cable de alimentación a la computadora. Debe encender su computadora para configurarla para usar el nuevo disco duro.  11 Ingrese al BIOS. BIOS (sistema básico de entrada / salida) es el software que el procesador necesita para identificar los componentes y el hardware instalados, como un disco duro adicional. El método para ingresar y realizar cambios en el BIOS depende del fabricante y modelo de la placa base. Lea la documentación de su placa base para averiguar cómo ingresar al BIOS y abrir la sección Hardware.
11 Ingrese al BIOS. BIOS (sistema básico de entrada / salida) es el software que el procesador necesita para identificar los componentes y el hardware instalados, como un disco duro adicional. El método para ingresar y realizar cambios en el BIOS depende del fabricante y modelo de la placa base. Lea la documentación de su placa base para averiguar cómo ingresar al BIOS y abrir la sección Hardware. - Encienda la computadora e inmediatamente mantenga presionada la tecla correspondiente.
- Una vez en el BIOS, busque la sección "Hardware", "Configuración" o similar (o pestaña). La navegación dentro del BIOS se realiza mediante el teclado.
- El disco duro instalado debería aparecer en la lista. Si no aparece en la lista, apague la computadora y verifique que los cables apropiados estén conectados de manera segura.
- Busque y active la opción "Detectar automáticamente".
- Guarde sus cambios y salga del BIOS. Para hacer esto, debe presionar una tecla determinada. La computadora se reiniciará automáticamente.
 12 Formatea tu disco duro. Antes de usar el disco duro, debe formatearlo con un sistema de archivos que sea compatible con su sistema operativo. Si planea instalarlo en un disco duro de Windows, formatéelo con NTFS, o xFAT o FAT32 para un almacenamiento de datos simple. El siguiente procedimiento es para usuarios de Windows 10, pero lo más probable es que también se aplique a otras versiones de este sistema.
12 Formatea tu disco duro. Antes de usar el disco duro, debe formatearlo con un sistema de archivos que sea compatible con su sistema operativo. Si planea instalarlo en un disco duro de Windows, formatéelo con NTFS, o xFAT o FAT32 para un almacenamiento de datos simple. El siguiente procedimiento es para usuarios de Windows 10, pero lo más probable es que también se aplique a otras versiones de este sistema. - Presione Win + R para abrir la ventana Ejecutar.
- Ingrese diskmgmt.msc y haga clic en Aceptar. Se inicia la utilidad de administración de discos.
- En la lista, haga clic con el botón derecho en el nuevo disco duro y seleccione Formatear en el menú.
- Seleccione el sistema de archivos deseado y haga clic en "Aceptar".El proceso de formateo del disco llevará algún tiempo (dependiendo del tamaño del disco). Una vez finalizado el proceso de formateo, puede utilizar el disco duro.
Consejos
- El cable IDE tiene dos o tres enchufes. Un extremo del cable se conecta a la placa base y el otro al dispositivo (disco duro o unidad óptica). Se pueden conectar un máximo de dos dispositivos a un cable IDE. Si su placa base no tiene un conector IDE libre, instale una placa adicional con un conector IDE. Si su placa base es compatible con Serial ATA (SATA), use discos duros con esta interfaz (las tasas de transferencia de datos aumentarán significativamente). Muchos modelos de placa base admiten hasta cuatro discos duros SATA (en el caso de una interfaz IDE, solo puede conectar dos discos), lo que le permite crear una matriz RAID.
- Cualquier disco duro interno puede insertarse en una caja especial y usarse como disco duro externo.
- Tenga en cuenta que otros usuarios se están conectando a la unidad de red, así que tome medidas para proteger sus datos.
- En lugar de un disco duro de 3,5 ", puede utilizar un disco de 2,5", que normalmente se encuentra en las computadoras portátiles. En este caso, deberá comprar los adaptadores o soportes adecuados.
- Si desea instalar un disco duro interno, pero no puede perder el hardware instalado dentro de la carcasa de la computadora, considere comprar una carcasa más grande.
Advertencias
- ¡Cuida tu seguridad! Desconecte la computadora de la fuente de alimentación antes de abrir la carcasa. Además, toque una superficie metálica sin pintar para descargar la electricidad estática antes de manipular los componentes de la computadora.
Qué necesitas
- Disco duro adicional.
- Destornillador. Para abrir la caja de la computadora y quitar el hardware, lo más probable es que necesite un destornillador. El tipo de destornillador depende del modelo y fabricante de la carcasa.
- Adaptadores a juego. Para instalar un disco duro de 3,5 pulgadas en un compartimento de 5,25 pulgadas (en lugar de una unidad óptica), necesita un adaptador o soporte adecuado. Cuando se utiliza un disco duro de 2,5 pulgadas, se requiere un contenedor o adaptador adecuado.
- Poderosa fuente de alimentación. Recuerde que a medida que se agrega más hardware, aumenta la carga en la fuente de alimentación. Por lo tanto, lea la documentación de su fuente de alimentación y asegúrese de que pueda alimentar el disco duro adicional.
- Cable de alimentación y cable de datos sueltos. Si no tiene un cable de alimentación de repuesto, compre una regleta de enchufes adecuada.
- BIOS que admita la cantidad y el tamaño requeridos de discos duros (a menos que desee crear una matriz RAID).