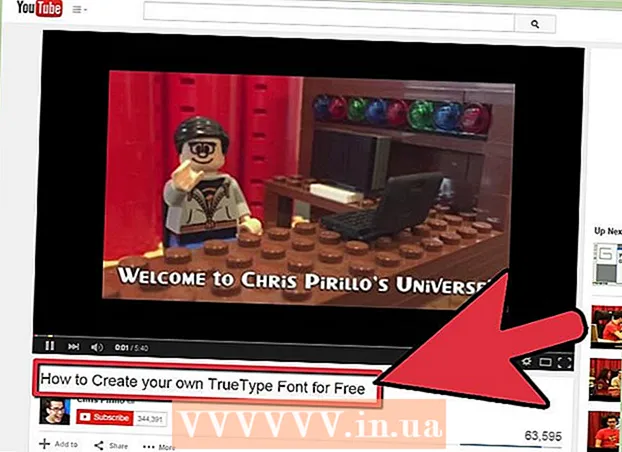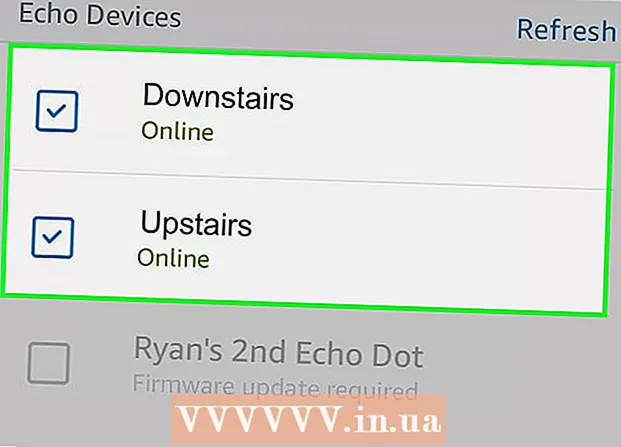Autor:
William Ramirez
Fecha De Creación:
18 Septiembre 2021
Fecha De Actualización:
1 Mes De Julio 2024
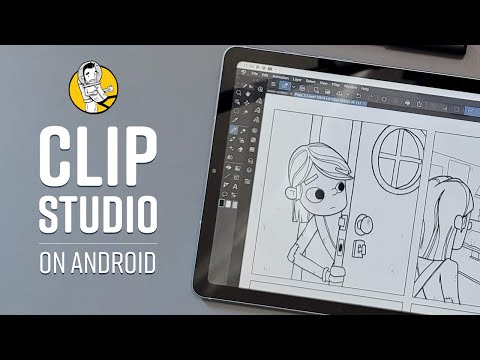
Contenido
Este artículo le mostrará cómo editar y dibujar fotos con su teléfono o tableta Android. Todo lo que necesita es la aplicación PicsArt Color Paint o You Doodle, que se puede descargar de forma gratuita desde Play Store.
Pasos
Método 1 de 2: Cómo usar el color PicsArt para pintar
 1 Inicie PicsArt Color Paint. El icono de la aplicación se parece a una "P" blanca sobre un fondo azul-rosa.
1 Inicie PicsArt Color Paint. El icono de la aplicación se parece a una "P" blanca sobre un fondo azul-rosa. - Puede descargar PicsArt Color Paint gratis en su dispositivo Android con Tienda de juegos
 .
.
- Puede descargar PicsArt Color Paint gratis en su dispositivo Android con Tienda de juegos
 2 Haga clic en Empieza a dibujar. Es un botón rosa ubicado en la parte inferior de la pantalla.
2 Haga clic en Empieza a dibujar. Es un botón rosa ubicado en la parte inferior de la pantalla. - Si el botón no se muestra Empieza a dibujarluego inicie un nuevo proyecto haciendo clic en la ventana con el icono + en el centro.
 3 Haz clic en el icono con forma de foto. Se encuentra en la parte superior de la pantalla y parece una imagen de montaña con un signo "+" en la esquina inferior izquierda.
3 Haz clic en el icono con forma de foto. Se encuentra en la parte superior de la pantalla y parece una imagen de montaña con un signo "+" en la esquina inferior izquierda. - Haz clic en "Permitir" para que PicsArt acceda a tus fotos.
 4 Seleccione la imagen en la que desea dibujar algo. La foto se abrirá en modo de edición.
4 Seleccione la imagen en la que desea dibujar algo. La foto se abrirá en modo de edición. - Si lo desea, puede tomar una nueva foto primero haciendo clic en el ícono de la cámara.
 5 Publica tu foto. Mantenga presionado el centro de la imagen para moverla a otra ubicación. También puede editar y mover imágenes usando uno de los tres íconos ubicados en las esquinas de la foto. Úselos para:
5 Publica tu foto. Mantenga presionado el centro de la imagen para moverla a otra ubicación. También puede editar y mover imágenes usando uno de los tres íconos ubicados en las esquinas de la foto. Úselos para: - Ⓧ: eliminar la imagen.
- ⤡: cambiar el tamaño de la imagen.
- ⟲: rotar la imagen.
 6 Haga clic en
6 Haga clic en  . Este botón se encuentra en la esquina superior derecha. Se seleccionará el área de la imagen.
. Este botón se encuentra en la esquina superior derecha. Se seleccionará el área de la imagen.  7 Haga clic en el icono de la rueda azul. Está en la barra de herramientas en la parte inferior izquierda de la pantalla. Se abrirá el selector de color.
7 Haga clic en el icono de la rueda azul. Está en la barra de herramientas en la parte inferior izquierda de la pantalla. Se abrirá el selector de color.  8 Elija un color y haga clic
8 Elija un color y haga clic  . Primero seleccione un color en la rueda de colores. Luego cambie el nivel de brillo haciendo clic en el lugar deseado en el triángulo.
. Primero seleccione un color en la rueda de colores. Luego cambie el nivel de brillo haciendo clic en el lugar deseado en el triángulo. - También puede elegir el color que desee de la lista de colores sugeridos a continuación.
 9 Haga clic en el icono del pincel. Está a la derecha del icono de la rueda de colores en la barra de herramientas en la parte inferior de la pantalla. Se abrirá un conjunto de pinceles disponibles.
9 Haga clic en el icono del pincel. Está a la derecha del icono de la rueda de colores en la barra de herramientas en la parte inferior de la pantalla. Se abrirá un conjunto de pinceles disponibles.  10 Seleccione un pincel. Deslice el dedo para navegar por todos los pinceles disponibles y seleccione el que desee. Con el control deslizante, puede ajustar el tamaño y la opacidad del pincel.
10 Seleccione un pincel. Deslice el dedo para navegar por todos los pinceles disponibles y seleccione el que desee. Con el control deslizante, puede ajustar el tamaño y la opacidad del pincel. - Haga clic en el icono ^para ver los pinceles en pantalla completa. El icono se encuentra en la esquina superior derecha de la ventana.
- Para minimizar la ventana, deslice el dedo de arriba hacia abajo.
 11 Dibuja en la imagen. Simplemente dibuje con el dedo en la pantalla. Siempre puedes cambiar tanto el color como el pincel. Si es necesario, edite su dibujo usando las diversas herramientas disponibles.
11 Dibuja en la imagen. Simplemente dibuje con el dedo en la pantalla. Siempre puedes cambiar tanto el color como el pincel. Si es necesario, edite su dibujo usando las diversas herramientas disponibles. - Puede deshacer su última acción presionando ↩.
- Usa el borrador para borrar el exceso.
 12 Haga clic en →. Esta flecha está en la esquina superior derecha. Se le dirigirá a la página Guardar y compartir.
12 Haga clic en →. Esta flecha está en la esquina superior derecha. Se le dirigirá a la página Guardar y compartir.  13 Haga clic en Galería. La imagen se guardará en su dispositivo Android.
13 Haga clic en Galería. La imagen se guardará en su dispositivo Android.
Método 2 de 2: Cómo utilizar You Doodle
 1 Inicie la aplicación You Doodle en su dispositivo Android. Es un ícono redondo con una paleta de pinturas multicolores en el medio.
1 Inicie la aplicación You Doodle en su dispositivo Android. Es un ícono redondo con una paleta de pinturas multicolores en el medio. - Si no tienes Tu garabatos, cárgalo desde Tienda de juegos
 .
.
- Si no tienes Tu garabatos, cárgalo desde Tienda de juegos
 2 Haga clic en Importar. Este botón se encuentra en la parte superior de la pantalla.
2 Haga clic en Importar. Este botón se encuentra en la parte superior de la pantalla.  3 Haga clic en Pintar sobre una foto. Esta es la última opción de la lista propuesta. Luego, seleccione una fuente de la lista que aparece en la parte inferior de la pantalla.
3 Haga clic en Pintar sobre una foto. Esta es la última opción de la lista propuesta. Luego, seleccione una fuente de la lista que aparece en la parte inferior de la pantalla.  4 Haga clic en el icono de la galería de fotos. Haga clic en el icono de Google Photos si desea utilizar esta aplicación. También puede seleccionar fotos de las aplicaciones Galería o Galería de fotos.
4 Haga clic en el icono de la galería de fotos. Haga clic en el icono de Google Photos si desea utilizar esta aplicación. También puede seleccionar fotos de las aplicaciones Galería o Galería de fotos.  5 Toque la foto en la que desea dibujar. La foto se abre en la herramienta de recorte.
5 Toque la foto en la que desea dibujar. La foto se abre en la herramienta de recorte.  6 Si es necesario, recorte la imagen al tamaño deseado. Mueva las esquinas o los lados del rectángulo para seleccionar la parte de la foto que desea y luego haga clic en Recortar. Este botón está en la parte superior de la pantalla.
6 Si es necesario, recorte la imagen al tamaño deseado. Mueva las esquinas o los lados del rectángulo para seleccionar la parte de la foto que desea y luego haga clic en Recortar. Este botón está en la parte superior de la pantalla. - Para seleccionar la foto completa, haga clic en el primer icono (un cuadrado con dos flechas en el medio). Está en la esquina inferior izquierda de la pantalla.
- Si necesita rotar la foto, haga clic en el segundo icono (flecha curva).
 7 Haga clic en Solicitar. Está en la esquina superior derecha de la pantalla. Ahora podrás editar la foto seleccionada.
7 Haga clic en Solicitar. Está en la esquina superior derecha de la pantalla. Ahora podrás editar la foto seleccionada.  8 Haga clic en el icono del pincel. Está ubicado en la parte inferior de la pantalla. Se abre un juego de pinceles.
8 Haga clic en el icono del pincel. Está ubicado en la parte inferior de la pantalla. Se abre un juego de pinceles.  9 Seleccione el pincel que desee y haga clic en Solicitar. De la lista que se abre, seleccione el color o patrón deseado. Puede cambiar el tamaño y la opacidad del pincel usando los controles deslizantes.
9 Seleccione el pincel que desee y haga clic en Solicitar. De la lista que se abre, seleccione el color o patrón deseado. Puede cambiar el tamaño y la opacidad del pincel usando los controles deslizantes. - Para seleccionar cualquier color de la paleta propuesta, haga clic en "Rellenar". También puede elegir un patrón de las opciones disponibles en la parte superior de la pantalla.
- En el cuadro Tamaño, mueva el control deslizante hacia la derecha para aumentar el tamaño del pincel o hacia la izquierda para disminuirlo.
- En el cuadro Opacidad, mueva el control deslizante hacia la izquierda para hacer que el color o el patrón del pincel sea más transparente, o hacia la derecha para hacerlo menos transparente.
 10 Dibuja algo en la foto simplemente deslizando tu dedo por la pantalla. Si no le gusta lo que sucedió, deshaga la última acción haciendo clic en el ícono de flecha curva en la esquina inferior izquierda de la pantalla.
10 Dibuja algo en la foto simplemente deslizando tu dedo por la pantalla. Si no le gusta lo que sucedió, deshaga la última acción haciendo clic en el ícono de flecha curva en la esquina inferior izquierda de la pantalla.  11 Prensa Exportar. Puede guardar la foto editada o compartirla en las redes sociales.
11 Prensa Exportar. Puede guardar la foto editada o compartirla en las redes sociales.  12 Haga clic en Salvar. Se abrirá una lista de formatos disponibles.
12 Haga clic en Salvar. Se abrirá una lista de formatos disponibles.  13 Seleccione el formato que desee. El archivo se puede guardar como "PNG" o "JPG". Esto no afectará la calidad, pero los archivos PNG se guardan un poco más.
13 Seleccione el formato que desee. El archivo se puede guardar como "PNG" o "JPG". Esto no afectará la calidad, pero los archivos PNG se guardan un poco más.  14 Ponle un nombre a la foto y haz clic en Solicitar. La foto editada se guardará en la galería de fotos de su dispositivo Android.
14 Ponle un nombre a la foto y haz clic en Solicitar. La foto editada se guardará en la galería de fotos de su dispositivo Android.