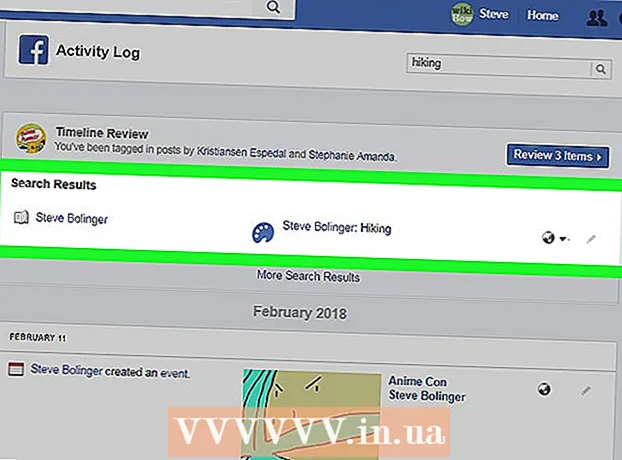Autor:
Christy White
Fecha De Creación:
11 Mayo 2021
Fecha De Actualización:
1 Mes De Julio 2024

Contenido
- Al paso
- Método 1 de 3: transferir canciones compradas (todos los dispositivos iPod)
- Método 2 de 3: iPod Touch (y iPhone y iPad)
- Método 3 de 3: iPod Classic
Por lo general, transferir música a tu iPod es sencillo, pero se vuelve mucho más complicado cuando intentas hacerlo en la dirección opuesta. Como medida de protección de los derechos de autor, Apple solo le permite usar iTunes para almacenar contenido a tu iPod transferir. Si tu contenido desde tu iPod transferirlo a una computadora nueva oa la computadora de un amigo, necesitará saber en qué se está metiendo. El procedimiento varía según el tipo de iPod que tenga.
Al paso
Método 1 de 3: transferir canciones compradas (todos los dispositivos iPod)
 Sepa lo que se transferirá. Si está transfiriendo de una computadora vieja a una computadora nueva, y si toda su música se compró a través de iTunes, puede transferir cualquier canción comprada en su iPod a su nueva computadora.
Sepa lo que se transferirá. Si está transfiriendo de una computadora vieja a una computadora nueva, y si toda su música se compró a través de iTunes, puede transferir cualquier canción comprada en su iPod a su nueva computadora. - Esto es más útil para los usuarios cuya biblioteca se compone principalmente de canciones compradas y CD extraídos. Si tiene música de otras fuentes (descargas en línea, CD que ya no tiene, etc.) o si está intentando compartir música con un amigo, debería consultar las siguientes secciones de este artículo.
 Abre iTunes en la nueva computadora. Deberá autorizar a la computadora con su ID de Apple para copiar las canciones compradas en la computadora.
Abre iTunes en la nueva computadora. Deberá autorizar a la computadora con su ID de Apple para copiar las canciones compradas en la computadora. - Haga clic aquí para obtener instrucciones sobre cómo descargar e instalar iTunes en una computadora nueva.
 Haga clic en el menú "Tienda" y seleccione "Autorizar equipo". Aparecerá un cuadro de diálogo que le pedirá su ID de Apple.
Haga clic en el menú "Tienda" y seleccione "Autorizar equipo". Aparecerá un cuadro de diálogo que le pedirá su ID de Apple.  Ingrese su ID de Apple y contraseña y haga clic en.Autorizar. Esto permitirá que su nueva computadora acceda a sus compras de iTunes.
Ingrese su ID de Apple y contraseña y haga clic en.Autorizar. Esto permitirá que su nueva computadora acceda a sus compras de iTunes. - Solo puede autorizar cinco computadoras a la vez. Haga clic aquí para conocer las pautas sobre cómo retirar la autorización de las computadoras cuando haya alcanzado el límite.
 Conecte el iPod a la nueva computadora. iTunes debería detectar el iPod después de unos momentos.
Conecte el iPod a la nueva computadora. iTunes debería detectar el iPod después de unos momentos.  Seleccione.Transfiera compras en el cuadro de diálogo que aparece. Esto copiará una copia de todas las canciones de su iPod que se compraron con su ID de Apple en su nueva computadora.
Seleccione.Transfiera compras en el cuadro de diálogo que aparece. Esto copiará una copia de todas las canciones de su iPod que se compraron con su ID de Apple en su nueva computadora. - La transferencia puede tardar un poco si hay muchas canciones en su iPod.
Método 2 de 3: iPod Touch (y iPhone y iPad)
 Sepa qué es y qué no es posible. A diferencia del iPod original, el iPod Touch, iPad y iPhone no pueden funcionar como un disco duro externo para su computadora.Esto significa que no es posible copiar música de su iPod Touch a una computadora nueva sin la ayuda de un software especial.
Sepa qué es y qué no es posible. A diferencia del iPod original, el iPod Touch, iPad y iPhone no pueden funcionar como un disco duro externo para su computadora.Esto significa que no es posible copiar música de su iPod Touch a una computadora nueva sin la ayuda de un software especial. - No puede usar iTunes para importar canciones a menos que haya transferido previamente su biblioteca de iTunes desde su computadora anterior a la nueva. Conectar su iPod a una computadora nueva borrará todo lo que haya en el iPod.
- La mayoría de los programas de software de terceros le permiten transferir archivos desde iPod Classics.
 Instala iTunes (si no lo tienes). Aunque no utilizará iTunes para transferir archivos, la mayoría de los programas de administración de iPod requieren la instalación de iTunes para acceder a los servicios de conexión. Haga clic aquí para obtener instrucciones sobre cómo instalar iTunes.
Instala iTunes (si no lo tienes). Aunque no utilizará iTunes para transferir archivos, la mayoría de los programas de administración de iPod requieren la instalación de iTunes para acceder a los servicios de conexión. Haga clic aquí para obtener instrucciones sobre cómo instalar iTunes.  Busque y descargue un programa de gestión de iPod. Hay muchos programas que le permiten seleccionar y transferir archivos de música almacenados en su iPod Touch a su computadora. La mayoría de estos programas cuestan dinero, pero varios incluyen pruebas gratuitas que puede utilizar. Algunos de los programas más populares incluyen:
Busque y descargue un programa de gestión de iPod. Hay muchos programas que le permiten seleccionar y transferir archivos de música almacenados en su iPod Touch a su computadora. La mayoría de estos programas cuestan dinero, pero varios incluyen pruebas gratuitas que puede utilizar. Algunos de los programas más populares incluyen: - Sharepod
- TuneJack
- iRip
- iRepo
 Conecte su iPod a su computadora. Si la sincronización automática está activada en iTunes, mantenga presionadas las teclas Mayús + Ctrl (Windows) o Comando + Opción (Mac) mientras conecta el iPod para evitar que iTunes sincronice y borre automáticamente todo el contenido.
Conecte su iPod a su computadora. Si la sincronización automática está activada en iTunes, mantenga presionadas las teclas Mayús + Ctrl (Windows) o Comando + Opción (Mac) mientras conecta el iPod para evitar que iTunes sincronice y borre automáticamente todo el contenido.  Abra el programa de gestión que ha instalado. Cada programa funcionará de manera diferente, pero todos comparten los mismos principios básicos. Esta guía proporcionará una descripción general, así que visite la página de ayuda del programa para conocer los problemas específicos del programa.
Abra el programa de gestión que ha instalado. Cada programa funcionará de manera diferente, pero todos comparten los mismos principios básicos. Esta guía proporcionará una descripción general, así que visite la página de ayuda del programa para conocer los problemas específicos del programa.  Seleccione las canciones que desea copiar a su computadora. Algunos programas como iRip ofrecen la opción de importar rápidamente todas las canciones de su iPod a la biblioteca de iTunes en la nueva computadora. También puede seleccionar números manualmente y solo copiar una selección a la computadora.
Seleccione las canciones que desea copiar a su computadora. Algunos programas como iRip ofrecen la opción de importar rápidamente todas las canciones de su iPod a la biblioteca de iTunes en la nueva computadora. También puede seleccionar números manualmente y solo copiar una selección a la computadora. - No todos los programas copiarán las canciones copiadas directamente a iTunes. Si es así, o si desea usar las canciones en un reproductor multimedia diferente, deberá copiarlas en una ubicación en su computadora (como la carpeta Música) y luego agregar esa carpeta a su biblioteca de iTunes.
- A veces, los nombres de archivo de las canciones cambiarán cuando las copie desde su iPod. iTunes y otros reproductores multimedia aún podrán leer la información de metadatos de las canciones si las etiqueta correctamente.
- El procedimiento de importación probablemente llevará un tiempo, especialmente si está copiando miles de canciones.
Método 3 de 3: iPod Classic
 Sepa qué es y qué no es posible. Este método está diseñado para iPods clásicos desde los que desea copiar archivos de música. Cuando utilice este método, no podrá saber qué pista es qué hasta que la agregue a la biblioteca de su reproductor multimedia. Esto se debe a que los archivos de música se renombran cuando se agregan a la biblioteca de su iPod.
Sepa qué es y qué no es posible. Este método está diseñado para iPods clásicos desde los que desea copiar archivos de música. Cuando utilice este método, no podrá saber qué pista es qué hasta que la agregue a la biblioteca de su reproductor multimedia. Esto se debe a que los archivos de música se renombran cuando se agregan a la biblioteca de su iPod. - Este método es útil para transferir canciones que no compraste en iTunes a una computadora nueva o a la computadora de un amigo. También puede resultar útil para buscar canciones cuando no se muestra nada en su iPod.
- Este método no es muy útil para las personas que intentan copiar solo un número de varios cientos. Esto se debe a que los números no tendrán nombres de archivo legibles, lo que dificulta o incluso imposibilita la búsqueda del número exacto.
- Esto NO funciona con iPod Touch, iPhone o iPad. Utilice el método anterior para estos dispositivos.
 Inicie iTunes en la nueva computadora. Tendrá que iniciar el procedimiento en iTunes para que el iPod se pueda poner en el modo Usar disco. Esto permitirá que su computadora abra el iPod como un disco duro externo.
Inicie iTunes en la nueva computadora. Tendrá que iniciar el procedimiento en iTunes para que el iPod se pueda poner en el modo Usar disco. Esto permitirá que su computadora abra el iPod como un disco duro externo.  Presione Mayús + Ctrl (Windows) o Comando + Opción (Mac), mantenga presionado y conecte su iPod a través de USB. Sigue presionando las teclas hasta que veas que el dispositivo aparece en iTunes. Mantener presionados estos botones evitará que iTunes sincronice automáticamente el iPod cuando esté conectado.
Presione Mayús + Ctrl (Windows) o Comando + Opción (Mac), mantenga presionado y conecte su iPod a través de USB. Sigue presionando las teclas hasta que veas que el dispositivo aparece en iTunes. Mantener presionados estos botones evitará que iTunes sincronice automáticamente el iPod cuando esté conectado. - Si tu iPod no permanece conectado después de esto, debes seleccionarlo en iTunes y marcar la casilla "Habilitar uso de disco" en la ventana Resumen.
 Habilite mostrar archivos ocultos a través de su sistema operativo. Para ver la carpeta oculta que contiene su música, deberá habilitar la divulgación de archivos ocultos en su sistema operativo. Este procedimiento es diferente si está utilizando Windows o Mac.
Habilite mostrar archivos ocultos a través de su sistema operativo. Para ver la carpeta oculta que contiene su música, deberá habilitar la divulgación de archivos ocultos en su sistema operativo. Este procedimiento es diferente si está utilizando Windows o Mac. - "Windows": abra el Panel de control y seleccione "Opciones de carpeta". Si no ve "Opciones de carpeta", seleccione "Apariencia y personalización" y luego "Opciones de carpeta". Haga clic en la pestaña Ver y seleccione "Mostrar archivos, carpetas y discos duros ocultos".
- "Mac": abre la Terminal y escribe la siguiente línea de comando: los valores predeterminados escriben com.apple.finder AppleShowAllFiles TRUE. Escriba siguiente Buscador de killall y presione Enter para reiniciar el archivo y aplicar los cambios.
 Abra la unidad de su iPod en su computadora. En Windows, se encuentra en la ventana Equipo / Mi PC / Esta PC. Puede abrirlo rápidamente presionando la tecla de Windows + E. En Mac, su iPod aparecerá como un disco duro en su escritorio.
Abra la unidad de su iPod en su computadora. En Windows, se encuentra en la ventana Equipo / Mi PC / Esta PC. Puede abrirlo rápidamente presionando la tecla de Windows + E. En Mac, su iPod aparecerá como un disco duro en su escritorio.  Abre iTunes. Puede usar iTunes para importar automáticamente todas las canciones de su iPod a la biblioteca de iTunes de la computadora, simplificando el procedimiento de copia y manteniendo su música organizada. Deberá cambiar algunas configuraciones para que sus canciones cambien de nombre automáticamente en función de sus metadatos cuando las vuelva a agregar a iTunes.
Abre iTunes. Puede usar iTunes para importar automáticamente todas las canciones de su iPod a la biblioteca de iTunes de la computadora, simplificando el procedimiento de copia y manteniendo su música organizada. Deberá cambiar algunas configuraciones para que sus canciones cambien de nombre automáticamente en función de sus metadatos cuando las vuelva a agregar a iTunes. - Si no desea agregar la música a iTunes en su nueva computadora, simplemente puede eliminar la carpeta iPod_Control Música en la unidad de su iPod y copie los archivos directamente a su computadora.
 Haz clic en el menú "Editar" o "iTunes" y selecciona "Preferencias". Haga clic en la pestaña "Avanzado".
Haz clic en el menú "Editar" o "iTunes" y selecciona "Preferencias". Haga clic en la pestaña "Avanzado".  Habilita iTunes para organizar tu música. Habilite "Mantener organizada la carpeta multimedia de iTunes" y "Copiar archivos a la carpeta multimedia de iTunes cuando se agreguen a la biblioteca".
Habilita iTunes para organizar tu música. Habilite "Mantener organizada la carpeta multimedia de iTunes" y "Copiar archivos a la carpeta multimedia de iTunes cuando se agreguen a la biblioteca".  Haga clic en el menú "Archivo" y seleccione "Agregar carpeta a la biblioteca". Si está utilizando una Mac, haga clic en "iTunes" y luego seleccione "Agregar a la biblioteca".
Haga clic en el menú "Archivo" y seleccione "Agregar carpeta a la biblioteca". Si está utilizando una Mac, haga clic en "iTunes" y luego seleccione "Agregar a la biblioteca".  Vaya a la carpeta.iPod_Control Música y selecciónelo. Puede encontrarlo cuando selecciona el iPod de su lista de discos duros. Solo podrá ver esto si ha habilitado la visualización de archivos ocultos.
Vaya a la carpeta.iPod_Control Música y selecciónelo. Puede encontrarlo cuando selecciona el iPod de su lista de discos duros. Solo podrá ver esto si ha habilitado la visualización de archivos ocultos. - Si el iPod se usó originalmente en una Mac y ahora está intentando abrirlo en una computadora con Windows, tendrá que usar el programa gratuito HFSExplorer y copiar los archivos manualmente. Puede descargarlo gratis en catacombae.org/hfsexplorer/.
 Espere a que se copien los archivos. iTunes copiará los archivos directamente desde su iPod y los agregará a la carpeta multimedia de su iTunes. El programa organizará automáticamente su música en carpetas según la información del artista y del álbum.
Espere a que se copien los archivos. iTunes copiará los archivos directamente desde su iPod y los agregará a la carpeta multimedia de su iTunes. El programa organizará automáticamente su música en carpetas según la información del artista y del álbum.