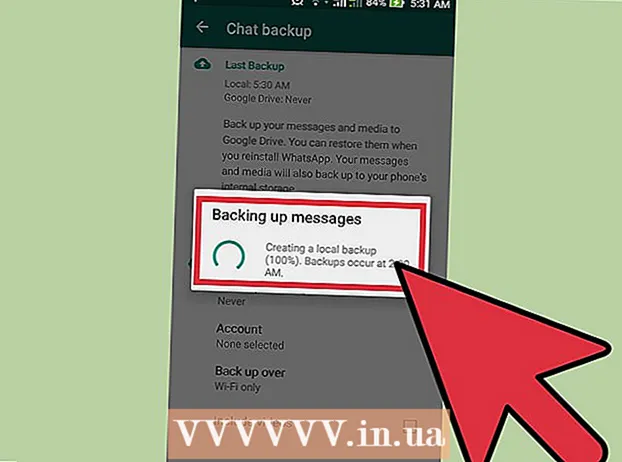Autor:
Bobbie Johnson
Fecha De Creación:
8 Abril 2021
Fecha De Actualización:
1 Mes De Julio 2024
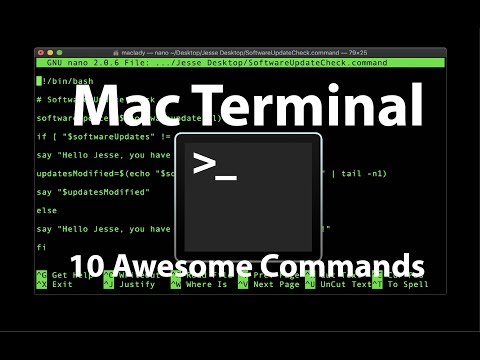
Contenido
Si instaló accidentalmente Advanced Mac Cleaner en su Mac, siga los pasos de este artículo para eliminar este programa de su computadora.
Pasos
 1 Salvar todos los archivos personales. Recuerde guardar todos los documentos abiertos. Para hacer esto, siga estos pasos:
1 Salvar todos los archivos personales. Recuerde guardar todos los documentos abiertos. Para hacer esto, siga estos pasos: - exportar marcadores en el navegador;
- hacer una copia de la configuración del llavero de iCloud;
- guarde otros documentos, archivos y más sin guardar.
 2 Abra la carpeta Aplicaciones y busque la subcarpeta Utilidades en ella.
2 Abra la carpeta Aplicaciones y busque la subcarpeta Utilidades en ella.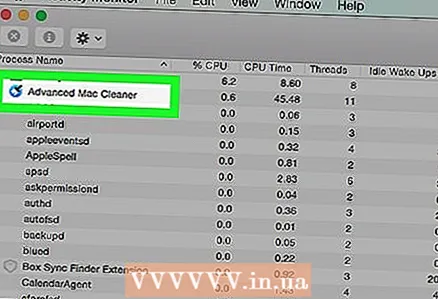 3 Ejecute el incrustado Monitoreo del sistema. Luego busque Advanced Mac Cleaner y haga clic en el pequeño ícono I en la esquina superior izquierda de la ventana del Monitor del sistema. Haga clic en la tercera pestaña "Abrir archivos y puertos". Recuerde (copie y pegue) toda la "Información saliente" asociada con el programa anterior.
3 Ejecute el incrustado Monitoreo del sistema. Luego busque Advanced Mac Cleaner y haga clic en el pequeño ícono I en la esquina superior izquierda de la ventana del Monitor del sistema. Haga clic en la tercera pestaña "Abrir archivos y puertos". Recuerde (copie y pegue) toda la "Información saliente" asociada con el programa anterior. 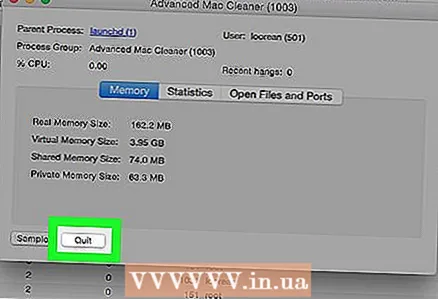 4 Cuando termine, haga clic en Finalizar.
4 Cuando termine, haga clic en Finalizar.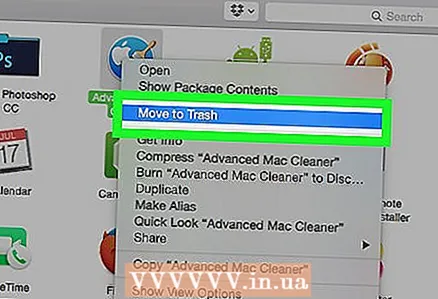 5 Haga clic en la flecha Atrás y abra la carpeta Aplicaciones. Intente desinstalar Advanced Mac Cleaner moviendo el programa a la Papelera.
5 Haga clic en la flecha Atrás y abra la carpeta Aplicaciones. Intente desinstalar Advanced Mac Cleaner moviendo el programa a la Papelera. 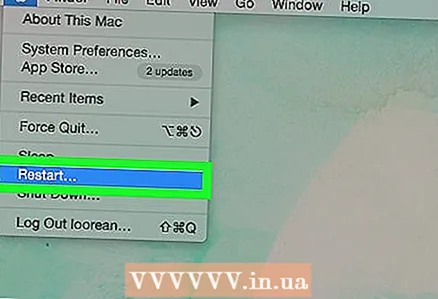 6 Guarde su trabajo actual y reinicie su sistema operativo.
6 Guarde su trabajo actual y reinicie su sistema operativo.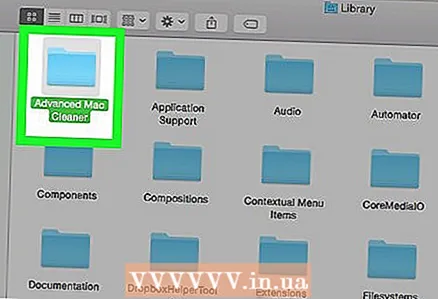 7 Intente limpiar los archivos relacionados con Advanced Mac Cleaner. Para hacer esto, como regla general, debe abrir la carpeta "Bibliotecas" y borrar manualmente los archivos de servicio restantes.
7 Intente limpiar los archivos relacionados con Advanced Mac Cleaner. Para hacer esto, como regla general, debe abrir la carpeta "Bibliotecas" y borrar manualmente los archivos de servicio restantes. 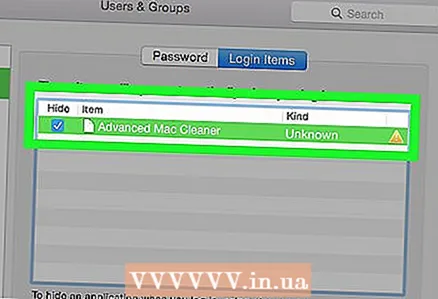 8 Abra la sección Elementos de inicio de sesión y elimine los elementos de Advanced Mac Cleaner que aún estén en su computadora. Para hacer esto, haga lo siguiente:
8 Abra la sección Elementos de inicio de sesión y elimine los elementos de Advanced Mac Cleaner que aún estén en su computadora. Para hacer esto, haga lo siguiente: - abra "Preferencias del sistema" en el Dock en la parte inferior de la pantalla;
- haga clic en la opción "Usuarios y grupos";
- cuando aparezca la ventana "Usuarios y grupos" en la pantalla, haga clic en la pestaña "Elementos de inicio de sesión" ya mencionada;
- seleccione "Advanced Mac Cleaner" en la lista del menú de inicio y haga clic en el icono "-";
- ahora todo esta listo.
Consejos
- Intente no descargar programas potencialmente no deseados. La forma más sencilla de evitar los problemas de adware intrusivos es evitar que se produzcan.
- Para evitar la instalación accidental de adware, lea atentamente el asistente y no instale programas que no conozca. Esto es especialmente importante cuando se trabaja en una Mac. Este consejo obvio le ayudará a mantener su computadora limpia durante el mayor tiempo posible.
- El consejo anterior es para un programa opcional / complementario que puede ser innecesario / no utilizado / externo, a pesar de que los usuarios sin experiencia (como usted) han acordado descargarlo o instalarlo.
Advertencias
- Se recomienda a los usuarios sin experiencia que no cambien ni eliminen el contenido de la carpeta Bibliotecas.