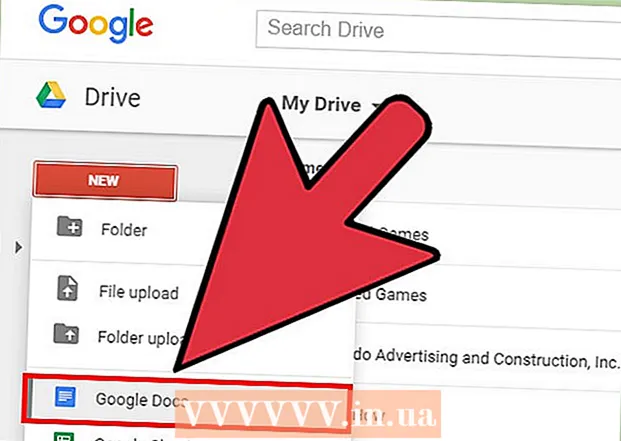Autor:
Janice Evans
Fecha De Creación:
27 Mes De Julio 2021
Fecha De Actualización:
1 Mes De Julio 2024

Contenido
- Pasos
- Parte 1 de 5: Cómo prepararse para crear un servidor
- Parte 2 de 5: Cómo crear un servidor en Windows
- Parte 3 de 5: Cómo crear un servidor en Mac OS X
- Parte 4 de 5: Cómo configurar Hamachi
- Parte 5 de 5: Cómo conectarse al servidor
- Consejos
- Advertencias
En este artículo, le mostraremos cómo crear un servidor de Minecraft en una computadora con Windows o Mac OS X utilizando el software gratuito Hamachi. Tenga en cuenta que el proceso descrito solo se puede aplicar en una computadora; no funcionará en Windows 10, dispositivos móviles y consolas de juegos.
Pasos
Parte 1 de 5: Cómo prepararse para crear un servidor
 1 Descarga Hamachi. Vaya a https://www.vpn.net/ en el navegador web de su computadora y luego haga clic en el botón verde Descargar ahora en el medio de la página. El archivo de instalación de Hamachi se descargará en su computadora.
1 Descarga Hamachi. Vaya a https://www.vpn.net/ en el navegador web de su computadora y luego haga clic en el botón verde Descargar ahora en el medio de la página. El archivo de instalación de Hamachi se descargará en su computadora. - Si tiene una Mac y un archivo para Windows está preparado para descargar en VPN.net, haga clic en Mac debajo del botón Descargar para descargar el archivo para Mac OS X.
 2 Instale Hamachi. Este proceso depende del sistema operativo:
2 Instale Hamachi. Este proceso depende del sistema operativo: - Ventanas: haga doble clic en el archivo descargado, seleccione el idioma, haga clic en "Siguiente", marque la casilla junto a "He leído (a)", haga clic en "Siguiente", haga clic en "Siguiente" de nuevo y, a continuación, haga clic en "Instalar". Haga clic en Sí si se le solicita durante el proceso de instalación y luego haga clic en Finalizar.
- Mac: Abra el archivo zip, haga doble clic en el instalador de Hamachi, haga clic en Abrir, permita instalar programas de desarrolladores desconocidos, marque la casilla junto a "He leído" y haga clic en Instalar. Ingrese su contraseña si se le solicita, luego haga clic en Finalizar.
 3 Descargue el archivo del servidor (archivo JAR). Ve a https://minecraft.net/en-us/download/server en el navegador web de tu computadora, y luego haz clic en el enlace "minecraft_server.1.13.jar" en el medio de la página.
3 Descargue el archivo del servidor (archivo JAR). Ve a https://minecraft.net/en-us/download/server en el navegador web de tu computadora, y luego haz clic en el enlace "minecraft_server.1.13.jar" en el medio de la página.  4 Crea una carpeta en tu escritorio. En esta carpeta, creará y ejecutará un servidor de Minecraft. Para crear una nueva carpeta:
4 Crea una carpeta en tu escritorio. En esta carpeta, creará y ejecutará un servidor de Minecraft. Para crear una nueva carpeta: - Ventanas: haga clic derecho en el escritorio, seleccione Nuevo en el menú, haga clic en Carpeta, ingrese Servidor de Minecraft y presione ↵ Entrar;
- Mac: Haga clic en en su escritorio, haga clic en Archivo> Nueva carpeta, ingrese Servidor de Minecraft y presione ⏎ Regresar.
 5 Mueva el archivo del servidor a la carpeta del servidor de Minecraft. Arrastra el archivo JAR descargado a la carpeta del servidor de Minecraft.
5 Mueva el archivo del servidor a la carpeta del servidor de Minecraft. Arrastra el archivo JAR descargado a la carpeta del servidor de Minecraft. - Alternativamente, puede hacer clic en el archivo del servidor, presionar control+C (Windows) o ⌘ Comando+C (Mac), abra la carpeta del servidor de Minecraft, luego haga clic en control+V (Windows) o ⌘ Comando+V (Mac).
Parte 2 de 5: Cómo crear un servidor en Windows
 1 Actualiza Minecraft y Java. Para actualizar Minecraft, haga doble clic en el lanzador de Minecraft y espere a que se actualice el juego. Para actualizar Java, abra Internet Explorer, vaya a https://java.com/en/download/installed.jsp, haga clic en Confirmar consentimiento y continuar, y siga las instrucciones en pantalla.
1 Actualiza Minecraft y Java. Para actualizar Minecraft, haga doble clic en el lanzador de Minecraft y espere a que se actualice el juego. Para actualizar Java, abra Internet Explorer, vaya a https://java.com/en/download/installed.jsp, haga clic en Confirmar consentimiento y continuar, y siga las instrucciones en pantalla. - Si no sucede nada, Java está actualizado.
- La mayoría de los navegadores modernos no son compatibles con Java, por lo que debe utilizar Internet Explorer para evitar errores.
 2 Abre la carpeta del servidor de Minecraft. Para hacer esto, haga doble clic en la carpeta.
2 Abre la carpeta del servidor de Minecraft. Para hacer esto, haga doble clic en la carpeta.  3 Haga doble clic en el archivo del servidor descargado. Aparecerán varios archivos en la carpeta.
3 Haga doble clic en el archivo del servidor descargado. Aparecerán varios archivos en la carpeta. - Haga doble clic en el archivo de inicio del servidor, que tiene un icono de engranaje en lugar de un documento de texto.
 4 Acepta las condiciones de uso del servidor. En la carpeta "Minecraft Server" busque el archivo de texto "eula", haga doble clic en él, en la línea "eula = false" eliminar falso y reemplazar con cierto, haga clic en control+Spara guardar los cambios y luego cerrar el archivo "eula".
4 Acepta las condiciones de uso del servidor. En la carpeta "Minecraft Server" busque el archivo de texto "eula", haga doble clic en él, en la línea "eula = false" eliminar falso y reemplazar con cierto, haga clic en control+Spara guardar los cambios y luego cerrar el archivo "eula". - Ahora la línea "eula = true" debería verse así: "eula = false"
 5 Haga doble clic en el archivo del servidor descargado. Aparecerán archivos adicionales en la carpeta.
5 Haga doble clic en el archivo del servidor descargado. Aparecerán archivos adicionales en la carpeta.  6 Cierre el servidor cuando se apague. Cuando la parte inferior de la ventana muestre "¡Listo!" (Listo), haga clic en la "X" en la esquina superior derecha de la ventana. Ahora puede comenzar a configurar Hamachi.
6 Cierre el servidor cuando se apague. Cuando la parte inferior de la ventana muestre "¡Listo!" (Listo), haga clic en la "X" en la esquina superior derecha de la ventana. Ahora puede comenzar a configurar Hamachi.
Parte 3 de 5: Cómo crear un servidor en Mac OS X
 1 Actualiza Minecraft y Java. Para actualizar Minecraft, haga doble clic en el lanzador de Minecraft y espere a que se actualice el juego.
1 Actualiza Minecraft y Java. Para actualizar Minecraft, haga doble clic en el lanzador de Minecraft y espere a que se actualice el juego. - A partir de junio de 2018, la última versión de Java es la versión 8, actualización 171. Puede descargarla yendo a https://java.com/en/download/ y haciendo clic en Descarga gratuita de Java.
 2 Haga doble clic en el archivo del servidor descargado. Aparecerán varios archivos en la carpeta.
2 Haga doble clic en el archivo del servidor descargado. Aparecerán varios archivos en la carpeta.  3 Acepta las condiciones de uso del servidor. En la carpeta del servidor de Minecraft, busque el archivo de texto eula y haga doble clic en él para abrirlo en TextEdit. Luego, en la línea "eula = false" eliminar falso y reemplazar con cierto, haga clic en ⌘ Comando+Spara guardar los cambios y luego cerrar el archivo "eula".
3 Acepta las condiciones de uso del servidor. En la carpeta del servidor de Minecraft, busque el archivo de texto eula y haga doble clic en él para abrirlo en TextEdit. Luego, en la línea "eula = false" eliminar falso y reemplazar con cierto, haga clic en ⌘ Comando+Spara guardar los cambios y luego cerrar el archivo "eula". - Ahora la línea "eula = true" debería verse así: "eula = false"
 4 Haga doble clic en el archivo del servidor descargado. Aparecerán archivos adicionales en la carpeta.
4 Haga doble clic en el archivo del servidor descargado. Aparecerán archivos adicionales en la carpeta.  5 Cierre el servidor cuando se apague. Cuando la parte inferior de la ventana muestre "¡Listo!" (Listo), haga clic en la "X" en la esquina superior derecha de la ventana. Ahora puede comenzar a configurar Hamachi.
5 Cierre el servidor cuando se apague. Cuando la parte inferior de la ventana muestre "¡Listo!" (Listo), haga clic en la "X" en la esquina superior derecha de la ventana. Ahora puede comenzar a configurar Hamachi.
Parte 4 de 5: Cómo configurar Hamachi
 1 Inicie Hamachi. Abra "Inicio"
1 Inicie Hamachi. Abra "Inicio"  (Windows) o Spotlight
(Windows) o Spotlight  (Mac) entrar hamachi y haga clic o haga doble clic en "LogMeIn Hamachi" en los resultados de la búsqueda.
(Mac) entrar hamachi y haga clic o haga doble clic en "LogMeIn Hamachi" en los resultados de la búsqueda. - En una Mac, Red es el menú en la parte superior de la pantalla.
 2 Haga clic en el icono
2 Haga clic en el icono  . Está en la parte superior de la ventana de Hamachi. Hamachi se enciende y aparece la ventana de autorización en la pantalla.
. Está en la parte superior de la ventana de Hamachi. Hamachi se enciende y aparece la ventana de autorización en la pantalla.  3 Cree una cuenta de Hamachi. Haga clic en "Registrarse" en la esquina superior derecha de la ventana, ingrese su dirección de correo electrónico en la línea "Correo electrónico", ingrese la contraseña en la línea "Contraseña", vuelva a ingresar la contraseña en la línea "Repetir contraseña" y haga clic en "Crear una cuenta".
3 Cree una cuenta de Hamachi. Haga clic en "Registrarse" en la esquina superior derecha de la ventana, ingrese su dirección de correo electrónico en la línea "Correo electrónico", ingrese la contraseña en la línea "Contraseña", vuelva a ingresar la contraseña en la línea "Repetir contraseña" y haga clic en "Crear una cuenta".  4 Haga clic en la pestaña Red. Lo encontrará en la parte superior de la ventana de Hamachi. Se abrirá un menú.
4 Haga clic en la pestaña Red. Lo encontrará en la parte superior de la ventana de Hamachi. Se abrirá un menú.  5 Haga clic en Crea una red. Esta opción está en el menú. Aparecerá una ventana emergente.
5 Haga clic en Crea una red. Esta opción está en el menú. Aparecerá una ventana emergente.  6 Ingrese el nombre del servidor. Haga esto en la línea "ID de red".
6 Ingrese el nombre del servidor. Haga esto en la línea "ID de red". - Si ingresa un nombre que ya está en uso, Hamachi se lo advertirá.
 7 Ingrese la contraseña del servidor. Haga esto en la línea "Contraseña" y en la línea "Confirmar contraseña".
7 Ingrese la contraseña del servidor. Haga esto en la línea "Contraseña" y en la línea "Confirmar contraseña".  8 Haga clic en Crear. Está cerca de la parte inferior de la ventana. Se creará el servidor.
8 Haga clic en Crear. Está cerca de la parte inferior de la ventana. Se creará el servidor.  9 Agregue la IP de Hamachi a su archivo de servidor. Para esto:
9 Agregue la IP de Hamachi a su archivo de servidor. Para esto: - clic derecho (o mantener Control y haga clic con el botón izquierdo) en la dirección IP en la parte superior de la ventana de Hamachi;
- haga clic en "Copiar dirección IPv4";
- cambie el nombre del archivo de texto "server.properties" en la carpeta "Minecraft Server" a "serverproperties";
- haga doble clic en el archivo "serverproperties" y luego confirme o seleccione un editor de texto;
- haga clic a la derecha de la línea "server-ip =";
- hacer clic control+V (Windows) o ⌘ Comando+V (Mac);
- guardar el archivo - presione control+S o ⌘ Comando+Sy luego salga del editor de texto.
 10 Conéctese a la red. Haga clic derecho (o mantenga presionado Control y haga clic con el botón izquierdo) en el nombre del servidor y, a continuación, seleccione Conectarse en línea en el menú.
10 Conéctese a la red. Haga clic derecho (o mantenga presionado Control y haga clic con el botón izquierdo) en el nombre del servidor y, a continuación, seleccione Conectarse en línea en el menú. - Si el menú contiene el elemento "Desconectar", el servidor ya está conectado a la red.
 11 Invite a sus amigos a conectarse a su servidor. Para hacer esto, pídales que instalen Hamachi y luego haga lo siguiente:
11 Invite a sus amigos a conectarse a su servidor. Para hacer esto, pídales que instalen Hamachi y luego haga lo siguiente: - abrir Hamachi;
- haga clic en "Red";
- haga clic en "Unirse a una red existente";
- ingrese el nombre del servidor y la contraseña en las líneas "ID de red" y "Contraseña", respectivamente;
- haga clic en "Conectar".
Parte 5 de 5: Cómo conectarse al servidor
 1 Ejecute el archivo del servidor. Haga doble clic en el archivo de Java Server en la carpeta de Minecraft Server. Se abrirá la ventana de comando del archivo del servidor.
1 Ejecute el archivo del servidor. Haga doble clic en el archivo de Java Server en la carpeta de Minecraft Server. Se abrirá la ventana de comando del archivo del servidor. - Asegúrese de que el servidor de Hamachi se esté ejecutando.
- Para otorgarse derechos de moderador, ingrese / op nombre de usuario (donde en lugar de nombre de usuario sustituya su nombre de usuario de Minecraft) en la línea en la parte inferior de la ventana del servidor, y luego haga clic en ↵ Entrar.
 2 Inicie Minecraft. Haga doble clic en el icono de Grass Ground Block y luego haga clic en Reproducir en la parte inferior de la ventana del Lanzador.
2 Inicie Minecraft. Haga doble clic en el icono de Grass Ground Block y luego haga clic en Reproducir en la parte inferior de la ventana del Lanzador.  3 Haga clic en Juego en linea. Está en el medio del menú principal.
3 Haga clic en Juego en linea. Está en el medio del menú principal.  4 Haga clic en Agregar servidor. Encontrarás esta opción en la parte inferior de la ventana.
4 Haga clic en Agregar servidor. Encontrarás esta opción en la parte inferior de la ventana.  5 Ingrese el nombre del servidor. En la línea "Nombre del servidor", ingrese el nombre del servidor que se muestra en Hamachi.
5 Ingrese el nombre del servidor. En la línea "Nombre del servidor", ingrese el nombre del servidor que se muestra en Hamachi.  6 Ingrese la dirección del servidor. Haga clic en la línea "Dirección del servidor" y luego haga clic en control+V (Windows) o ⌘ Comando+V (Mac). Esta línea mostrará la dirección IPv4 que copió anteriormente.
6 Ingrese la dirección del servidor. Haga clic en la línea "Dirección del servidor" y luego haga clic en control+V (Windows) o ⌘ Comando+V (Mac). Esta línea mostrará la dirección IPv4 que copió anteriormente.  7 Haga clic en Listo. Este botón está en la parte inferior de la ventana. Minecraft comenzará a buscar un servidor.
7 Haga clic en Listo. Este botón está en la parte inferior de la ventana. Minecraft comenzará a buscar un servidor.  8 Seleccione un servidor. Cuando su servidor aparezca en los resultados de búsqueda, haga clic en su nombre para seleccionarlo.
8 Seleccione un servidor. Cuando su servidor aparezca en los resultados de búsqueda, haga clic en su nombre para seleccionarlo.  9 Haga clic en Conectar. Está cerca de la parte inferior de la ventana.
9 Haga clic en Conectar. Está cerca de la parte inferior de la ventana.  10 Espere a que arranque el servidor. Después de eso, te unirás al mundo del juego.
10 Espere a que arranque el servidor. Después de eso, te unirás al mundo del juego. - Es posible que deba ingresar una contraseña para unirse al mundo del juego. En este caso, ingrese la contraseña que proporcionó cuando creó su servidor con Hamachi.
Consejos
- Al alojar un servidor, es mejor conectar su computadora directamente a un módem para proporcionar la conexión a Internet más confiable posible.
Advertencias
- Hamachi y el archivo del servidor no se pueden utilizar para la versión de Minecraft para Windows 10.