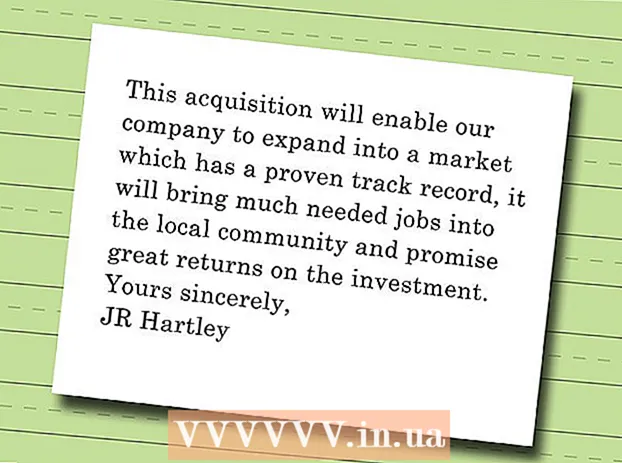Autor:
Sara Rhodes
Fecha De Creación:
9 Febrero 2021
Fecha De Actualización:
27 Junio 2024

Contenido
1 Abra un navegador web (Safari, Firefox, Internet Explorer, Chrome, otros). Ingrese www.tagxedo.com en la barra de direcciones y presione Enter. Cuando esté en el sitio, en el lado izquierdo de la página, verá el botón "comenzar ahora", haga clic en él. 2 Haga clic en Sí cuando aparezca una ventana pidiéndole que instale Microsoft Silverlight. A continuación, aparecerá una nube de palabras de muestra. Haga clic en el botón "cargar" ubicado debajo del encabezado de palabras en la barra de herramientas en el lado izquierdo de la pantalla. Aquí es donde ingresa sus propias palabras en el campo "ingresar texto".
2 Haga clic en Sí cuando aparezca una ventana pidiéndole que instale Microsoft Silverlight. A continuación, aparecerá una nube de palabras de muestra. Haga clic en el botón "cargar" ubicado debajo del encabezado de palabras en la barra de herramientas en el lado izquierdo de la pantalla. Aquí es donde ingresa sus propias palabras en el campo "ingresar texto".  3 Haga clic en el botón "enviar" después de ingresar el texto deseado. Escoge un tema. Los temas se encuentran en la barra de herramientas. Hay muchos temas a tu disposición. Elija un tema que se adapte a su tema y que le guste.
3 Haga clic en el botón "enviar" después de ingresar el texto deseado. Escoge un tema. Los temas se encuentran en la barra de herramientas. Hay muchos temas a tu disposición. Elija un tema que se adapte a su tema y que le guste.  4 Ahora elige un color. En el lado izquierdo de la página hay una barra de herramientas desde la que puede seleccionar un "color". Si bien el tema dicta el color en su nube de palabras, puede cambiar los colores para asignar un color específico a un tamaño de palabra específico.
4 Ahora elige un color. En el lado izquierdo de la página hay una barra de herramientas desde la que puede seleccionar un "color". Si bien el tema dicta el color en su nube de palabras, puede cambiar los colores para asignar un color específico a un tamaño de palabra específico.  5 Elija una fuente.
5 Elija una fuente. 6 Seleccione la forma de la nube. Los formularios son divertidos ya que agregan significado a las palabras que ingresa en la nube. Puede elegir una imagen de la lista de formas proporcionada o agregar su propia imagen.
6 Seleccione la forma de la nube. Los formularios son divertidos ya que agregan significado a las palabras que ingresa en la nube. Puede elegir una imagen de la lista de formas proporcionada o agregar su propia imagen.  7 Seleccione la posición en la que se mostrarán las palabras. Esta opción está en la barra de herramientas. Las palabras pueden estar dispersas, horizontales o verticales.
7 Seleccione la posición en la que se mostrarán las palabras. Esta opción está en la barra de herramientas. Las palabras pueden estar dispersas, horizontales o verticales.  9 ¡Fin! Cuando haya terminado, haga clic en el botón "guardar" en la parte superior de la barra de herramientas debajo del título "palabras". Ahora puede guardar la nube en una variedad de formatos. La forma más fácil y conveniente es guardar la nube como una imagen, ya que así podrás insertarla donde quieras, sin tener que buscar en Internet.
9 ¡Fin! Cuando haya terminado, haga clic en el botón "guardar" en la parte superior de la barra de herramientas debajo del título "palabras". Ahora puede guardar la nube en una variedad de formatos. La forma más fácil y conveniente es guardar la nube como una imagen, ya que así podrás insertarla donde quieras, sin tener que buscar en Internet.  10 Seleccione la opción "imagen 125KP JPG". Ponle un nombre a tu imagen. Haga clic en el botón "guardar". Si luego desea utilizar su nube, abra sus documentos y luego abra la imagen de la nube de palabras.
10 Seleccione la opción "imagen 125KP JPG". Ponle un nombre a tu imagen. Haga clic en el botón "guardar". Si luego desea utilizar su nube, abra sus documentos y luego abra la imagen de la nube de palabras.  11 Úselo para personalizar algo. Imprime la nube en una impresora y cuélgala en la pared.
11 Úselo para personalizar algo. Imprime la nube en una impresora y cuélgala en la pared. Consejos
- Puede agregar más palabras a la nube en cualquier momento.
- Será más fácil cargar una lista de palabras en un cuadro de texto que escribirlas una a la vez.
- No olvide guardar su progreso en el proceso haciendo clic en el botón "guardar", que se encuentra en la parte superior de la barra de herramientas bajo el título "palabras".
Qué necesitas
- Computadora (PC o Mac)
- conexión a Internet
- Texto del lugar que seleccionó o palabras que aparecieron aleatoriamente en su cabeza que desea ingresar o descargar
- Espacio en el disco duro para guardar el producto final (es recomendable crear una carpeta separada)