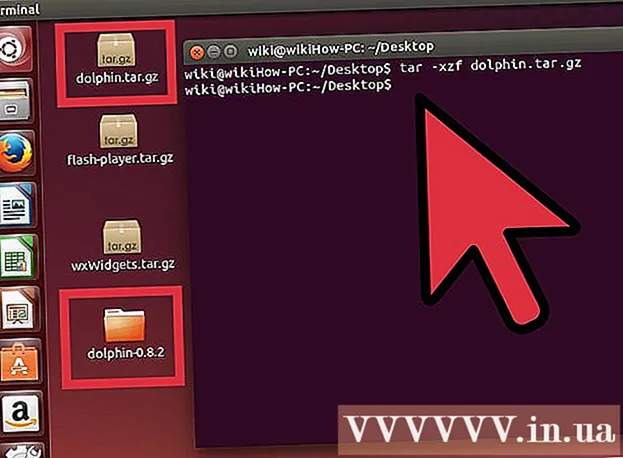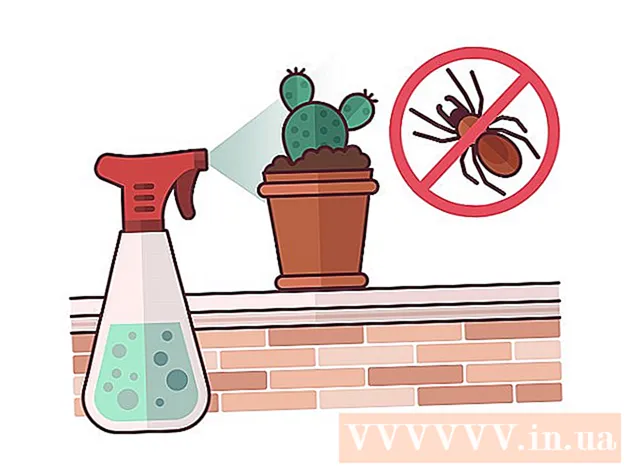Autor:
Ellen Moore
Fecha De Creación:
18 Enero 2021
Fecha De Actualización:
29 Junio 2024
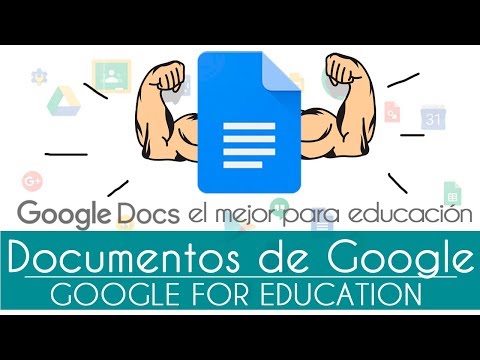
Contenido
En este artículo, le mostraremos cómo crear un nuevo documento en Google Docs en su computadora, teléfono inteligente o tableta. Google Docs es un editor de texto gratuito que le permite crear, editar y compartir documentos de texto con otros usuarios.
Pasos
Método 1 de 2: en una computadora
 1 Ir a la pagina https://docs.google.com en un navegador web. Puede utilizar cualquier navegador web en Windows o macOS, incluidos Chrome, Firefox, Safari y Microsoft Edge.
1 Ir a la pagina https://docs.google.com en un navegador web. Puede utilizar cualquier navegador web en Windows o macOS, incluidos Chrome, Firefox, Safari y Microsoft Edge. - Si no tiene una cuenta de Google / Gmail, cree una para acceder a Google Docs.
 2 Inicie sesión en su cuenta de Google. Siga las instrucciones en pantalla para iniciar sesión con su nombre de usuario y contraseña de Google / Gmail. Se mostrará una lista de los documentos que ha abierto. En la parte superior de la pantalla, encontrará opciones para crear un nuevo documento.
2 Inicie sesión en su cuenta de Google. Siga las instrucciones en pantalla para iniciar sesión con su nombre de usuario y contraseña de Google / Gmail. Se mostrará una lista de los documentos que ha abierto. En la parte superior de la pantalla, encontrará opciones para crear un nuevo documento.  3 Haga clic en Archivo vacío +para crear un documento en blanco. Ubicado "+" en la parte superior izquierda de la página. Se creará un documento en blanco que podrá editar.
3 Haga clic en Archivo vacío +para crear un documento en blanco. Ubicado "+" en la parte superior izquierda de la página. Se creará un documento en blanco que podrá editar. - Para crear un nuevo documento basado en una plantilla, haga clic en la Galería de plantillas en la esquina superior derecha de la página para expandir la lista de plantillas y luego haga clic en la plantilla en la que desea crear un nuevo documento.
- Las plantillas populares (como Currículum vitae y Folleto) aparecen en la parte superior central de la página.
 4 Haga clic en nuevo documentopara cambiar el nombre del archivo. De forma predeterminada, el documento se denomina "Nuevo documento". Para cambiar este título, haga clic en Delpara eliminar el texto y luego ingrese un nuevo título para el documento. Haga clic en ↵ Entrar o ⏎ Regresarpara guardar sus cambios.
4 Haga clic en nuevo documentopara cambiar el nombre del archivo. De forma predeterminada, el documento se denomina "Nuevo documento". Para cambiar este título, haga clic en Delpara eliminar el texto y luego ingrese un nuevo título para el documento. Haga clic en ↵ Entrar o ⏎ Regresarpara guardar sus cambios.  5 Edita el documento. Si su computadora está conectada a Internet, Google Docs guardará los cambios en su documento mientras escribe.
5 Edita el documento. Si su computadora está conectada a Internet, Google Docs guardará los cambios en su documento mientras escribe. - Use la barra de herramientas en la parte superior de su documento para establecer el tamaño, tipo, estilo y color de la fuente.
- Para ajustar el interlineado, haga clic en el menú Formato, seleccione Interlineado y luego seleccione Sencillo, Doble u otra opción.
- El menú Formato tiene opciones para agregar columnas, encabezados, pies de página y más.
- Para insertar una imagen, tabla, gráfico o caracteres especiales, haga clic en el menú Insertar, seleccione el elemento que desea insertar y siga las instrucciones en pantalla.
- Los errores ortográficos están subrayados en Google Docs: haga clic en la palabra subrayada para ver las sugerencias ortográficas y, a continuación, seleccione la opción que desee. Para revisar la ortografía de un documento completo, abra el menú Herramientas y elija Ortografía.
- Para descargar una copia del documento, haga clic en el menú Archivo, haga clic en Descargar como y seleccione un formato.
 6 Comparte el documento. Para permitir que otro usuario o grupo de usuarios trabaje con el documento, siga estos pasos:
6 Comparte el documento. Para permitir que otro usuario o grupo de usuarios trabaje con el documento, siga estos pasos: - Haga clic en el botón azul "Configuración de acceso" en la esquina superior derecha de la página.
- Ingrese las direcciones de correo electrónico (separadas por comas) de las personas con las que desea compartir el documento.
- Haga clic en el icono con forma de lápiz a la derecha del campo Personas para ver una lista de permisos (Ver, Editar, Comentar) y luego seleccione la opción que desee.
- Haga clic en Avanzado en la esquina inferior derecha de la ventana Compartir para ver opciones adicionales y realizar los cambios necesarios.
- Haga clic en "Enviar" para enviar el enlace al documento.
 7 Salga del documento. Haga clic en el icono azul de la hoja de papel en la esquina superior izquierda de la página para volver a la lista de documentos.
7 Salga del documento. Haga clic en el icono azul de la hoja de papel en la esquina superior izquierda de la página para volver a la lista de documentos.  8 Abra el documento nuevamente. Si desea trabajar en un documento, simplemente regrese a https://docs.google.com y luego haga clic en el nombre del documento en la lista de archivos.
8 Abra el documento nuevamente. Si desea trabajar en un documento, simplemente regrese a https://docs.google.com y luego haga clic en el nombre del documento en la lista de archivos.
Método 2 de 2: en un teléfono inteligente / tableta
 1 Instale la aplicación Google Docs en su dispositivo móvil. Puede descargarlo en la App Store (para iPhone / iPad) o en Play Store (para dispositivos Android).
1 Instale la aplicación Google Docs en su dispositivo móvil. Puede descargarlo en la App Store (para iPhone / iPad) o en Play Store (para dispositivos Android). - La información sobre cómo instalar aplicaciones en dispositivos móviles se puede encontrar en Internet.
- Si no tiene una cuenta de Google / Gmail, cree una para acceder a Google Docs.
 2 Inicie la aplicación Google Docs. Haga clic en el icono en forma de hoja de papel azul con la palabra "Documentos"; este icono está en la pantalla de inicio (iPhone / iPad) o en el cajón de aplicaciones (Android).
2 Inicie la aplicación Google Docs. Haga clic en el icono en forma de hoja de papel azul con la palabra "Documentos"; este icono está en la pantalla de inicio (iPhone / iPad) o en el cajón de aplicaciones (Android).  3 Haga clic en +. Este icono está en un círculo en la esquina inferior derecha de la pantalla.
3 Haga clic en +. Este icono está en un círculo en la esquina inferior derecha de la pantalla.  4 Haga clic en nuevo documentopara crear un documento. Se creará un documento en el dispositivo Android. En iPhone / iPad, ingrese un título para el documento y haga clic en Crear.
4 Haga clic en nuevo documentopara crear un documento. Se creará un documento en el dispositivo Android. En iPhone / iPad, ingrese un título para el documento y haga clic en Crear. - Si prefiere utilizar una plantilla, haga clic en Seleccionar plantilla para abrir una lista de plantillas y luego haga clic en la plantilla que desee.
 5 Edita el documento. Si su dispositivo está conectado a Internet, Google Docs guardará los cambios en su documento a medida que escribe.
5 Edita el documento. Si su dispositivo está conectado a Internet, Google Docs guardará los cambios en su documento a medida que escribe. - Para ajustar la alineación del párrafo y / o el interlineado, toque dos veces donde comenzará el cambio, haga clic en el icono Formato (el icono en forma de A con varias líneas), seleccione Párrafo y luego seleccione las opciones.
- Para cambiar la apariencia del texto, tóquelo dos veces para mostrar viñetas azules y luego arrastre las viñetas para seleccionar el texto que desee. Haga clic en el icono Formato (una A con varias líneas), seleccione Texto y luego seleccione las opciones que desee.
- Puede agregar una imagen, encabezado, pie de página, tabla, números de página, etc., mientras está en modo de impresión. Para ingresar al modo de impresión, toque el ícono de tres puntos en la esquina superior derecha y luego mueva el control deslizante junto a Patrón de impresión a la posición Activado. Luego haga clic en el icono con forma de lápiz en la esquina inferior derecha para volver a la página de edición del documento, haga clic en + para abrir el menú de inserción y luego seleccione el elemento que desea insertar.
 6 Comparte el documento. Para permitir que otro usuario o grupo de usuarios trabaje con el documento, siga estos pasos:
6 Comparte el documento. Para permitir que otro usuario o grupo de usuarios trabaje con el documento, siga estos pasos: - Toque el icono Compartir (un icono con forma de persona con un símbolo +) en la parte superior de la pantalla para ir a la pantalla de acceso.
- En el campo Personas, ingrese la dirección de correo electrónico de la persona con la que desea compartir el documento.
- Toque el icono con forma de lápiz a la derecha del campo Personas para ver una lista de permisos (Ver, Editar, Comentar) y luego seleccione una opción.
- Haga clic en el icono Enviar (el icono del avión de papel) en la esquina superior derecha para enviar el enlace al documento por correo electrónico.
 7 Abra el documento nuevamente. Si desea trabajar con un documento, inicie la aplicación Google Docs y toque el nombre del documento que desea en la lista de archivos. Para realizar cambios, toque el ícono con forma de lápiz en la esquina inferior derecha para ingresar al modo de edición.
7 Abra el documento nuevamente. Si desea trabajar con un documento, inicie la aplicación Google Docs y toque el nombre del documento que desea en la lista de archivos. Para realizar cambios, toque el ícono con forma de lápiz en la esquina inferior derecha para ingresar al modo de edición.