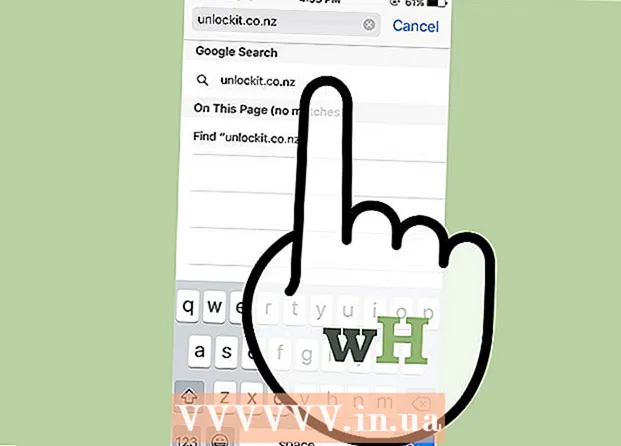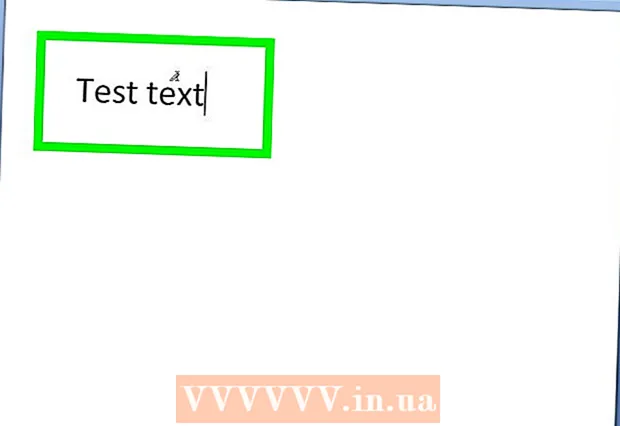Autor:
William Ramirez
Fecha De Creación:
20 Septiembre 2021
Fecha De Actualización:
1 Mes De Julio 2024

Contenido
- Pasos
- Método 1 de 2: Cómo guardar correos electrónicos
- Método 2 de 2: Cómo guardar archivos adjuntos
Quizás por motivos de seguridad, para realizar copias de seguridad o para compartir posteriormente, algún día querrá guardar sus correos electrónicos o archivos adjuntos en la nube. Si usa Gmail, está de suerte. Dado que estos dos servicios son propiedad de Google, Google Drive está integrado en Gmail. Los correos electrónicos o archivos adjuntos de Gmail se pueden guardar directamente en Google Drive sin salir de la página de correo electrónico. Los correos electrónicos y los archivos adjuntos se pueden enviar a Google Drive con solo unos pocos clics. Ya no es necesario rebuscar en el servicio de correo en busca de las cartas y archivos necesarios. Todo esto se puede organizar y organizar cómodamente en Google Drive.
Pasos
Método 1 de 2: Cómo guardar correos electrónicos
 1 Vaya a Gmail. Abra una nueva pestaña del navegador, escriba https://www.gmail.com en la barra de direcciones y presione Entrar. Se le dirigirá a la página de inicio de sesión de Gmail.
1 Vaya a Gmail. Abra una nueva pestaña del navegador, escriba https://www.gmail.com en la barra de direcciones y presione Entrar. Se le dirigirá a la página de inicio de sesión de Gmail.  2 Ingrese a su cuenta. Ingrese su dirección de correo electrónico y contraseña en los campos provistos y luego haga clic en el botón "Iniciar sesión".
2 Ingrese a su cuenta. Ingrese su dirección de correo electrónico y contraseña en los campos provistos y luego haga clic en el botón "Iniciar sesión". - De forma predeterminada, se le redirigirá a su bandeja de entrada. Todas las cartas que recibió se encuentran aquí.
 3 Seleccione una letra. Navegue por sus carpetas de correo y seleccione la que desea guardar en Google Drive. Haga clic en la letra para abrirla.
3 Seleccione una letra. Navegue por sus carpetas de correo y seleccione la que desea guardar en Google Drive. Haga clic en la letra para abrirla.  4 Inicie la función de imprimir una carta. Hay un icono de impresión en el encabezado del asunto (en el extremo derecho). Haga clic en él y se abrirá una nueva página de preparación de impresión.
4 Inicie la función de imprimir una carta. Hay un icono de impresión en el encabezado del asunto (en el extremo derecho). Haga clic en él y se abrirá una nueva página de preparación de impresión. - Aparece el cuadro de diálogo Imprimir. Aquí puede configurar las opciones de impresión.
 5 Seleccione su impresora. En la ventana de impresión, puede seleccionar una impresora o dispositivo de impresión diferente. Esto se puede hacer en el campo "Destino". Haga clic en el botón "Cambiar" debajo de la impresora predeterminada.
5 Seleccione su impresora. En la ventana de impresión, puede seleccionar una impresora o dispositivo de impresión diferente. Esto se puede hacer en el campo "Destino". Haga clic en el botón "Cambiar" debajo de la impresora predeterminada.  6 Configure "Google Cloud Print". Una vez en la página con impresoras o dispositivos de impresión disponibles y conectados, desplácese hacia abajo hasta encontrar "Google Cloud Print". Seleccione la opción "Guardar en Google Drive".
6 Configure "Google Cloud Print". Una vez en la página con impresoras o dispositivos de impresión disponibles y conectados, desplácese hacia abajo hasta encontrar "Google Cloud Print". Seleccione la opción "Guardar en Google Drive". - El destino será "Guardar en Google Drive" en la ventana Imprimir.
 7 Salvar. Haga clic en el botón Guardar en la parte superior de la ventana para enviar el correo electrónico a un archivo digital y guardarlo en Google Drive.
7 Salvar. Haga clic en el botón Guardar en la parte superior de la ventana para enviar el correo electrónico a un archivo digital y guardarlo en Google Drive.  8 Abre Google Drive. El correo electrónico se guardará en formato PDF. Se abrirá inmediatamente en Google Drive. Ahora puede trabajar con este correo electrónico de la misma forma que con cualquier otro archivo de Google Drive. Simplemente visite https://drive.google.com en su navegador.
8 Abre Google Drive. El correo electrónico se guardará en formato PDF. Se abrirá inmediatamente en Google Drive. Ahora puede trabajar con este correo electrónico de la misma forma que con cualquier otro archivo de Google Drive. Simplemente visite https://drive.google.com en su navegador.
Método 2 de 2: Cómo guardar archivos adjuntos
 1 Vaya a Gmail. Abra una nueva pestaña del navegador, escriba https://www.gmail.com en la barra de direcciones y presione Entrar. Se le dirigirá a la página de inicio de sesión de Gmail.
1 Vaya a Gmail. Abra una nueva pestaña del navegador, escriba https://www.gmail.com en la barra de direcciones y presione Entrar. Se le dirigirá a la página de inicio de sesión de Gmail.  2 Ingrese a su cuenta. Ingrese su dirección de correo electrónico y contraseña en los campos provistos y luego haga clic en el botón "Iniciar sesión".
2 Ingrese a su cuenta. Ingrese su dirección de correo electrónico y contraseña en los campos provistos y luego haga clic en el botón "Iniciar sesión". - De forma predeterminada, se encontrará en la carpeta Bandeja de entrada, que contiene todos los correos electrónicos que recibe.
 3 Seleccione una letra. Navegue por sus carpetas de correo y seleccione la que desea guardar en Google Drive. Haga clic en la letra para abrirla.
3 Seleccione una letra. Navegue por sus carpetas de correo y seleccione la que desea guardar en Google Drive. Haga clic en la letra para abrirla.  4 Guarde el archivo adjunto. Los archivos adjuntos están al final de la carta. Desplácese sobre el archivo adjunto que desea guardar en Google Drive y aparecerán dos íconos.
4 Guarde el archivo adjunto. Los archivos adjuntos están al final de la carta. Desplácese sobre el archivo adjunto que desea guardar en Google Drive y aparecerán dos íconos. - El primer icono se llama "Descargar" y puede usarlo para descargar el archivo a su computadora.
- El segundo icono se llama "Guardar en disco". Al hacer clic en él, se enviará el archivo a Google Drive.
- Haga clic en el segundo icono con el logotipo de Google Drive. El archivo adjunto se copiará inmediatamente a Google Drive.
 5 Guarde todos los archivos adjuntos. Si desea guardar inmediatamente todos los archivos adjuntos en la carta, vaya a la parte inferior de la carta, donde se encuentran. Hay dos iconos inmediatamente encima de la línea que separa el cuerpo del correo electrónico del archivo adjunto.
5 Guarde todos los archivos adjuntos. Si desea guardar inmediatamente todos los archivos adjuntos en la carta, vaya a la parte inferior de la carta, donde se encuentran. Hay dos iconos inmediatamente encima de la línea que separa el cuerpo del correo electrónico del archivo adjunto. - El primer icono se llama Descargar todos los archivos adjuntos. Al hacer clic en él, descargará todos los archivos como un archivo.
- El segundo icono se llama "Guardar todo en disco". Si hace clic en él, enviará todos los archivos a Google Drive.
- Haga clic en el segundo icono con el logotipo de Google Drive. Todos los archivos adjuntos se copiarán inmediatamente a Google Drive.
 6 Abre Google Drive. Su correo electrónico se guardará en formato PDF. Se abrirá inmediatamente en Google Drive. Ahora puede trabajar con este correo electrónico de la misma forma que con cualquier otro archivo de Google Drive. Simplemente visite https://drive.google.com en su navegador.
6 Abre Google Drive. Su correo electrónico se guardará en formato PDF. Se abrirá inmediatamente en Google Drive. Ahora puede trabajar con este correo electrónico de la misma forma que con cualquier otro archivo de Google Drive. Simplemente visite https://drive.google.com en su navegador.