Autor:
Marcus Baldwin
Fecha De Creación:
13 Junio 2021
Fecha De Actualización:
22 Junio 2024

Contenido
- Pasos
- Parte 1 de 4: Configuración del punto de acceso
- Parte 2 de 4: Conecte otro dispositivo móvil a través de Wi-Fi
- Parte 3 de 4: Conexión de una computadora portátil a través de Wi-Fi
- Parte 4 de 4: Cómo saber acerca de las conexiones
- Consejos
- Advertencias
Hay ocasiones en las que necesita conectar su computadora portátil o tableta a Internet, pero no hay una conexión por cable ni Wi-Fi disponible. Sin embargo, con su iPhone, puede crear su propio punto de acceso Wi-Fi. En este artículo, le mostraremos cómo hacer esto.
Pasos
Parte 1 de 4: Configuración del punto de acceso
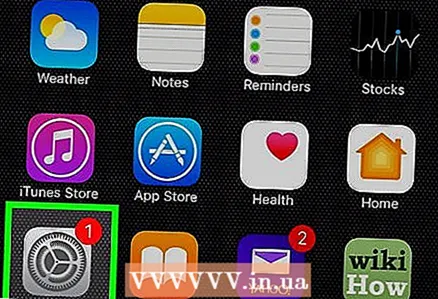 1 Configuración abierta". Haga clic en el icono de configuración, que generalmente se encuentra en la pantalla de inicio, para abrir el panel de control de configuración.
1 Configuración abierta". Haga clic en el icono de configuración, que generalmente se encuentra en la pantalla de inicio, para abrir el panel de control de configuración. - 2 Compruebe si los datos móviles (LTE) están conectados. Toque el elemento Configuración celular y asegúrese de que el interruptor Datos celulares se mueva hacia la derecha y esté verde.
- 3 Vuelve al menú de configuración. Toca "Configuración" en la esquina superior izquierda de la pantalla.
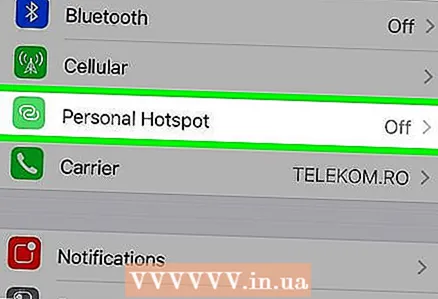 4 Haga clic en "Modo de módem". Si su ISP permite esta función, verá su icono en el primer grupo de configuraciones.
4 Haga clic en "Modo de módem". Si su ISP permite esta función, verá su icono en el primer grupo de configuraciones. - Recuerde: si esta función no está habilitada con su proveedor de red, debe hacerlo antes de continuar. Visite el sitio web del proveedor y seleccione la tarifa que mejor se adapte a su uso de datos.
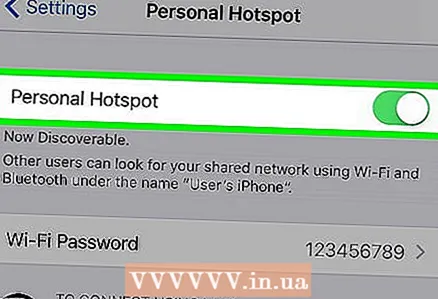 5 Active el "Modo de módem". Toque el interruptor en la parte superior de la configuración del punto de acceso para activar el acceso Wi-Fi.
5 Active el "Modo de módem". Toque el interruptor en la parte superior de la configuración del punto de acceso para activar el acceso Wi-Fi. 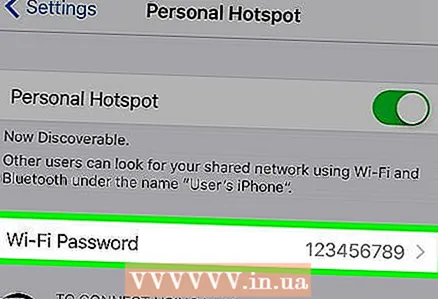 6 Establezca una contraseña. La contraseña actualmente en uso se muestra en texto sin formato. Si aún no ha utilizado esta función, la contraseña será la predeterminada. Para cambiarla, haga clic en el botón "Contraseña de Wi-Fi", ingrese una nueva contraseña y haga clic en "Listo". Puede dejar la contraseña predeterminada, pero no la olvide en el futuro.
6 Establezca una contraseña. La contraseña actualmente en uso se muestra en texto sin formato. Si aún no ha utilizado esta función, la contraseña será la predeterminada. Para cambiarla, haga clic en el botón "Contraseña de Wi-Fi", ingrese una nueva contraseña y haga clic en "Listo". Puede dejar la contraseña predeterminada, pero no la olvide en el futuro.
Parte 2 de 4: Conecte otro dispositivo móvil a través de Wi-Fi
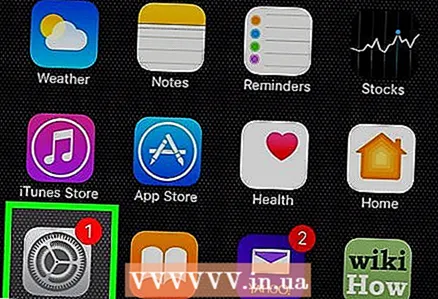 1 Conecte otro dispositivo móvil. Para configurar el iPad para que utilice su punto de acceso, haga clic en el icono Configuración.
1 Conecte otro dispositivo móvil. Para configurar el iPad para que utilice su punto de acceso, haga clic en el icono Configuración. 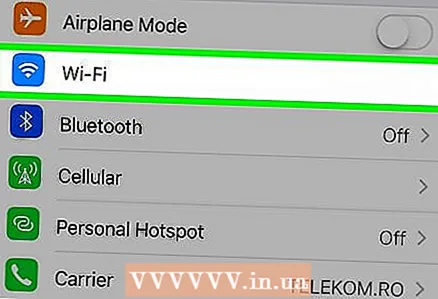 2 Abra la configuración de Wi-Fi. Seleccione "Wi-Fi" en la columna de la izquierda.
2 Abra la configuración de Wi-Fi. Seleccione "Wi-Fi" en la columna de la izquierda.  3 Encuentra tu punto de acceso. En el elemento "Seleccionar una red ..." busque el nombre de su punto de acceso en la lista.
3 Encuentra tu punto de acceso. En el elemento "Seleccionar una red ..." busque el nombre de su punto de acceso en la lista.  4 Introducir la contraseña. Se abrirá una nueva ventana donde deberá ingresar la contraseña que estableció al configurar el modo de módem en la primera parte. Ingresarlo.
4 Introducir la contraseña. Se abrirá una nueva ventana donde deberá ingresar la contraseña que estableció al configurar el modo de módem en la primera parte. Ingresarlo. 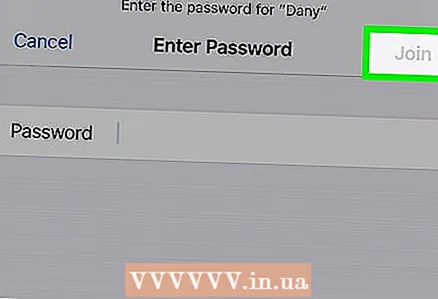 5 Confirma la conexión. Una vez que su dispositivo esté conectado correctamente al punto de acceso de su iPhone, aparecerá un símbolo en forma de dos anillos entrelazados en la esquina superior izquierda de la pantalla, en el lugar donde generalmente se encuentra el ícono de la red Wi-Fi.
5 Confirma la conexión. Una vez que su dispositivo esté conectado correctamente al punto de acceso de su iPhone, aparecerá un símbolo en forma de dos anillos entrelazados en la esquina superior izquierda de la pantalla, en el lugar donde generalmente se encuentra el ícono de la red Wi-Fi.
Parte 3 de 4: Conexión de una computadora portátil a través de Wi-Fi
 1 Abra la configuración de red de su computadora portátil. Encuentra el panel de control. En una Mac, abra Preferencias del sistema desde el menú de Apple. En una computadora portátil con Windows, haga clic en el icono de acceso a Internet en la esquina inferior derecha de la pantalla.
1 Abra la configuración de red de su computadora portátil. Encuentra el panel de control. En una Mac, abra Preferencias del sistema desde el menú de Apple. En una computadora portátil con Windows, haga clic en el icono de acceso a Internet en la esquina inferior derecha de la pantalla.  2 Seleccione su iPhone de la lista de redes disponibles.
2 Seleccione su iPhone de la lista de redes disponibles.- Ingrese la contraseña cuando se le solicite y se establecerá la conexión.
Parte 4 de 4: Cómo saber acerca de las conexiones
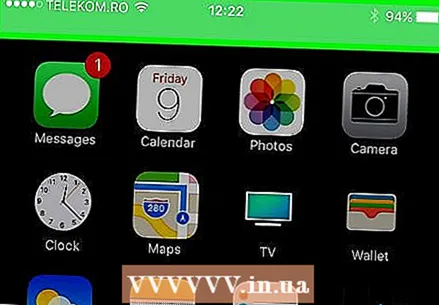 1 Verifique el estado de la conexión. La barra superior de la pantalla de bloqueo del iPhone será azul en lugar de negra como de costumbre, y mostrará la cantidad de personas conectadas al punto de acceso.
1 Verifique el estado de la conexión. La barra superior de la pantalla de bloqueo del iPhone será azul en lugar de negra como de costumbre, y mostrará la cantidad de personas conectadas al punto de acceso. - Tenga en cuenta: es imposible saber quién está exactamente conectado a su punto de acceso, pero si ve que obviamente hay más dispositivos conectados de los que debería haber, entonces desconecte el punto de acceso, cambie la contraseña y vuelva a iniciarlo (y no te olvides de decirle a la gente que puede conectarse a él, nueva contraseña).
Consejos
- Muchos proveedores ofrecen planes de uso de Internet muy convenientes y flexibles.
- Verifique si su proveedor le permite usar un punto de acceso móvil. En algunas situaciones, puede ahorrar dinero utilizando el iPad como dispositivo conectado.
Advertencias
- Algunos servicios desactivan Bluetooth cuando se conecta el anclaje a red.



