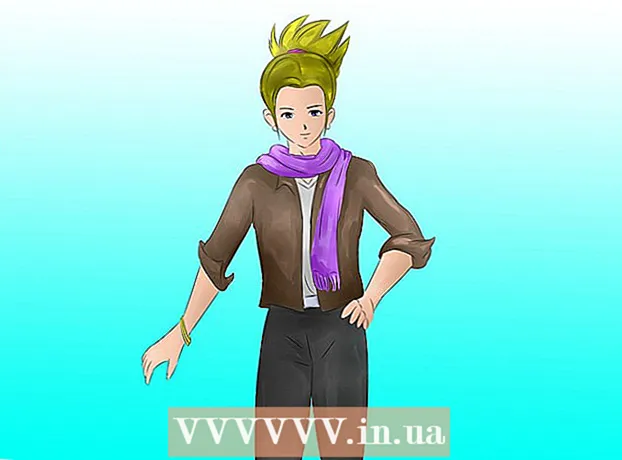Autor:
Eric Farmer
Fecha De Creación:
6 Marcha 2021
Fecha De Actualización:
1 Mes De Julio 2024

Contenido
- Pasos
- Método 1 de 5: Google Chrome
- Método 2 de 5: PDFSplit! (en línea)
- Método 3 de 5: Ver (OS X)
- Método 4 de 5: CutePDF (Windows)
- Método 5 de 5: Adobe Acrobat
La gente suele utilizar archivos PDF porque conservan el contenido original del documento, pero esto hace que sea mucho más difícil separarlos que otros formatos de documento. Si tiene Adobe Acrobat, utilice la función de documento dividido incorporada. Si no desea gastar dinero en Acrobat, utilice programas gratuitos para dividir el documento.
Pasos
Método 1 de 5: Google Chrome
 1 Abra el archivo PDF en Google Chrome. Para hacer esto, arrastre el archivo PDF a una ventana de Chrome abierta.
1 Abra el archivo PDF en Google Chrome. Para hacer esto, arrastre el archivo PDF a una ventana de Chrome abierta. - Alternativamente, haga clic con el botón derecho en el archivo PDF, seleccione Abrir con y luego seleccione Google Chrome de la lista de programas disponibles.
- Si el navegador no abre el archivo PDF, ingrese en la barra de direcciones del navegador chrome: // complementos /y luego haga clic en el enlace "Habilitar" debajo del complemento "Visor de PDF de Chrome".
 2 Haga clic en el botón "Imprimir". Este es uno de los botones que aparecen cuando pasa el cursor sobre la esquina inferior derecha de la ventana del navegador.
2 Haga clic en el botón "Imprimir". Este es uno de los botones que aparecen cuando pasa el cursor sobre la esquina inferior derecha de la ventana del navegador.  3 En la sección "Impresora", haga clic en el botón.Cambiar.
3 En la sección "Impresora", haga clic en el botón.Cambiar.  4 En Destinos locales, seleccione Guardar como PDF.
4 En Destinos locales, seleccione Guardar como PDF. 5 Ingrese el rango de páginas a partir de las cuales desea componer el nuevo documento.
5 Ingrese el rango de páginas a partir de las cuales desea componer el nuevo documento.- Supongamos que tiene un PDF de 10 páginas que desea dividir, manteniendo las primeras 7 páginas en un archivo y las últimas 3 en otro. Para crear un PDF a partir de las primeras 7 páginas, ingrese "1-7" en la sección Páginas. Luego repita el proceso para crear un segundo documento.
 6 Haga clic en "Guardar" e introduzca un nombre para el archivo. Luego elija dónde guardar el archivo.
6 Haga clic en "Guardar" e introduzca un nombre para el archivo. Luego elija dónde guardar el archivo.  7 Repita el proceso para crear un segundo documento. Por lo tanto, puede crear dos (o más) documentos nuevos desde la fuente.
7 Repita el proceso para crear un segundo documento. Por lo tanto, puede crear dos (o más) documentos nuevos desde la fuente. - Digamos que después de la primera división, ha creado un nuevo documento con siete páginas y ahora desea crear otro documento con las últimas tres páginas. Para hacer esto, vuelva a abrir el archivo original, vaya a la sección de impresión e ingrese "8-10" como rango de páginas. Después de eso, tendrá dos documentos nuevos: uno con las primeras siete páginas y el segundo con las últimas tres.
Método 2 de 5: PDFSplit! (en línea)
 1 Vaya en su navegador a.splitpdf.com... Este sitio es una de las muchas herramientas de división de PDF en línea, pero también una de las más confiables y populares.
1 Vaya en su navegador a.splitpdf.com... Este sitio es una de las muchas herramientas de división de PDF en línea, pero también una de las más confiables y populares. - Si desea compartir un documento personal o confidencial, haga clic en el enlace "Conexión segura" en la página principal.
- Si el documento contiene información confidencial, recomendamos utilizar uno de los métodos fuera de línea descritos en el artículo.
 2 Arrastre el archivo PDF seleccionado al campo "seleccionar archivo". Si todo lo demás falla, haga clic en el enlace "Mi PC" y busque el archivo en su computadora.
2 Arrastre el archivo PDF seleccionado al campo "seleccionar archivo". Si todo lo demás falla, haga clic en el enlace "Mi PC" y busque el archivo en su computadora. - Los archivos PDF almacenados en Google Drive o Dropbox también se pueden dividir.
 3 Ingrese el rango de páginas para el primer documento nuevo.
3 Ingrese el rango de páginas para el primer documento nuevo.- Supongamos que tiene un PDF de 12 páginas que desea dividir, manteniendo las primeras 5 páginas en el primer archivo y las últimas 7 en el segundo. Para crear un archivo PDF con las primeras 5 páginas, ingrese "1-5" en la sección "Páginas".
 4 Para crear un segundo documento, haga clic en el enlace "Avanzado". De esta forma, puede dividir rápidamente un documento en dos nuevos sin repetir el proceso de división.
4 Para crear un segundo documento, haga clic en el enlace "Avanzado". De esta forma, puede dividir rápidamente un documento en dos nuevos sin repetir el proceso de división. - Por ejemplo, después de ingresar "1-7" en la primera fila, ingrese "8-12" en la segunda. Cuando confirme la división, el sitio creará dos archivos nuevos al mismo tiempo.
 5 Haga clic en el campo "Nombre individual de los archivos divididos". De esta manera, puede ingresar un título para cada nuevo documento dividido.
5 Haga clic en el campo "Nombre individual de los archivos divididos". De esta manera, puede ingresar un título para cada nuevo documento dividido.  6 Cuando esté listo para comenzar, haga clic en el botón.¡Dividir!. Sus nuevos documentos divididos se descargarán automáticamente en formato ZIP. Todos los documentos creados estarán en un archivo ZIP.
6 Cuando esté listo para comenzar, haga clic en el botón.¡Dividir!. Sus nuevos documentos divididos se descargarán automáticamente en formato ZIP. Todos los documentos creados estarán en un archivo ZIP. - Haga doble clic en el archivo zip descargado para mostrar los documentos que contiene.
Método 3 de 5: Ver (OS X)
 1 Abra el archivo PDF en la aplicación Vista previa. Viewer es una aplicación estándar en computadoras Mac que puede realizar muchas tareas básicas sin instalar software adicional.
1 Abra el archivo PDF en la aplicación Vista previa. Viewer es una aplicación estándar en computadoras Mac que puede realizar muchas tareas básicas sin instalar software adicional. - Si el archivo PDF no se abre automáticamente en Vista previa, haga clic con el botón derecho en el archivo deseado y seleccione Abrir con → Vista previa.
- Dividir un documento en Vista previa lleva mucho más tiempo que trabajar con una herramienta en línea o Google Chrome. Por lo tanto, si tiene prisa, dé preferencia a los dos primeros métodos.
 2 Haga clic en el menú "Ver" y seleccione "Miniaturas" para mostrar una lista de todas las páginas del archivo PDF.
2 Haga clic en el menú "Ver" y seleccione "Miniaturas" para mostrar una lista de todas las páginas del archivo PDF. 3 Mueva las páginas que desea dividir al escritorio. Cuando mueve una página del marco de Miniaturas al escritorio, crea un nuevo archivo PDF que contiene esa página. Repita esto para cada página que desee dividir.
3 Mueva las páginas que desea dividir al escritorio. Cuando mueve una página del marco de Miniaturas al escritorio, crea un nuevo archivo PDF que contiene esa página. Repita esto para cada página que desee dividir. - Por ejemplo, si tiene un archivo PDF de 8 páginas y solo desea crear un nuevo archivo a partir de las primeras cuatro, arrastre las cuatro páginas al escritorio.
 4 Abra la primera página del nuevo PDF en Vista previa. Ahora que ha dividido las páginas, debe combinarlas en un solo archivo PDF.
4 Abra la primera página del nuevo PDF en Vista previa. Ahora que ha dividido las páginas, debe combinarlas en un solo archivo PDF. - Al abrir el PDF, asegúrese de que la vista en miniatura esté activada.
 5 Mueva cada página a la ventana de miniaturas en el orden en que desee componerlas. Arrastre cada página desde el escritorio a la ventana de miniaturas. Muévalos en el orden en que deben ir.
5 Mueva cada página a la ventana de miniaturas en el orden en que desee componerlas. Arrastre cada página desde el escritorio a la ventana de miniaturas. Muévalos en el orden en que deben ir.  6 Haga clic en Archivo → Guardar para guardar el nuevo archivo combinado como PDF. El nuevo archivo contendrá todas las páginas que extrajo del PDF original.
6 Haga clic en Archivo → Guardar para guardar el nuevo archivo combinado como PDF. El nuevo archivo contendrá todas las páginas que extrajo del PDF original.
Método 4 de 5: CutePDF (Windows)
 1 Descarga el programa CutePDF. A diferencia de OS X, no existe un programa estándar para trabajar con archivos PDF en Windows. CutePDF es un programa gratuito que puede dividir archivos PDF fácilmente en cualquier programa que pueda abrirlos.
1 Descarga el programa CutePDF. A diferencia de OS X, no existe un programa estándar para trabajar con archivos PDF en Windows. CutePDF es un programa gratuito que puede dividir archivos PDF fácilmente en cualquier programa que pueda abrirlos. - Ir a cutepdf.com/products/cutepdf/writer.asp y haga clic en "Descarga gratuita" y "Convertidor gratuito".
- Si necesita dividir un solo archivo, vaya con Google Chrome o la herramienta en línea, ya que son más rápidos. Este método es ideal para aquellos que necesitan dividir muchos archivos PDF.
 2 Ejecute "CuteWriter.exe" para instalar el programa. A diferencia de la mayoría de los programas gratuitos, durante el proceso de instalación, CuteWriter intentará instalar una aplicación publicitaria. Haga clic en el botón Cancelar en la primera ventana y luego haga clic en el enlace "Omitir esto y todos los restantes Omitir esto y todos los restantes".
2 Ejecute "CuteWriter.exe" para instalar el programa. A diferencia de la mayoría de los programas gratuitos, durante el proceso de instalación, CuteWriter intentará instalar una aplicación publicitaria. Haga clic en el botón Cancelar en la primera ventana y luego haga clic en el enlace "Omitir esto y todos los restantes Omitir esto y todos los restantes".  3 Ejecute el programa "converter.exe" para instalar los archivos necesarios para CutePDF. Haga clic en el botón Configurar para instalar todo automáticamente. A diferencia de "CuteWriter.exe", no se preocupe por la instalación de adware en este paso.
3 Ejecute el programa "converter.exe" para instalar los archivos necesarios para CutePDF. Haga clic en el botón Configurar para instalar todo automáticamente. A diferencia de "CuteWriter.exe", no se preocupe por la instalación de adware en este paso.  4 Abra el archivo PDF que desea dividir. CutePDF funciona en cualquier programa, así que abra el archivo en Adobe Reader o en su navegador.
4 Abra el archivo PDF que desea dividir. CutePDF funciona en cualquier programa, así que abra el archivo en Adobe Reader o en su navegador.  5 Abra el menú Imprimir. Para hacer esto, simplemente seleccione "Archivo" → "Imprimir" o haga clic en control+PAG en el teclado.
5 Abra el menú Imprimir. Para hacer esto, simplemente seleccione "Archivo" → "Imprimir" o haga clic en control+PAG en el teclado.  6 Seleccione "CutePDF Writer" de la lista de impresoras disponibles. CutePDF actúa como una impresora virtual, pero en lugar de imprimir el documento, crea un archivo PDF.
6 Seleccione "CutePDF Writer" de la lista de impresoras disponibles. CutePDF actúa como una impresora virtual, pero en lugar de imprimir el documento, crea un archivo PDF.  7 Ingrese el rango de páginas a partir de las cuales desea componer el nuevo documento. Esto creará un nuevo documento a partir de las páginas seleccionadas.
7 Ingrese el rango de páginas a partir de las cuales desea componer el nuevo documento. Esto creará un nuevo documento a partir de las páginas seleccionadas.  8 Haga clic en el botón.Focapara guardar el nuevo archivo. Se le pedirá que nombre el archivo y elija una ubicación para guardar.
8 Haga clic en el botón.Focapara guardar el nuevo archivo. Se le pedirá que nombre el archivo y elija una ubicación para guardar. - Repita el proceso si desea dividir el archivo original en varios documentos nuevos.
Método 5 de 5: Adobe Acrobat
 1 Abra el PDF que desea dividir en Adobe Acrobat. Si tiene una versión paga de Adobe Acrobat instalada en su computadora, úsela para dividir archivos. La versión gratuita de Adobe Reader no divide archivos, así que utilice uno de los métodos anteriores de este artículo.
1 Abra el PDF que desea dividir en Adobe Acrobat. Si tiene una versión paga de Adobe Acrobat instalada en su computadora, úsela para dividir archivos. La versión gratuita de Adobe Reader no divide archivos, así que utilice uno de los métodos anteriores de este artículo.  2 Haga clic en el botón "Herramientas" en el lado izquierdo de la ventana. Esto abrirá la barra de herramientas.
2 Haga clic en el botón "Herramientas" en el lado izquierdo de la ventana. Esto abrirá la barra de herramientas.  3 Expanda la sección Organizar páginas de la barra de herramientas.
3 Expanda la sección Organizar páginas de la barra de herramientas. 4 Haga clic en el botón "Dividir".
4 Haga clic en el botón "Dividir". 5 Especifique el número máximo de páginas en cada archivo nuevo. El programa puede dividir un documento en un número específico de páginas. Por ejemplo, ingresar el número 3 dividirá el documento en archivos separados de 3 páginas cada uno.
5 Especifique el número máximo de páginas en cada archivo nuevo. El programa puede dividir un documento en un número específico de páginas. Por ejemplo, ingresar el número 3 dividirá el documento en archivos separados de 3 páginas cada uno. - También puede dividir el documento por marcadores o por el tamaño máximo de archivo.
 6 Haga clic en el botón.Opciones de salidapara seleccionar una ubicación para guardar el archivo. Si lo desea, guarde el nuevo documento en la misma carpeta que el archivo original o elija una nueva carpeta. Aquí también puede especificar el nombre de los nuevos archivos.
6 Haga clic en el botón.Opciones de salidapara seleccionar una ubicación para guardar el archivo. Si lo desea, guarde el nuevo documento en la misma carpeta que el archivo original o elija una nueva carpeta. Aquí también puede especificar el nombre de los nuevos archivos.  7 Haga clic en el botón.OKpara dividir el archivo. Los nuevos archivos se colocarán en la carpeta que especificó en el paso anterior.
7 Haga clic en el botón.OKpara dividir el archivo. Los nuevos archivos se colocarán en la carpeta que especificó en el paso anterior.