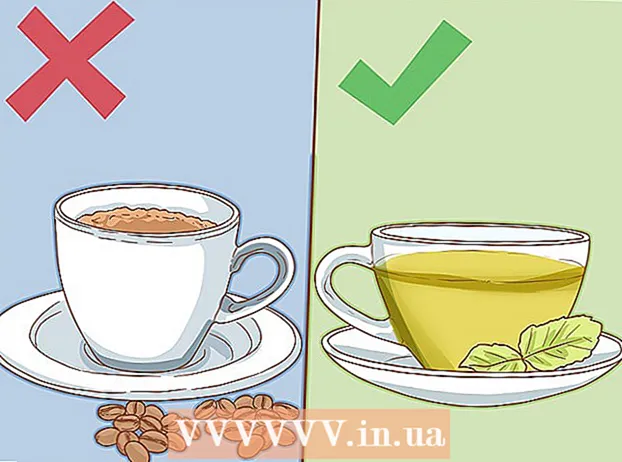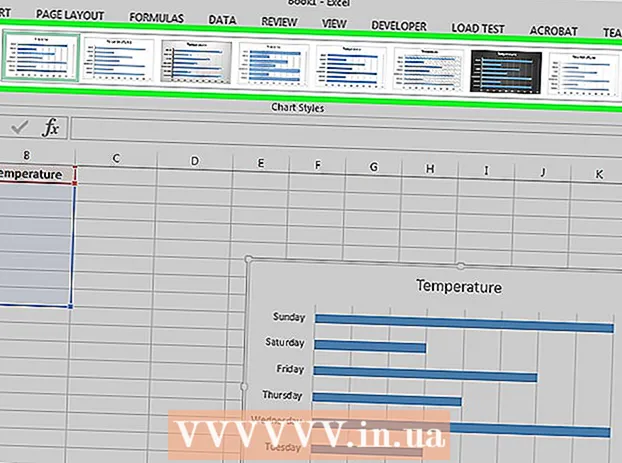Autor:
William Ramirez
Fecha De Creación:
15 Septiembre 2021
Fecha De Actualización:
1 Mes De Julio 2024

Contenido
En este artículo, le mostraremos cómo crear un calendario en Google Docs. Esto se puede hacer manualmente o usando una plantilla.
Pasos
Método 1 de 2: manualmente
 1 Vaya al sitio web de Google Docs. Su dirección es: https://docs.google.com/document/. Su página de Documentos se abrirá si ya ha iniciado sesión en Google.
1 Vaya al sitio web de Google Docs. Su dirección es: https://docs.google.com/document/. Su página de Documentos se abrirá si ya ha iniciado sesión en Google. - Si aún no ha iniciado sesión en su cuenta de Google, ingrese su dirección de correo electrónico y contraseña.
 2 Haga clic en Archivo vacío. Está en el lado izquierdo de la sección Nuevo documento en la parte superior de la página. Se abrirá un documento en blanco (nuevo).
2 Haga clic en Archivo vacío. Está en el lado izquierdo de la sección Nuevo documento en la parte superior de la página. Se abrirá un documento en blanco (nuevo).  3 Ingrese el nombre del mes y luego presione ↵ Entrar. Este nombre aparecerá sobre el calendario.
3 Ingrese el nombre del mes y luego presione ↵ Entrar. Este nombre aparecerá sobre el calendario.  4 Abre el menú Insertar. Está en la parte superior izquierda de la página.
4 Abre el menú Insertar. Está en la parte superior izquierda de la página.  5 Por favor seleccione mesa. Es una opción en la parte superior del menú Insertar. Se abrirá una ventana con una cuadrícula de cubos.
5 Por favor seleccione mesa. Es una opción en la parte superior del menú Insertar. Se abrirá una ventana con una cuadrícula de cubos.  6 Crea una mesa de 7x6. Mantenga presionado el botón del mouse y seleccione siete dados horizontalmente con el puntero, y luego mueva el mouse hacia abajo para seleccionar seis dados verticalmente. Cuando la cuadrícula de 7x6 esté resaltada en azul, suelte el botón del mouse.
6 Crea una mesa de 7x6. Mantenga presionado el botón del mouse y seleccione siete dados horizontalmente con el puntero, y luego mueva el mouse hacia abajo para seleccionar seis dados verticalmente. Cuando la cuadrícula de 7x6 esté resaltada en azul, suelte el botón del mouse. - La cuadrícula comienza en 5x5 pero crece a medida que mueve el cursor del mouse.
- Dependiendo del mes, es posible que deba crear una hoja de cálculo de 7x7 si, por ejemplo, el primero del mes es jueves, viernes o sábado.
 7 Ingrese los nombres de los días de la semana. Haga esto en la primera línea de su calendario.
7 Ingrese los nombres de los días de la semana. Haga esto en la primera línea de su calendario. - Por ejemplo, en la celda superior izquierda, ingrese "Domingo", luego a la derecha, ingrese "Lunes", y así sucesivamente.
 8 Ingrese las fechas. Hazlo en celdas vacías.
8 Ingrese las fechas. Hazlo en celdas vacías.  9 Cambie el tamaño de las celdas del calendario. Mientras mantiene presionada la línea inferior de la última línea, mueva el mouse hacia abajo; el tamaño de la última línea aumentará; haga lo mismo con las otras líneas del calendario. Ahora la información necesaria encajará en las celdas del calendario.
9 Cambie el tamaño de las celdas del calendario. Mientras mantiene presionada la línea inferior de la última línea, mueva el mouse hacia abajo; el tamaño de la última línea aumentará; haga lo mismo con las otras líneas del calendario. Ahora la información necesaria encajará en las celdas del calendario. - Este cambio colocará las fechas en las esquinas superiores izquierdas de las celdas.
 10 Repita los pasos anteriores para crear tablas para los otros 11 meses.
10 Repita los pasos anteriores para crear tablas para los otros 11 meses. 11 Formatee el calendario (si lo desea). Puede hacer lo siguiente con un calendario:
11 Formatee el calendario (si lo desea). Puede hacer lo siguiente con un calendario: - Haga la fuente en negrita, cursiva o subrayada.
- Cambia el tamaño de la fuente.
- Cambiar los colores de celdas, columnas o filas específicas; para hacer esto, seleccione las celdas / columnas / filas, haga clic derecho en las celdas seleccionadas, haga clic en "Propiedades de la tabla" y en la sección "Color de fondo" seleccione el color deseado.
 12 Cierre el documento cuando haya terminado de crear el calendario. Para abrir la hoja de cálculo que creó, vaya a su página de Google Docs o Google Drive.
12 Cierre el documento cuando haya terminado de crear el calendario. Para abrir la hoja de cálculo que creó, vaya a su página de Google Docs o Google Drive.
Método 2 de 2: usar una plantilla
 1 Vaya al sitio web de Google Docs. Su dirección es: https://docs.google.com/document/. Su página de Documentos se abrirá si ya ha iniciado sesión en Google.
1 Vaya al sitio web de Google Docs. Su dirección es: https://docs.google.com/document/. Su página de Documentos se abrirá si ya ha iniciado sesión en Google. - Si aún no ha iniciado sesión en su cuenta de Google, ingrese su dirección de correo electrónico y contraseña.
 2 Haga clic en Archivo vacío. Está en el lado izquierdo de la sección Nuevo documento en la parte superior de la página. Se abrirá un documento en blanco (nuevo).
2 Haga clic en Archivo vacío. Está en el lado izquierdo de la sección Nuevo documento en la parte superior de la página. Se abrirá un documento en blanco (nuevo).  3 Abre el menú Complementos. Está en la barra de menú encima del nuevo documento.
3 Abre el menú Complementos. Está en la barra de menú encima del nuevo documento.  4 Haga clic en Instalar complementos. Es una opción en la parte superior del menú.
4 Haga clic en Instalar complementos. Es una opción en la parte superior del menú.  5 Ingresar plantillas en la barra de búsqueda y haga clic en ↵ Entrar. Encontrará esta línea en la esquina superior izquierda de la ventana Complementos.
5 Ingresar plantillas en la barra de búsqueda y haga clic en ↵ Entrar. Encontrará esta línea en la esquina superior izquierda de la ventana Complementos.  6 Busque el complemento "Galería de plantillas" y haga clic en + Gratis. Este complemento aparecerá en la parte superior de los resultados de búsqueda y el botón especificado está a la derecha del complemento.
6 Busque el complemento "Galería de plantillas" y haga clic en + Gratis. Este complemento aparecerá en la parte superior de los resultados de búsqueda y el botón especificado está a la derecha del complemento.  7 Seleccione la cuenta de Google que desee. Haga esto en la ventana que se abre. Si solo ha iniciado sesión en una cuenta de Google, omita este paso.
7 Seleccione la cuenta de Google que desee. Haga esto en la ventana que se abre. Si solo ha iniciado sesión en una cuenta de Google, omita este paso.  8 Haga clic en PermitirCuando se le solicite. Se instalará el complemento.
8 Haga clic en PermitirCuando se le solicite. Se instalará el complemento.  9 Abre el menú Complementos de nuevo. En él encontrarás el complemento instalado.
9 Abre el menú Complementos de nuevo. En él encontrarás el complemento instalado.  10 Haga clic en Galería de plantillas. Se abrirá un menú.
10 Haga clic en Galería de plantillas. Se abrirá un menú.  11 Haga clic en Examinar plantillas (Descripción general de la plantilla). Es una opción en la parte superior del menú.
11 Haga clic en Examinar plantillas (Descripción general de la plantilla). Es una opción en la parte superior del menú.  12 Haga clic en Calendarios (Calendarios). Está en el lado derecho de la ventana.
12 Haga clic en Calendarios (Calendarios). Está en el lado derecho de la ventana.  13 Seleccione la plantilla de calendario que desee. Su página se abrirá.
13 Seleccione la plantilla de calendario que desee. Su página se abrirá.  14 Haga clic en Copiar a Google Drive (Copiar a Google Drive). Está en el lado derecho de la ventana. El documento con la plantilla de calendario se copiará a su Google Drive.
14 Haga clic en Copiar a Google Drive (Copiar a Google Drive). Está en el lado derecho de la ventana. El documento con la plantilla de calendario se copiará a su Google Drive.  15 Haga clic en Abrir documento (Abrir documento). Este botón aparecerá en lugar del botón Copiar a Google Drive. Se abrirá la plantilla de calendario.
15 Haga clic en Abrir documento (Abrir documento). Este botón aparecerá en lugar del botón Copiar a Google Drive. Se abrirá la plantilla de calendario.  16 Revise su calendario. La plantilla seleccionada mostrará el calendario de 12 meses para el año actual; puede ingresar la información requerida en las celdas del calendario.
16 Revise su calendario. La plantilla seleccionada mostrará el calendario de 12 meses para el año actual; puede ingresar la información requerida en las celdas del calendario. - Puede abrir este calendario desde su página de Google Drive.
Consejos
- También puede crear un calendario en Google Sheets (este es un análogo de Microsoft Excel).
- Para rotar el calendario, haga clic en Archivo> Configuración de página y luego elija la orientación que desee. Aquí puede cambiar el color de fondo y otros parámetros.