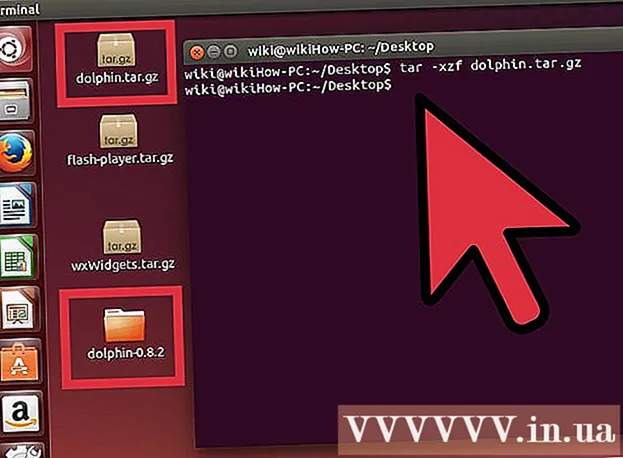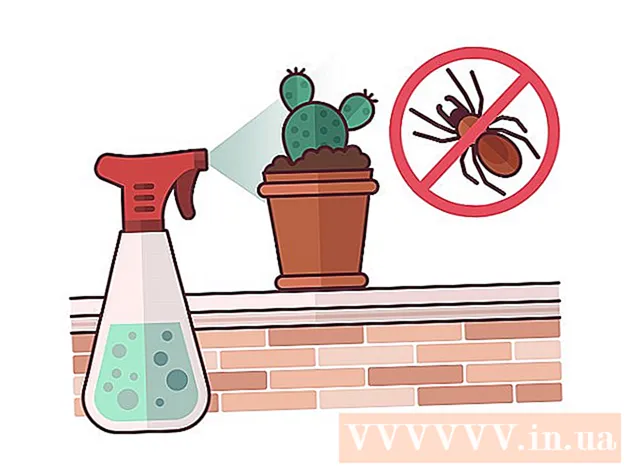Autor:
Joan Hall
Fecha De Creación:
28 Febrero 2021
Fecha De Actualización:
28 Junio 2024

Contenido
- Pasos
- Parte 1 de 3: Conceptos básicos
- Parte 2 de 3: Ejemplos de uso de la calculadora
- Parte 3 de 3: Trazar una ecuación
- Consejos
- Advertencias
Este artículo le mostrará cómo utilizar las funciones básicas de una calculadora científica (de ingeniería). Una calculadora científica es útil para estudiar álgebra, geometría y trigonometría.
Pasos
Parte 1 de 3: Conceptos básicos
- 1 Encuentra las características principales. La calculadora tiene varias funciones que necesitarás para resolver problemas algebraicos, trigonométricos, geométricos y otros. Encuentra las siguientes funciones en la calculadora:
Operaciones básicas Operación Descripción de la operación + Adición - Resta (sin signo menos) X Multiplicación (hay un botón separado para variables X) ÷ División ^ Exponenciación y "Y" elevado a la "x" √ o Sqrt Raíz cuadrada mi Expositor pecado Seno pecado Arcsine porque Coseno porque Arccosine broncearse Tangente broncearse Arctangent en Logaritmo natural (con base mi) Iniciar sesión Logaritmo decimal (base 10) (-) o neg Signo menos" () Corchetes (indicar el orden de las operaciones) π Valor pi Modo Cambiar entre grados y radianes - 2 Consulte las características adicionales. Las funciones más importantes se indican en los propios botones (por ejemplo, PECADO para seno), y las funciones adicionales están encima de los botones (por ejemplo, SIN-1 para arcoseno o √ para raíz cuadrada).
- Algunas calculadoras tienen un botón Shift en lugar de un botón 2ND.
- En muchos casos, el color del botón Shift o 2ND coincide con el color del texto de la función.
- 3 Cierre siempre los paréntesis. Si ingresó un paréntesis izquierdo, asegúrese de ingresar un paréntesis derecho (de cierre). Si, por ejemplo, ingresó cinco paréntesis a la izquierda, ingrese cinco paréntesis a la derecha.
- Esto es importante para cálculos largos con muchas operaciones; si olvida ingresar el paréntesis de cierre, el resultado será incorrecto.
- 4 Cambiar entre grados y radianes. Puede trabajar con valores en grados (0 a 360) o radianes (calculados usando pi). Presione MODE, use el TECLADO DE FLECHA para seleccionar RADIANES o GRADOS, luego presione ENTER.
- Esto es importante al realizar cálculos en trigonometría. Si el valor resultante es un decimal en lugar de grados (o viceversa), cambie de radianes a grados (o viceversa).
- 5 Aprenda a guardar y restaurar resultados. Esto es necesario para cálculos largos. Hay varias formas de utilizar la información almacenada:
- Utilice la función Responder para llamar al último resultado mostrado. Por ejemplo, si acaba de ingresar 2^4, ingresar -10 y presione "ENTER" para restar 10 del último resultado.
- Cuando obtenga el resultado que desea, presione STO> ALPHA, seleccione una letra y luego presione ENTER. Esto almacenará este resultado en la memoria bajo la letra que seleccionó.
- 6 Limpia la pantalla. Para salir de un menú o eliminar varias líneas de expresión de la pantalla de la calculadora, presione BORRAR en la parte superior del teclado.
- Alternativamente, puede presionar 2ND o Shift y luego presionar cualquier botón etiquetado SALIR. En la mayoría de los casos, este botón es "MODO".
Parte 2 de 3: Ejemplos de uso de la calculadora
- 1 Extrae la raíz cuadrada. Por ejemplo, saca la raíz cuadrada de 9. Por supuesto, sabes que la respuesta es 3, así que esta es una buena forma de practicar presionando los botones en el orden correcto:
- encuentra el símbolo de la raíz cuadrada (√);
- presione el botón de raíz cuadrada, o primero presione el botón SHIFT o 2ND y luego presione el botón de raíz cuadrada;
- presione "9";
- presione "ENTER" para obtener la respuesta.
- 2 Sube el número a la potencia. En la mayoría de los casos, esto se hace así: ingrese el primer número (base del exponente), presione el botón con el símbolo "^" y luego ingrese el segundo número (exponente).
- Por ejemplo, para calcular 2, ingrese 2^2 y presione "ENTER".
- Para asegurarse de que no está en el orden incorrecto al ingresar ambos números, calcule 2. Si su respuesta es 8, el orden de introducción de números no está roto. Si la pantalla muestra un número 9, has calculado 3.
- 3 Usa funciones de trigonometría. Cuando trabaje con senos, cosenos y tangentes, tenga en cuenta dos cosas: el orden en el que presiona los botones y los radianes / grados.
- Por ejemplo, calcule el seno de 30 °. Es igual a 0,5.
- Averigüe si necesita ingresar primero 30 o presione primero el botón "SIN". Si primero necesita presionar "SIN" y luego ingresar 30, la respuesta es 0,5; en este caso la calculadora trabaja con grados. Si la respuesta es -0,988, la calculadora trabaja con radianes.
- 4 Ingrese una expresión larga. Aquí la tarea se volverá un poco más complicada, porque debe tener en cuenta el orden de las operaciones y la cantidad de paréntesis ingresados. ()... Por ejemplo, ingrese la siguiente expresión en la calculadora: 3^4/(3+(25/3+4*(-(1^2))))
- Tenga en cuenta cuántos paréntesis se necesitan para evaluar esta expresión correctamente. Recuerde que el número de paréntesis de apertura "(" debe ser igual al número de paréntesis de cierre ")".
- 5 Aprenda funciones complejas en el menú MATH. Las funciones trigonométricas, raíces, exponenciación y pi se indican en los botones o encima de ellos, pero las funciones más complejas (por ejemplo, factoriales) se pueden encontrar en el menú MATH. Para utilizar este menú, siga estos pasos:
- presione el botón MATH;
- use los botones de flecha para desplazarse (arriba / abajo) por las categorías de ecuaciones;
- use los botones de flecha para desplazarse (izquierda / derecha) por las ecuaciones de una categoría específica;
- presione ENTER para seleccionar una ecuación, y luego ingrese los números o la fórmula para aplicar la ecuación;
- presione "ENTER" para calcular la ecuación.
Parte 3 de 3: Trazar una ecuación
- 1 Tenga en cuenta que no todas las calculadoras científicas son gráficas. Si su calculadora no tiene un botón Y, probablemente no podrá graficar la ecuación lineal "y = mx + b" (o similar) en ella.
- Para saber si la calculadora puede dibujar gráficos, lea las instrucciones o busque el botón "Y =" en la parte superior del teclado de la calculadora.
- 2 Presione el botón "Y =". Por lo general, se encuentra en la parte superior del teclado de la calculadora. Aparece una lista de valores Y (por ejemplo, "Y1", "Y2", etc.), cada uno correspondiente a un gráfico específico.
- 3 Ingrese su ecuación. Ingrese una ecuación (por ejemplo, 3x + 4), luego presione “ENTER”. La ecuación aparece a la derecha del valor "Y1".
- Para ingresar la parte de la ecuación que contiene la variable, presione el botón X, T, Θ, no similar.
- 4 Haga clic en GRAFICO (Calendario). Normalmente, este botón se encuentra en la parte superior del teclado de la calculadora.
- 5 Revise los resultados. Después de un tiempo, la pantalla mostrará un gráfico: una línea recta / curva y ejes de coordenadas.
- Para ver las coordenadas de puntos individuales en el gráfico, presione el botón TABLE (o presione Shift / 2ND y luego presione el botón GRAPH) y desplácese por la tabla de coordenadas de puntos.
Consejos
- La ubicación de las funciones en los botones depende del modelo de la calculadora científica. Así que tómate el tiempo para familiarizarte con la calculadora. Lea las instrucciones si no puede encontrar una función específica.
Advertencias
- Quizás las calculadoras científicas más antiguas (como las que no pueden graficar) carecen de algunas funciones avanzadas, como el menú MATH.