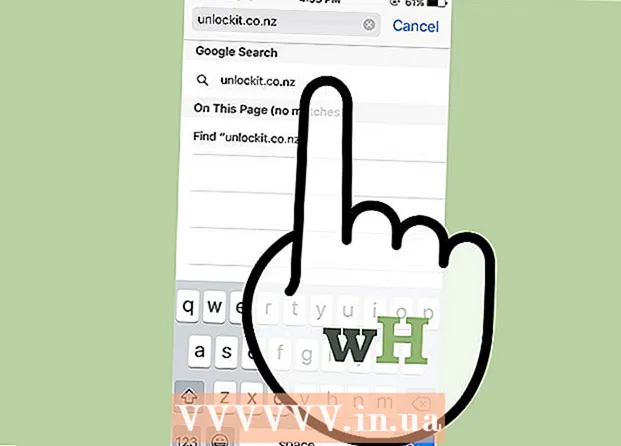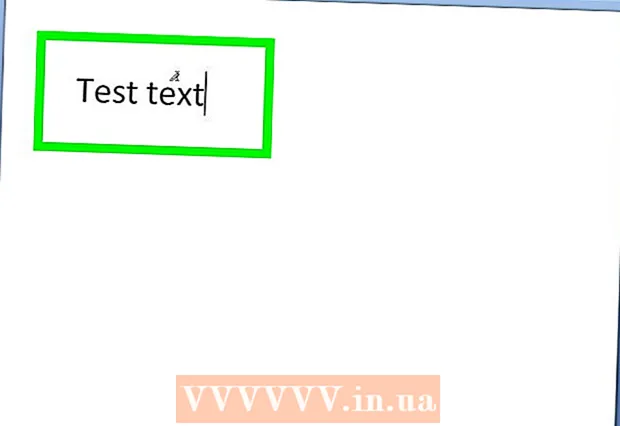Autor:
Alice Brown
Fecha De Creación:
25 Mayo 2021
Fecha De Actualización:
1 Mes De Julio 2024

Contenido
- Pasos
- Método 1 de 6: Cómo conectar una impresora mediante un cable (Windows)
- Método 2 de 6: Cómo conectar una impresora mediante un cable (Mac OS X)
- Método 3 de 6: Cómo conectar una impresora de forma inalámbrica (Windows)
- Método 4 de 6: Cómo conectar una impresora de forma inalámbrica (Mac OS X)
- Método 5 de 6: comparta su impresora en una red (Windows)
- Método 6 de 6: Cómo compartir su impresora en una red (Mac OS X)
- Consejos
- Advertencias
Este artículo le mostrará cómo conectar una impresora mediante un cable y una red inalámbrica a una computadora con Windows y Mac OS X. También habla sobre cómo abrir el acceso de red a la impresora, es decir, los documentos se pueden enviar a la impresora desde otras computadoras que están conectadas a la misma red.
Pasos
Método 1 de 6: Cómo conectar una impresora mediante un cable (Windows)
 1 Coloque la impresora cerca de la computadora. En este caso, es importante que el cable de la impresora pueda llegar fácilmente al enchufe deseado de la computadora.
1 Coloque la impresora cerca de la computadora. En este caso, es importante que el cable de la impresora pueda llegar fácilmente al enchufe deseado de la computadora.  2 Encienda la impresora. Presione el botón de encendido en el cuerpo de la impresora; como regla general, este botón está marcado con el icono
2 Encienda la impresora. Presione el botón de encendido en el cuerpo de la impresora; como regla general, este botón está marcado con el icono  .
. - Conecte la impresora a una fuente de alimentación.
 3 Encienda y desbloquee su computadora, y luego use un cable USB para conectar la impresora a su computadora.
3 Encienda y desbloquee su computadora, y luego use un cable USB para conectar la impresora a su computadora.- Dependiendo del modelo de impresora, el sistema puede reconocerlo y configurarlo automáticamente. En este caso, no se requiere nada de usted.
 4 Abre el menú de inicio.
4 Abre el menú de inicio.  . Haga clic en el logotipo de Windows en la esquina inferior izquierda de la pantalla.
. Haga clic en el logotipo de Windows en la esquina inferior izquierda de la pantalla.  5 Haga clic en "Opciones"
5 Haga clic en "Opciones"  . Está en la parte inferior izquierda del menú Inicio.
. Está en la parte inferior izquierda del menú Inicio.  6 Haga clic en Dispositivos. Está cerca de la parte superior de la ventana Opciones.
6 Haga clic en Dispositivos. Está cerca de la parte superior de la ventana Opciones.  7 Haga clic en Impresoras y escáneres. Esta pestaña se encuentra en el lado izquierdo de la ventana.
7 Haga clic en Impresoras y escáneres. Esta pestaña se encuentra en el lado izquierdo de la ventana.  8 Hacer clic Agregar impresora o escáner. Este botón está en la parte superior de la página.
8 Hacer clic Agregar impresora o escáner. Este botón está en la parte superior de la página.  9 Haga clic en el nombre de su impresora y seleccione Añadir dispositivo. Normalmente, el nombre de la impresora es el nombre del fabricante (por ejemplo, “HP”) o el modelo o número de modelo de la impresora (o una combinación de estos elementos).
9 Haga clic en el nombre de su impresora y seleccione Añadir dispositivo. Normalmente, el nombre de la impresora es el nombre del fabricante (por ejemplo, “HP”) o el modelo o número de modelo de la impresora (o una combinación de estos elementos). - Si no ve el nombre de su impresora, haga clic en "La impresora que quiero no está en la lista" (en "Agregar una impresora o escáner") y siga las instrucciones en la pantalla.
 10 Sigue las instrucciones en la pantalla. Dependiendo de su modelo de impresora, es posible que deba configurarla para que esté lista para su uso.
10 Sigue las instrucciones en la pantalla. Dependiendo de su modelo de impresora, es posible que deba configurarla para que esté lista para su uso. - Cuando se le solicite, inserte el CD que vino con la impresora en la unidad óptica de su computadora.
- Si no tiene el disco adecuado, descargue el software necesario del sitio web del fabricante de la impresora.
Método 2 de 6: Cómo conectar una impresora mediante un cable (Mac OS X)
 1 Actualice su sistema Mac OS X. Antes de conectar la impresora a su computadora, asegúrese de que su computadora tenga los últimos controladores y parches del sistema.
1 Actualice su sistema Mac OS X. Antes de conectar la impresora a su computadora, asegúrese de que su computadora tenga los últimos controladores y parches del sistema.  2 Coloque la impresora cerca de la computadora. En este caso, es importante que el cable de la impresora pueda llegar fácilmente al enchufe deseado de la computadora.
2 Coloque la impresora cerca de la computadora. En este caso, es importante que el cable de la impresora pueda llegar fácilmente al enchufe deseado de la computadora.  3 Encienda la impresora. Presione el botón de encendido en el cuerpo de la impresora; como regla general, este botón está marcado con el icono
3 Encienda la impresora. Presione el botón de encendido en el cuerpo de la impresora; como regla general, este botón está marcado con el icono  .
. - Conecte la impresora a una fuente de alimentación.
 4 Conecte la impresora a su computadora con un cable USB. Inserte el cable USB en un puerto USB en la carcasa de la computadora.
4 Conecte la impresora a su computadora con un cable USB. Inserte el cable USB en un puerto USB en la carcasa de la computadora. - Si su computadora no tiene puertos USB estándar, compre un adaptador USB-C a USB.
- La computadora debe estar encendida y el sistema iniciado al conectar la impresora.
 5 Haga clic en Instalar en pc y siga las instrucciones en pantalla. Si la impresora es compatible con su computadora, lo más probable es que el sistema la reconozca de inmediato. Pero a veces es necesario hacer clic en el botón Descargar e instalar en la ventana emergente para completar la instalación. La impresora ya está lista para usarse.
5 Haga clic en Instalar en pc y siga las instrucciones en pantalla. Si la impresora es compatible con su computadora, lo más probable es que el sistema la reconozca de inmediato. Pero a veces es necesario hacer clic en el botón Descargar e instalar en la ventana emergente para completar la instalación. La impresora ya está lista para usarse.
Método 3 de 6: Cómo conectar una impresora de forma inalámbrica (Windows)
 1 Compruebe a qué redes inalámbricas se puede conectar su impresora. Si tiene un módulo Bluetooth (no un módulo Wi-Fi), el proceso de preparación de la impresora para conectarse será ligeramente diferente.
1 Compruebe a qué redes inalámbricas se puede conectar su impresora. Si tiene un módulo Bluetooth (no un módulo Wi-Fi), el proceso de preparación de la impresora para conectarse será ligeramente diferente. - Algunas impresoras Wi-Fi deben conectarse directamente a un enrutador inalámbrico mediante un cable Ethernet para acceder a Internet.
 2 Coloque la impresora en un lugar donde pueda captar señales inalámbricas. La impresora debe poder comunicarse con el enrutador inalámbrico, por lo que la impresora y el enrutador deben colocarse cerca el uno del otro.
2 Coloque la impresora en un lugar donde pueda captar señales inalámbricas. La impresora debe poder comunicarse con el enrutador inalámbrico, por lo que la impresora y el enrutador deben colocarse cerca el uno del otro.  3 Encienda la impresora. Presione el botón de encendido en el cuerpo de la impresora; como regla general, este botón está marcado con el icono
3 Encienda la impresora. Presione el botón de encendido en el cuerpo de la impresora; como regla general, este botón está marcado con el icono  .
. - Conecte la impresora a una fuente de alimentación.
- Si es necesario, conecte un cable Ethernet a la impresora y al enrutador.
 4 Consulte el manual de su impresora para saber cómo conectar su impresora a una red específica. Si no hay instrucciones, se pueden encontrar en el sitio web del fabricante de la impresora.
4 Consulte el manual de su impresora para saber cómo conectar su impresora a una red específica. Si no hay instrucciones, se pueden encontrar en el sitio web del fabricante de la impresora. - Algunas impresoras deben estar conectadas a una computadora con Windows o Mac OS X antes de conectarlas a una red inalámbrica; otras impresoras se pueden conectar directamente a la red inalámbrica.
- Si su impresora admite la conexión a redes inalámbricas, use el menú en la pantalla de la impresora para encontrar la red inalámbrica. Para conectarse a una red inalámbrica, debe ingresar una contraseña.
 5 Prepare la impresora para la conexión. Para esto:
5 Prepare la impresora para la conexión. Para esto: - Wifi: En la pantalla de la impresora, vaya a la página de configuración inalámbrica y luego ingrese la contraseña. Seleccione la misma red a la que está conectada su computadora.
- Bluetooth: Presione el botón de emparejamiento, que está etiquetado con el ícono estilizado de tecnología Bluetooth “B”.
 6 Abre el menú de inicio.
6 Abre el menú de inicio.  . Haga clic en el logotipo de Windows en la esquina inferior izquierda de la pantalla.
. Haga clic en el logotipo de Windows en la esquina inferior izquierda de la pantalla.  7 Haga clic en "Opciones"
7 Haga clic en "Opciones"  . Está en la parte inferior izquierda del menú Inicio.
. Está en la parte inferior izquierda del menú Inicio.  8 Haga clic en Dispositivos. Está cerca de la parte superior de la ventana Opciones.
8 Haga clic en Dispositivos. Está cerca de la parte superior de la ventana Opciones.  9 Haga clic en Impresoras y escáneres o Bluetooth y otros dispositivos. Estas pestañas se encuentran en el lado izquierdo de la ventana. Si está conectando una impresora con Wi-Fi, seleccione Impresoras y escáneres, y si está conectando una impresora con Bluetooth, seleccione Bluetooth y otros dispositivos.
9 Haga clic en Impresoras y escáneres o Bluetooth y otros dispositivos. Estas pestañas se encuentran en el lado izquierdo de la ventana. Si está conectando una impresora con Wi-Fi, seleccione Impresoras y escáneres, y si está conectando una impresora con Bluetooth, seleccione Bluetooth y otros dispositivos.  10 Hacer clic Agregar impresora o escáner o Agregar Bluetooth u otro dispositivo. Estos botones están en la parte superior de la página; la elección del botón depende de si la impresora está equipada con un módulo Wi-Fi o un módulo Bluetooth.
10 Hacer clic Agregar impresora o escáner o Agregar Bluetooth u otro dispositivo. Estos botones están en la parte superior de la página; la elección del botón depende de si la impresora está equipada con un módulo Wi-Fi o un módulo Bluetooth. - Al conectar una impresora con un módulo Wi-Fi, su nombre puede aparecer en la página; en este caso, suponga que la impresora ya está conectada.
- Es posible que deba deslizar el interruptor de Bluetooth para activar Bluetooth en su computadora.
 11 Conecte su impresora a su computadora. Haga clic en el nombre de su impresora en la ventana Agregar; si está conectando una impresora Bluetooth, haga clic en "Conectar" cuando haga clic en el nombre de su impresora. Esto conectará la impresora a su computadora con Windows.
11 Conecte su impresora a su computadora. Haga clic en el nombre de su impresora en la ventana Agregar; si está conectando una impresora Bluetooth, haga clic en "Conectar" cuando haga clic en el nombre de su impresora. Esto conectará la impresora a su computadora con Windows. - Al conectarse a través de Bluetooth, es posible que deba presionar el botón de emparejamiento en la impresora nuevamente.
Método 4 de 6: Cómo conectar una impresora de forma inalámbrica (Mac OS X)
 1 Compruebe a qué redes inalámbricas se puede conectar su impresora. Si tiene un módulo Bluetooth (no un módulo Wi-Fi), el proceso de preparación de la impresora para conectarse será ligeramente diferente.
1 Compruebe a qué redes inalámbricas se puede conectar su impresora. Si tiene un módulo Bluetooth (no un módulo Wi-Fi), el proceso de preparación de la impresora para conectarse será ligeramente diferente. - Algunas impresoras Wi-Fi deben conectarse directamente a un enrutador inalámbrico mediante un cable Ethernet para acceder a Internet.
 2 Coloque la impresora en un lugar donde pueda captar señales inalámbricas. La impresora debe poder comunicarse con el enrutador inalámbrico, por lo que la impresora y el enrutador deben colocarse cerca uno del otro.
2 Coloque la impresora en un lugar donde pueda captar señales inalámbricas. La impresora debe poder comunicarse con el enrutador inalámbrico, por lo que la impresora y el enrutador deben colocarse cerca uno del otro.  3 Encienda la impresora. Presione el botón de encendido en el cuerpo de la impresora; como regla general, este botón está marcado con el icono
3 Encienda la impresora. Presione el botón de encendido en el cuerpo de la impresora; como regla general, este botón está marcado con el icono  .
. - Conecte la impresora a una fuente de alimentación.
- Si es necesario, conecte un cable Ethernet a la impresora y al enrutador.
 4 Consulte el manual de su impresora para saber cómo conectar su impresora a una red específica. Si no hay instrucciones, se pueden encontrar en el sitio web del fabricante de la impresora.
4 Consulte el manual de su impresora para saber cómo conectar su impresora a una red específica. Si no hay instrucciones, se pueden encontrar en el sitio web del fabricante de la impresora. - Algunas impresoras deben estar conectadas a una computadora con Windows o Mac OS X antes de conectarlas a una red inalámbrica; otras impresoras se pueden conectar directamente a la red inalámbrica.
- Si su impresora admite la conexión a redes inalámbricas, use el menú en la pantalla de la impresora para encontrar la red inalámbrica. Para conectarse a una red inalámbrica, debe ingresar una contraseña.
 5 Prepare la impresora para la conexión. Para esto:
5 Prepare la impresora para la conexión. Para esto: - Wifi: En la pantalla de la impresora, vaya a la página de configuración inalámbrica y luego ingrese la contraseña. Seleccione la misma red a la que está conectada su computadora.
- Bluetooth: Presione el botón de emparejamiento, que está etiquetado con el ícono estilizado de tecnología Bluetooth “B”.
 6 Abre el menú de Apple
6 Abre el menú de Apple  . Está en la esquina superior izquierda de la pantalla.
. Está en la esquina superior izquierda de la pantalla.  7 Haga clic en Ajustes del sistema. Está cerca de la parte superior del menú desplegable de Apple.
7 Haga clic en Ajustes del sistema. Está cerca de la parte superior del menú desplegable de Apple.  8 Haga clic en Impresoras y escáneres. Es el ícono con forma de impresora en la ventana de Preferencias del Sistema.
8 Haga clic en Impresoras y escáneres. Es el ícono con forma de impresora en la ventana de Preferencias del Sistema. - A través de este menú, puede conectar una impresora con un módulo Wi-Fi y un módulo Bluetooth.
 9 Haga clic en +. Está en la esquina inferior izquierda de la ventana.
9 Haga clic en +. Está en la esquina inferior izquierda de la ventana. - Si la impresora ya está conectada a la red, su nombre aparece en el panel izquierdo de la ventana.
 10 Haga clic en el nombre de su impresora. Lo encontrará en el menú desplegable. Comenzará el proceso de conexión de la impresora; cuando termine, el nombre de la impresora se mostrará en el panel izquierdo, lo que significa que la impresora se ha conectado correctamente a la computadora.
10 Haga clic en el nombre de su impresora. Lo encontrará en el menú desplegable. Comenzará el proceso de conexión de la impresora; cuando termine, el nombre de la impresora se mostrará en el panel izquierdo, lo que significa que la impresora se ha conectado correctamente a la computadora. - Si no ve el nombre de la impresora, asegúrese de que la impresora y la computadora estén en la misma red.
- Al conectarse a través de Bluetooth, es posible que deba presionar el botón de emparejamiento en la impresora nuevamente.
Método 5 de 6: comparta su impresora en una red (Windows)
 1 Conecte la impresora a la computadora en la que desea compartir la impresora. Esto se puede hacer mediante una conexión por cable o una conexión inalámbrica.
1 Conecte la impresora a la computadora en la que desea compartir la impresora. Esto se puede hacer mediante una conexión por cable o una conexión inalámbrica.  2 Abre el menú de inicio.
2 Abre el menú de inicio.  . Haga clic en el logotipo de Windows en la esquina inferior izquierda de la pantalla.
. Haga clic en el logotipo de Windows en la esquina inferior izquierda de la pantalla.  3 Haga clic en "Opciones"
3 Haga clic en "Opciones"  . Está en la parte inferior izquierda del menú Inicio.
. Está en la parte inferior izquierda del menú Inicio.  4 Haga clic en "Red e Internet".
4 Haga clic en "Red e Internet".  . Esta opción está en la ventana Opciones.
. Esta opción está en la ventana Opciones.  5 Hacer clic Estado. Es una pestaña en la parte superior izquierda de la ventana.
5 Hacer clic Estado. Es una pestaña en la parte superior izquierda de la ventana.  6 Haga clic en Opciones para compartir. Está en la sección Cambiar configuración de red en la parte superior de la página.
6 Haga clic en Opciones para compartir. Está en la sección Cambiar configuración de red en la parte superior de la página.  7 Expande la sección Casa o trabajo. Prensa
7 Expande la sección Casa o trabajo. Prensa  a la derecha de Casa o Trabajo.
a la derecha de Casa o Trabajo.  8 Marque la casilla junto a Habilitar el uso compartido de archivos e impresoras. Está en Compartir archivos e impresoras.
8 Marque la casilla junto a Habilitar el uso compartido de archivos e impresoras. Está en Compartir archivos e impresoras.  9 Conectarse a una impresora compartida desde otras computadoras Windows en red. La computadora a la que está conectada la impresora debe estar encendida.
9 Conectarse a una impresora compartida desde otras computadoras Windows en red. La computadora a la que está conectada la impresora debe estar encendida. - Si desea conectarse a esta impresora desde una computadora Mac OS X, vaya al siguiente paso.
 10 Conéctese a una impresora compartida desde otras computadoras Mac OS X en red. La computadora a la que está conectada la impresora debe estar encendida. Para conectarse a una impresora compartida:
10 Conéctese a una impresora compartida desde otras computadoras Mac OS X en red. La computadora a la que está conectada la impresora debe estar encendida. Para conectarse a una impresora compartida: - abra el menú de Apple y seleccione "Preferencias del sistema";
- seleccione "Impresoras y escáneres";
- haga clic en "+" en la parte inferior de la lista de impresoras;
- vaya a la pestaña "Windows" en la parte superior de la nueva ventana;
- seleccione el nombre de la impresora de la lista.
Método 6 de 6: Cómo compartir su impresora en una red (Mac OS X)
 1 Conecte la impresora a la computadora en la que desea compartir la impresora. Esto se puede hacer mediante una conexión por cable o una conexión inalámbrica.
1 Conecte la impresora a la computadora en la que desea compartir la impresora. Esto se puede hacer mediante una conexión por cable o una conexión inalámbrica.  2 Abre el menú de Apple
2 Abre el menú de Apple  . Está en la esquina superior izquierda de la pantalla.
. Está en la esquina superior izquierda de la pantalla.  3 Haga clic en Ajustes del sistema. Está cerca de la parte superior del menú desplegable.
3 Haga clic en Ajustes del sistema. Está cerca de la parte superior del menú desplegable.  4 Haga clic en Acceso general. Es un ícono con forma de carpeta en la ventana de Preferencias del Sistema.
4 Haga clic en Acceso general. Es un ícono con forma de carpeta en la ventana de Preferencias del Sistema.  5 Marque la casilla junto a Compartir impresora. Esto habilitará la función de compartir impresora.
5 Marque la casilla junto a Compartir impresora. Esto habilitará la función de compartir impresora. - Si la casilla de verificación ya está marcada, el uso compartido de impresoras está habilitado.
 6 Marque la casilla junto a la impresora que se va a compartir. Esto abrirá el acceso de red a esta impresora.
6 Marque la casilla junto a la impresora que se va a compartir. Esto abrirá el acceso de red a esta impresora.  7 Conéctese a una impresora compartida desde otras computadoras Mac OS X en red. La computadora a la que está conectada la impresora debe estar encendida. Para conectarse a una impresora compartida:
7 Conéctese a una impresora compartida desde otras computadoras Mac OS X en red. La computadora a la que está conectada la impresora debe estar encendida. Para conectarse a una impresora compartida: - abra el menú de Apple y seleccione "Preferencias del sistema";
- seleccione "Impresoras y escáneres";
- haga clic en "+" en la parte inferior de la lista de impresoras;
- vaya a la pestaña "Windows" en la parte superior de la nueva ventana;
- seleccione el nombre de la impresora de la lista.
 8 Conéctese a la impresora compartida desde otras computadoras Windows en red. La computadora a la que está conectada la impresora debe estar encendida. Para conectarse a una impresora compartida:
8 Conéctese a la impresora compartida desde otras computadoras Windows en red. La computadora a la que está conectada la impresora debe estar encendida. Para conectarse a una impresora compartida: - vaya al sitio web https://support.apple.com/kb/dl999?locale=ru_ru.
- descargar e instalar Bonjour Print Services para Windows;
- inicie Bonjour Print Services para Windows;
- seleccione la impresora compartida a la que desea conectarse;
- seleccione los controladores necesarios de la lista (si se le solicita);
- haga clic en "Finalizar".
Consejos
- Para muchas impresoras modernas, existen aplicaciones que se pueden usar para conectarse a impresoras desde un teléfono inteligente o tableta.
Advertencias
- Algunas impresoras heredadas no se pueden compartir ni conectar a redes inalámbricas.